iPad идеально подходит для резервного копирования фотографий или периодического просмотра телевизионных видеороликов. Однако вашему iPad может потребоваться больше места, если вы храните меньше фотографий и у вас возникла идея перенести их на компьютер. Или вы просто хотите скопировать их на компьютер для двойного резервного копирования.
Как экспортировать фотографии с iPad на компьютер? Здесь мы предлагаем четыре лучших решения, которые помогут вам перенести фотографии с iPad на ПК или Mac.
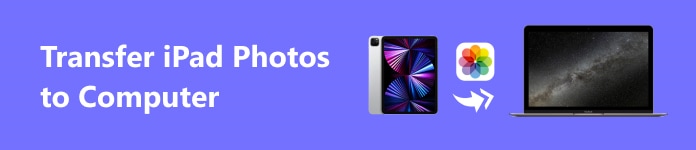
- Часть 1. Легкий перенос фотографий с iPad на компьютер [без iTunes или iCloud Drive]
- Часть 2. Как легко перенести изображения с iPad на компьютер с помощью электронной почты
- Часть 3. Как перенести фотографии с iPad на компьютер с помощью iCloud
- Часть 4. Как скопировать фотографии с iPad на компьютер без каких-либо программ
- Часть 5. Советы: можно ли синхронизировать фотографии с iDevices на компьютеры с помощью iTunes
Часть 1: Лучший способ перенести фотографии с iPad на компьютер [без iTunes или iCloud Drive]
Apeaksoft iPhone Transfer — самый экономичный и практичный способ переноса фотографий с iPad на компьютер. Он переносит и создает резервные копии всех фотографий, видео, электронных книг, музыки и т. д. с iDevices на компьютеры одним щелчком мыши. Предположим, вы хотите вручную перенести фотографии и решить, какие из них сохранить, удалить, переместить или скопировать. В этом случае это также отличный файловый менеджер, поскольку он предлагает интуитивно понятные интерфейсы управления и позволяет пользователям быстро перемещаться по своим файлам.

4,000,000+ Загрузки
Перемещайте или копируйте фотографии с iPad на компьютер без каких-либо программ на iPad.
Передавайте данные со скоростью 60× и создавайте резервные копии всех ваших фотографий за несколько минут.
Бесплатная передача файлов между всеми iDevices и ПК с Windows.
Поддержите последнюю версию iOS.
Если вам интересно, как копировать фотографии с iPad на компьютер с помощью Apeaksoft iPhone Transfer, прочитайте простые инструкции.
Шаг 1 Загрузите и установите эту программу. Подключите ваш iPad к компьютеру с помощью USB-кабеля. Apeaksoft iPhone Transfer обнаружит ваш iPad и отобразит его имя в интерфейсе.

Шаг 2 Выберите Фотов левом меню, и вы можете просматривать и выбирать фотографии на основе альбомов вашего iPad. Нажмите кнопку ноутбука, чтобы экспортировать их на ваш компьютер.
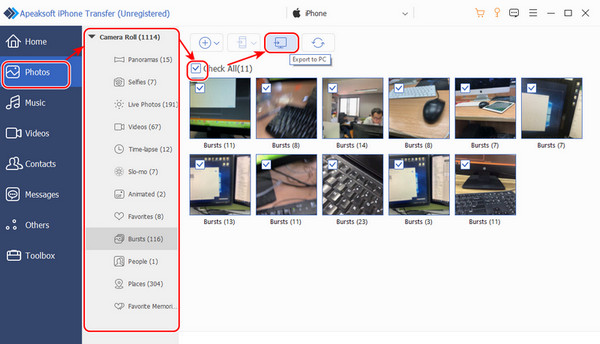
Шаг 3 Укажите конечный адрес ваших изображений.

Шаг 4 Процесс начнется автоматически. Вы сможете открыть путь после его завершения.
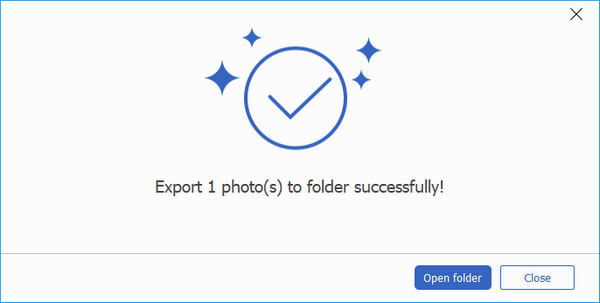
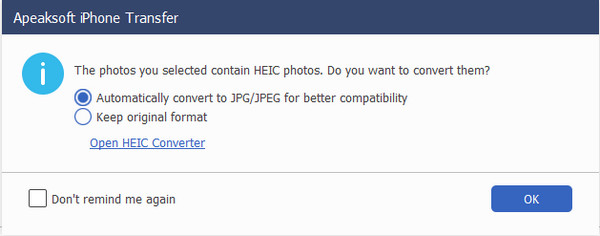
Часть 2: Как легко перенести изображения с iPad на компьютер с помощью электронной почты
Перемещение фотографий с iPad на компьютеры с помощью электронной почты соответствует требованиям к передаче данных вне зависимости от времени и расстояния, что означает, что вы можете отправлять фотографии по электронной почте с вашего iPad и загружать их на свой компьютер, когда захотите. Это не займет место на вашем iPad или компьютере.
Обычно каждое почтовое приложение имеет ограничения по пространству, и подходит только для отправки нескольких небольших фотографий. Но это может быть возможным отправить большие фотографии по электронной почте.
Теперь давайте посмотрим, как загрузить фотографии с iPad на компьютер с помощью электронной почты.
Шаг 1 Открыто Фото приложение на вашем iPad. Нажмите Выберите кнопку и коснитесь ее, чтобы выбрать каждую фотографию, которую вы хотите отправить по электронной почте.
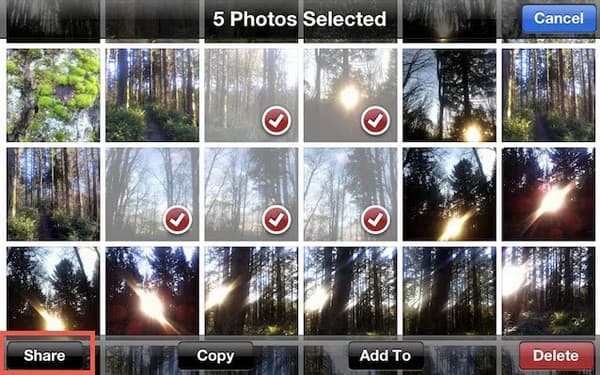
Шаг 2 После выбора фотографий нажмите кнопку поделиться в левом нижнем углу. Здесь нажмите Почта.
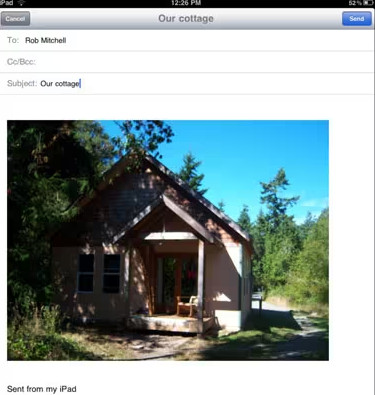
Часть 3: Как перенести фотографии с iPad на компьютер с помощью iCloud
iCloud — официальный метод Apple о том, как перенести фотографии с iPad на ПК или Mac. С помощью iCloud фотографии можно синхронизировать автоматически.
Шаг 1 На вашем iPad откройте Настройки приложение и коснитесь имени вашего iPad, чтобы войти в настройки учетной записи.
Шаг 2 Нажмите ICloud раздел и нажмите Фото.

Шаг 3 Нажмите, чтобы ICloud Photo Library чтобы включить его.
Теперь вы можете включить iCloud Photo Library на своем компьютере, следуя тем же инструкциям.
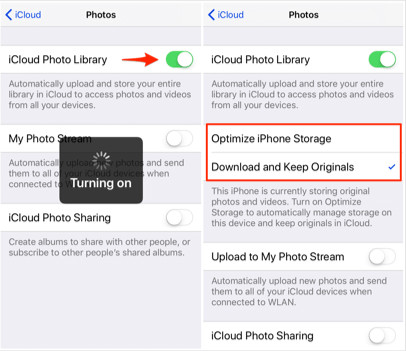
Часть 4: Как скопировать фотографии с iPad на компьютер без каких-либо программ
Один из способов копирования изображений с компьютера напрямую — использование Windows Explorer или Mac Finder. Это легко, потому что вам не нужна сторонняя программа. Однако поиск фотографий, которые мы хотим перенести из папок iPad, — это напряженный и монотонный процесс. В любом случае, давайте посмотрим, как этот метод работает (на примере Windows).
Шаг 1 Подключите iPad к компьютеру. Explore запустится и приведет вас к внутреннему хранилищу iPad. Вам следует нажать Доверие на вашем iPad.
Шаг 2 Найдите и выберите фотографии, которые вы хотите перенести, и скопируйте их на свой компьютер.
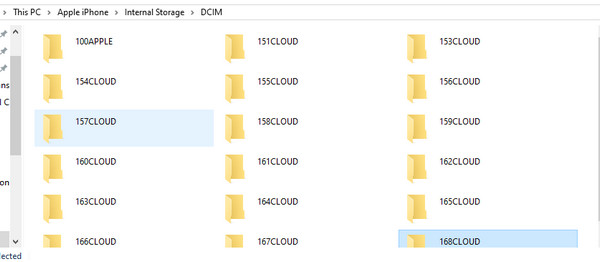
Советы: можно ли синхронизировать фотографии с iDevices на компьютеры с помощью iTunes
К сожалению, вы можете синхронизировать фотографии в iTunes только на компьютерах с iPad или iPhone. Фотографии с вашего iPad можно импортировать на ваш компьютер только другими способами. Если вы синхронизируете фотографии на компьютере, фотографии на ваших устройствах будут заменены компьютерными фотографиями. Поэтому вам следует быть осторожными с iTunes или лучше выбрать стороннюю программу, например Apeaksoft iPhone Transfer.
Заключение
Я думаю, что эта статья уже решила вашу проблему как перенести фотографии с iPad на компьютер. Apeaksoft iPhone Transfer — это комплексный инструмент для передачи данных между iPad и компьютерами, который легко и быстро перемещает и управляет данными. Копирование изображений напрямую с помощью кабеля USB довольно удобно, но нам приходится перемещаться по запутанным папкам, и мы можем их запутать. Однако практика решает, какой метод лучше. Каково ваше мнение о четырех способах?




