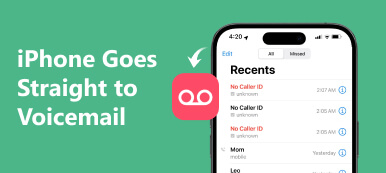Как правило, когда вы подключаете iPhone к MacBook и открываете iPhoto, все фотографии, которые в данный момент находятся на iPhone Camera Roll, должны отображаться. Затем вы можете выбрать любой из них, чтобы импортировать их с iPhone на компьютер. Но вещи не всегда происходят как наши желания. Некоторые люди жаловались, что фотографии iPhone не отображаются в iPhoto в социальных сетях и на форумах.
Не волнуйтесь! Мы собираемся рассказать вам несколько распространенных способов легко решить эту проблему. Если вы столкнулись с этой проблемой, просто следуйте пошаговым инструкциям, чтобы ваш iPhone, Mac и iPhoto работали нормально.

- Часть 1: рекомендуемый инструмент для исправления фотографий iPhone, которые не отображаются на Mac
- Часть 2: Общие решения для фотографий iPhone, не отображаемых в iPhoto / Фотографии на Mac
Часть 1: Рекомендуемый инструмент для исправления фотографий iPhone, которые не отображаются на Mac
Чтобы эффективно решить проблему, вы можете попробовать окончательное решение, iPhone для Mac, Это лучшее программное обеспечение для передачи любых данных безопасно и без потерь с iPhone / iPad / iPad. Его основные функции включают в себя:
- Перенос фотографий iPhone и других данных на Mac или iTunes одним щелчком мыши.
- Легко импортируйте различные данные с Mac на iPhone в Mac OS X / 11 и более ранних версиях.
- Поддержка широкого спектра типов данных, включая фотографии, музыку, контакты, сообщения и многое другое.
- Совместимо со всеми устройствами iOS, включая iPhone 17/16/15/14/13/12/11.
Одним словом, это лучший способ перенести фотографии с iPhone на MacBook.
Как перенести фотографии iPhone на Mac
Шаг 1, Установите самый простой инструмент переноса iOS для Mac
Загрузите и установите iPhone Transfer для Mac на свой MacBook. Существует специальная версия для Windows. Подключите ваш iPhone к компьютеру с помощью кабеля Lightning.

Шаг 2, Предварительный просмотр фотографий iPhone для передачи
Запустите программу и щелкните имя своего устройства в верхнем раскрывающемся списке домашнего интерфейса после обнаружения вашего iPhone. Затем вы можете просмотреть фотографии iPhone в подробном окне, щелкнув опцию «Фото» на левой боковой панели.

Шаг 3, Перенос фотографий iPhone на Mac в один клик
Выберите все фотографии, которые вы хотите импортировать на MacBook, нажмите меню «Экспорт в» в верхней части окна. После выбора щелкните правой кнопкой мыши, чтобы выбрать «Экспорт на Mac», чтобы начать перенос фотографий с iPhone в iPhoto.
Часть 2: Общие решения для фотографий iPhone не отображаются в iPhoto / фотографии на Mac
В этой части вы можете получить несколько распространенных способов избавиться от проблемы фотографии iPhone не отображаются в iPhoto.
Способ 1: Обновить Mac и iPhoto
Когда фотографии iPhone не отображаются в iPhoto, первое, что вы должны рассмотреть, это обновить Mac и iPhoto. Устаревшее программное обеспечение приносит много проблем, включая проблемы совместимости.
Обновление Mac:
Шаг 1. Подключите MacBook к безопасной сети Wi-Fi. Разверните меню «Apple» в верхнем левом углу экрана и выберите «Обновление программного обеспечения», чтобы открыть Mac App Store.
Шаг 2. Если вам представлено обновление, доступное для вашего MacBook, прочтите лицензию пользователя Apple и «Согласитесь», чтобы запустить процесс обновления Mac.

Обновите iPhoto:
iPhoto автоматически заметит вас, если по умолчанию доступно обновление. И вы можете установить обновление для iPhoto вручную. Если вы приобрели iPhoto в Mac App Store, нажмите «App Store» в меню «Apple», а затем вы можете проверить и установить обновление для iPhoto на вкладке «Обновление». Для iPhoto, установленного с диска iLife, вы можете получить обновление в уведомлении iPhoto.

Обновление программного обеспечения на iPhone:
Шаг 1. Убедитесь, что ваш iPhone подключен к сети. Перейдите в «Настройки»> «Общие»> «Обновление ПО» и проверьте обновление для iOS.
Шаг 2. Нажмите «Загрузить и установить», если доступно обновление. Следуйте инструкциям на экране, чтобы завершить процесс.

Когда ваш Mac, iPhone и iPhoto будут обновлены, ваши фотографии iPhone должны появиться в iPhoto. Здесь вы можете узнать, как передавать фотографии с iPhone на Mac.
Способ 2: Проверьте iPhone USB-соединение
Если вы используете USB-кабель стороннего производителя и сталкиваетесь с фотографиями iPhone, которые не отображаются в iPhoto, вы должны использовать оригинальный кабель Lightning.
Чтобы проверить, исправен ли кабель, вы можете подключить его к другому устройству. Если подключение также не удается, это означает, что ваш кабель может быть поврежден, и вам необходимо заменить новый.

Способ 3: Перезагрузите iPhone и Mac
Принудительно перезагружать iPhone Это всегда эффективный способ решения различных проблем, таких как фотографии iPhone, которые не отображаются в iPhoto, хотя это очень просто.
Шаг 1. Отключите iPhone от MacBook. На вашем iPhone нажимайте кнопку «Сбоку», пока не увидите экран выключения. Переместите ползунок, чтобы выключить iPhone. Подождав не менее 20 секунд, нажмите кнопку «Боковая», чтобы снова включить.
Шаг 2. Включите MacBook, разверните меню «Apple» и нажмите «Перезагрузить», а затем снова нажмите «Перезагрузить», чтобы перезагрузить MacBook.
Шаг 3. Подключите iPhone к MacBook с помощью кабеля Lightning. Когда на экране iPhone появится запрос, нажмите «Доверять», чтобы подтвердить соединение. Теперь фотографии iPhone должны отображаться в iPhoto.

Способ 4: Закрыть конфликты программного обеспечения с iPhoto
Некоторые люди предпочитают использовать сторонние хранилища фотографий на Mac, такие как Dropbox. Это может конфликтовать с iPhoto. Лучшее решение - удалить его с компьютера.
Кроме того, если вы используете стороннее программное обеспечение для обеспечения безопасности на своем MacBook, вам лучше удалить или приостановить его, когда фотографии не отображаются в iPhoto.
Способ 5: Проверьте, что вы включили iCloud Photo Library на вашем Mac
Если вы включили настройки iCloud для фотографий на MacBook и iPhone, это означает, что фотографии из Camera Roll были перенесены на ваш компьютер, и фотографии iPhone, конечно же, не отображаются в iPhoto.
Чтобы проверить библиотеку фотографий iCloud на MacBook, откройте iPhoto и разверните меню «Настройки», перейдите в «Общие»> «iCloud».
На вашем iPhone перейдите в «Настройки»> [Ваше имя]> «iCloud»> «Фото». Здесь вы можете настроить параметры библиотеки фотографий iCloud.

Совет. Если ваш iPhone работает под управлением iOS 10.2 или более ранней версии, настройки библиотеки фотографий iCloud находятся в «Настройки»> «iCloud»> «Фотографии».
Чтобы убедиться, что ваши фотографии iPhone были импортированы в iPhoto, перейдите в «iPhoto»> «Настройки»> «Общие»> «Показать» в Finder, а затем щелкните фотографии правой кнопкой мыши и выберите «Показать содержимое пакета», чтобы отобразить Детали.
В общем, если фотографии, находящиеся в данный момент в iPhone Camera Roll, были импортированы в папку альбома, нет необходимости снова синхронизировать их с iPhoto. Нажмите здесь, если вы хотите быстро удалить дубликаты фотографий библиотеки iPhoto.
Заключение
Основываясь на уроке выше, вы должны знать, что делать, когда фотографии iPhone не отображаются в iPhoto, Хотя факторы, вызывающие эту проблему, сложны, вы можете следовать распространенным способам правильной работы iPhoto. И мы также поделились альтернативным способом, iPhone Transfer для Mac, для простой передачи фотографий с iPhone на компьютер Mac. Просто бесплатно скачайте его и попробуйте.