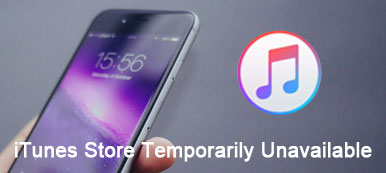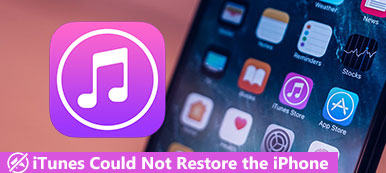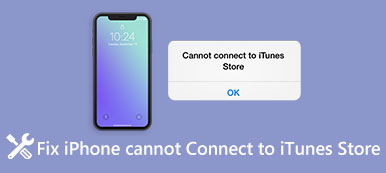iTunes уже знаком многим пользователям Apple. Он предоставляет различные общие функции, такие как резервное копирование, восстановление, покупка и т. д., чтобы помочь пользователям использовать свои устройства наилучшим образом. Тем не менее, есть много проблем, которые случаются с ним. Среди них, не могу подключить iPhone к iTunes правильно - чуть ли не самая распространенная проблема. Существует множество причин возникновения этого явления. Чтобы помочь вам решить эту проблему, мы рекомендуем десять простых решений, охватывающих несколько аспектов. Надеюсь, это поможет вам!
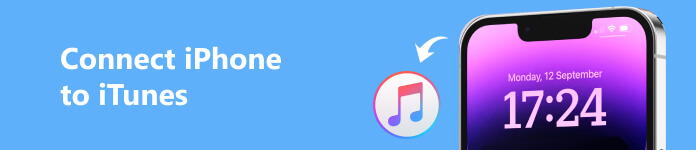
- Часть 1: Почему iPhone не может подключиться к iTunes
- Часть 2: Как исправить iTunes, не удается подключиться к iPhone
- Часть 3: Лучшая альтернатива iTunes
- Часть 4: Часто задаваемые вопросы о подключении iPhone к iTunes
Часть 1: Почему iPhone не может подключиться к iTunes
Существуют различные причины сбоя соединения, и мы проанализируем причины этой проблемы с трех основных аспектов.
Плохое интернет-соединение
Плохое сетевое соединение может быть одной из причин сбоя подключения iPhone к iTunes. Возможно, сигнал в вашем регионе плохой или скорость беспроводной сети, подключенной к вашему устройству, слишком низкая.
Что-то пошло не так с устройством
Что-то может быть не так с вашим телефоном или компьютером, из-за чего они не очень хорошо поддерживают работу соединения. Если ваш USB-кабель или USB-порт вашего устройства неисправны, это может привести к тому, что ваш iPhone не сможет подключиться к iTunes.
Версия не обновлена
Если операционная система вашего телефона или компьютера не будет обновлена вовремя, это повлияет на их использование. Кроме того, версию iTunes необходимо вовремя обновлять, из-за чего она также может оказаться неподходящей для вашего устройства.
Часть 2: Как исправить iTunes, не удается подключиться к iPhone
Поскольку iTunes не может подключиться к iPhone по разным причинам, мы также должны подготовить несколько способов решения различных сценариев. Здесь мы перечислили десять распространенных способов помочь вам решить проблему с разных сторон.
Способ 1. Попробуйте другое подключение к Интернету
Иногда задержки в сети и низкая скорость интернета могут привести к тому, что состояние iPhone не будет отображаться в iTunes. Таким образом, вы можете сначала подтвердить, есть ли проблема с вашей сетью. Или переключитесь на другую сеть, чтобы обеспечить хорошую скорость передачи данных.
Способ 2. Используйте другой USB-кабель
Кабель USB является еще одним важным фактором. Проверьте, не сломан ли USB-кабель, который вы используете для подключения телефона к компьютеру, или у него плохой контакт. Если да, купите новый и повторите попытку. Кроме того, нужно обратить внимание на модель USB-кабеля. Вы должны использовать USB-кабель OEM. Если вы используете USB-кабель стороннего производителя, может возникнуть проблема совместимости.
Способ 3. Снимите ограничения на iPhone
Иногда iTunes не обнаруживает iPhone из-за ограничений на вашем iPhone. Иногда это вызвано родительским контролем. Поэтому вам нужно сначала отключить ограничение, а затем снова попытаться подключить iPhone к iTunes. Все, что вам нужно сделать, это открыть Настройки и перейти в Экранное время. Тогда найди Содержание и ограничения конфиденциальности, и удалите его.
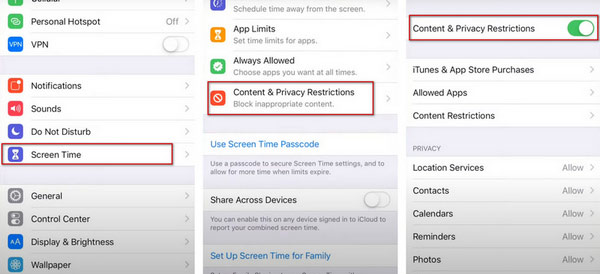
Способ 4. Перезагрузите компьютер или iPhone
Иногда в вашей системе просто внезапно появляются какие-то необъяснимые баги, тогда, для обывателя, перезагрузка устройства является самым быстрым и действенным способом решения проблемы по непонятным причинам. Поэтому, если ваш iPhone не подключается к iTunes, попробуйте перезагружаем ваш компьютер или iPhone.
Сначала отключите телефон от компьютера, затем перезагрузите их по отдельности, чтобы проверить успешность подключения.
Способ 5. Обновите или переустановите iTunes
Если вы используете более старую версию iTunes, это также может вызвать проблему с подключением iPhone к iTunes. Поэтому вам нужно сначала проверить версию iTunes, и если это не последняя версия, сначала обновите ее. Затем попробуйте снова подключиться. Вы можете переустановить iTunes на свой компьютер, если он по-прежнему не работает.
Способ 6. Обновите до последней версии iOS
Устаревшая телефонная система также может помешать вам подключить iPhone или iPad к iTunes. Поэтому, если ваш iPhone или iPad не отображается в iTunes, вы можете сначала проверить, обновлена ли система вашего устройства до последней версии.
Просто приходите Настройки, и найти Общие в этом. Затем нажмите В Обновлении Программного Обеспечения чтобы проверить версию вашей iOS. Кран установить сейчас.
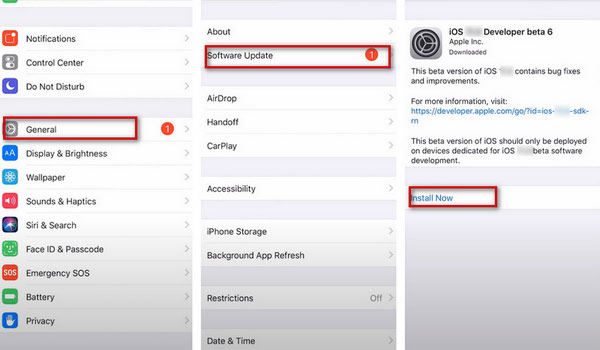
Способ 7. Обновите USB-драйвер Apple
Если драйвер Apple USB не установлен на вашем компьютере или не обновлен до последней версии, ваш iPhone не будет свободно подключаться к iTunes.
Шаг 1 Вам следует отключить телефон от компьютера и вскоре снова подключиться. Затем закройте iTunes.
Шаг 2 Щелкните правой кнопкой мыши Начните кнопку вашего ПК и нажмите Диспетчер устройств.
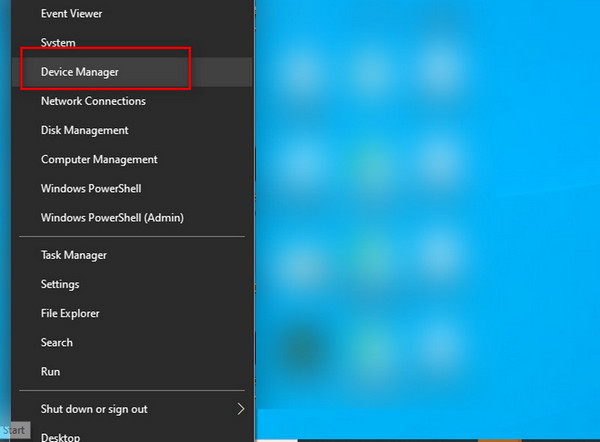
Шаг 3 Развернуть Портативные устройства меню. Найдите подключенный телефон и щелкните его правой кнопкой мыши. Тогда выбирай Обновить драйвер.
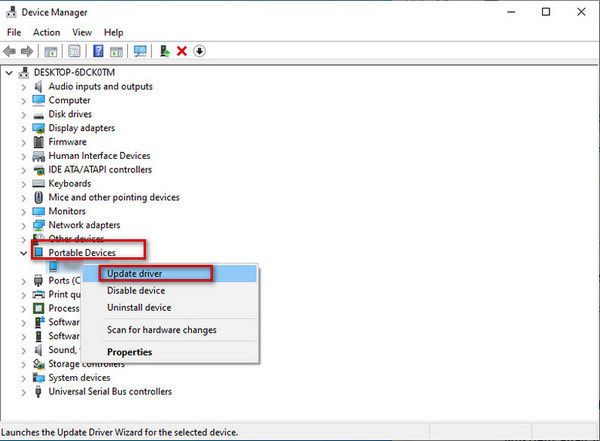
Способ 8. Используйте ОС, совместимую с iTunes
Несовместимость системы также может привести к сбоям подключения iPhone к iTunes. Поэтому вы должны убедиться, что ваша компьютерная система совместима с iTunes. Для Mac OSX 10.5.8 или более поздняя версия может быть совместима с iTunes. ОС Windows 7 или более поздней версии может поддерживать последнюю версию iTunes. Кроме того, вы не можете использовать iTunes 12 с Windows Vista и XP.
Способ 9. Исправьте систему iOS вашего устройства
Если вы пробовали описанные выше методы и по-прежнему не можете подключить свой iPhone к iTunes, вы можете попытаться исправить систему iOS вашего устройства, выполнив Apeaksoft iOS Восстановление системы. Этот мощный инструмент может помочь вам исправить различные программные ошибки без потери данных. С его помощью ваше устройство мгновенно вернется к новому, чтобы обеспечить бесперебойную работу.
Вот подробные шаги.
Шаг 1 Загрузите и установите iOS System Recovery на свой компьютер. Используйте USB-кабель для подключения iPhone к компьютеру.
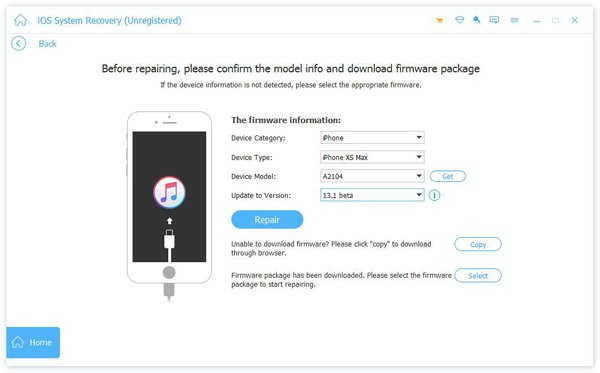
Шаг 2 Открыто Восстановление системы iOS и нажмите Начните. Затем следуйте инструкциям, чтобы перевести ваше устройство в режим DFU.
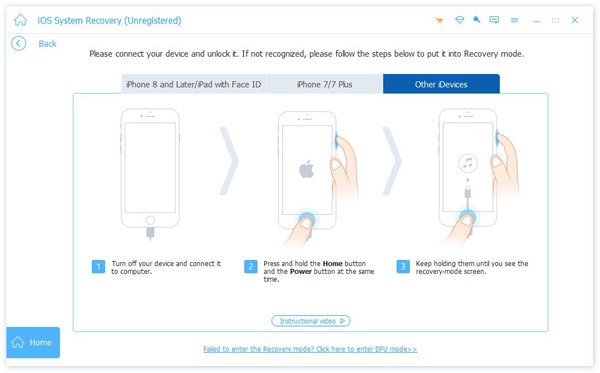
Шаг 3 Выберите модель своего iPhone в информационном окне, загрузите необходимую прошивку и устраните проблемы автоматически.
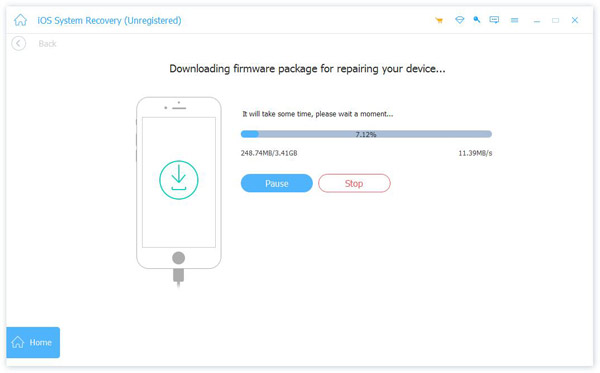
Если ваш iPad не отображается в iTunes, вы также можете использовать этот инструмент, чтобы помочь вам.
Способ 10. Сбросьте настройки iPhone
Если все вышеперечисленные методы не работают, попробуйте перезагрузить телефон. Пожалуйста, храните все важные файлы с некоторое программное обеспечение для резервного копирования перед сбросом, чтобы не потерять важные данные. Этот подход является более экстремальным, поэтому лучше не использовать его в качестве крайней меры.
Шаг 1 Нажмите Настройки > Общие > Перенос или сброс.
Шаг 2 Нажмите Стереть контент и настройки.
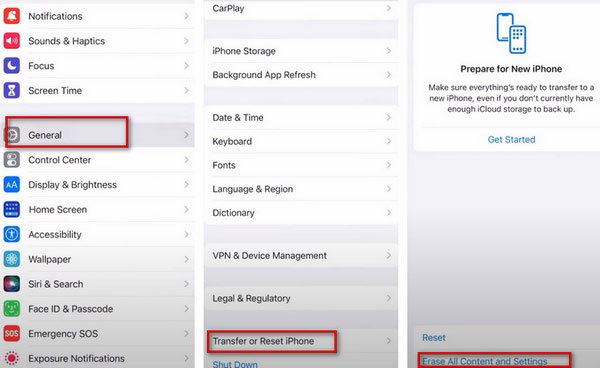
Часть 3: Лучшая альтернатива iTunes
Если вы ищете дополнительные инструменты передачи, которые помогут вам передавать данные между вашим iPhone и компьютером, Apeaksoft iPhone Transfer будет вашим лучшим выбором. Этот инструмент позволяет передавать файлы в широком диапазоне между компьютером и iPhone. Кроме того, вы можете сохранять или создавать резервные копии данных iPhone на компьютере.
Вот шаги, которым вы можете следовать.
Шаг 1 Загрузите и установите iPhone Transfer на свой компьютер. Затем подключите iPhone к компьютеру через USB-кабель.
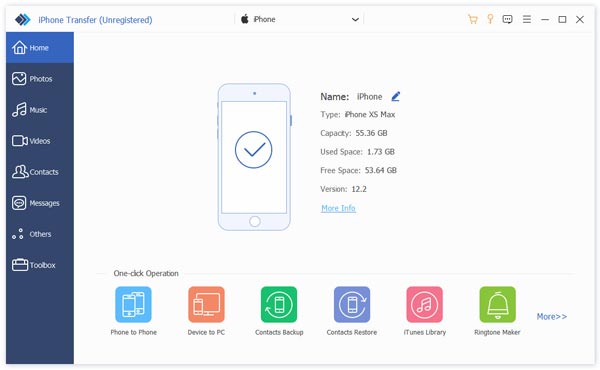
Шаг 2 Нажмите на название вашего устройства и выберите типы данных. Затем вы можете выбрать конкретные файлы на правой панели.
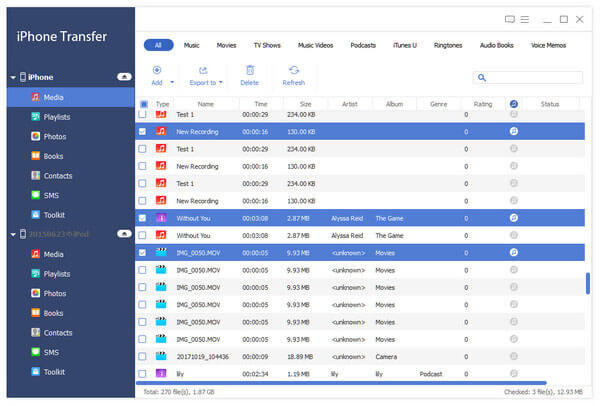
Шаг 3 Развернуть Экспорт в меню и выбрать Экспорт на ПК.
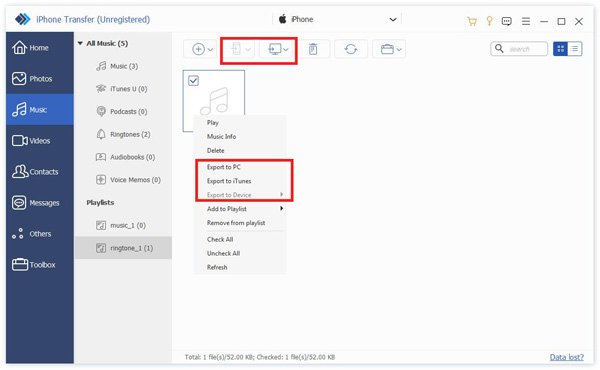
Часть 4: Часто задаваемые вопросы о подключении iPhone к iTunes
Почему я не могу вручную создать резервную копию своего iPhone в iTunes?
Если вы являетесь пользователем компьютера с ОС Windows, и ваши резервные копии не могут быть завершены, вам может потребоваться обновить, изменить, отключить или удалить программное обеспечение безопасности. Если у вас есть другое устройство, попробуйте выполнить резервное копирование файлов на него. Или вы можете использовать iCloud для резервного копирования ваших файлов.
Как разрешить iPhone подключаться к iTunes?
Во-первых, вы должны запустить последнюю версию iTunes на своем компьютере. Если ваша версия iTunes отличается от самой последней версии, не забудьте сначала обновить ее. Если вы используете Mac, проверьте наличие обновлений в iTunesи нажмите Проверить, чтобы обновить. Если вы используете Windows, выберите Помощь , а затем нажмите кнопку Проверить, чтобы обновить. Вам следует подключить iPhone к компьютеру с помощью кабеля Lightning. Когда вы увидите кнопку iPhone в левом верхнем углу рабочего стола, вы успешно подключились.
Потеряю ли я свои данные при удалении и переустановке iTunes?
Вообще говоря, сохраненные данные будут восстановлены во время переустановки iTunes. Но мы не можем игнорировать возможность несчастных случаев. Поэтому вам лучше сделать резервную копию ваших файлов на другом устройстве перед переустановкой.
Заключение
Выше мы рекомендовали различные действенные способы и лучшие инструменты, которые помогут вам решить проблему iTunes не подключается к вашему iPhone правильно. Мы уверены, что вы сможете найти тот, который применим к вашей ситуации. Надеемся, наш контент будет вам полезен!