iTunes не удалось восстановить iPhone из-за ошибки
Восстановление iPhone с помощью iTunes (или Finder в macOS Catalina и более поздних версиях) часто является решением, если на устройстве возникают проблемы или требуется восстановить данные из резервной копии. Однако некоторые пользователи сталкиваются с раздражающим сообщением:iTunes не удалось восстановить iPhone из-за ошибки".
Это расплывчатое сообщение об ошибке может оставить вас в тупике, не понимая, что пошло не так и как действовать дальше. Хорошая новость заключается в том, что существует несколько способов устранения неполадки и её устранения. В этом руководстве объясняются возможные причины и предлагаются пошаговые решения для успешного восстановления вашего iPhone.
СОДЕРЖАНИЕ СТРАНИЦЫ:
Часть 1: Почему возникает ошибка «iTunes не удалось восстановить iPhone»?
iTunes не удалось восстановить iPhone, поскольку при возникновении ошибки не всегда указывается точный код ошибки, но возможные причины обычно делятся на следующие категории:
Поврежденные или неполные файлы резервных копий – Если резервная копия iTunes повреждена, восстановление может быть невозможным. Вы получите сообщение о том, что iTunes не удалось восстановить iPhone, поскольку резервная копия была повреждена.
Устаревшее программное обеспечение iTunes или iOS – Более старые версии могут быть несовместимы с вашей моделью iPhone. Вы можете столкнуться с сообщением iTunes о том, что не удалось восстановить iPhone из-за сбоя сеанса резервного копирования.
Проблемы с USB-подключением Неисправные кабели или нестабильное соединение могут прервать процесс восстановления. Вероятно, вы увидите сообщение «iTunes не удалось восстановить iPhone, так как iPhone был отключён».
Неверный пароль резервной копии iTunes - Если вы видите сообщение «iTunes не удалось восстановить iPhone, так как пароль был неверным», это означает, что вы ввели неправильный пароль резервной копии iTunes, который вы когда-либо устанавливали.
Часть 2: Как исправить ошибку «iTunes не удалось восстановить»
Теперь давайте быстро разберемся, как исправить проблему «iTunes не удалось восстановить».
Обновите iTunes и iOS
Совместимость — частая причина ошибок восстановления. Если ваши версии iTunes или iOS слишком устарели, вы, вероятно, столкнётесь с ошибками восстановления iTunes. Узнайте, как обновить версии iTunes и iOS.
Обновите iTunes: Запустите iTunes на компьютере. В Windows нажмите кнопку Помощь и нажмите Проверка наличия обновлений Нажмите кнопку, чтобы обновить версию iTunes. На Mac необходимо обновить iTunes в App Store.
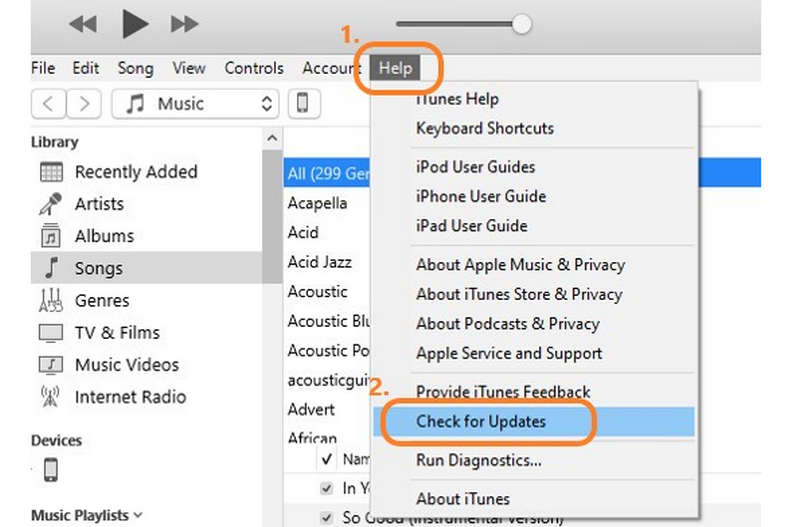
Обновление iOS: Обычно вам не нужно обновлять iOS, но если вы хотите это сделать, перейдите по ссылке Настройки на вашем iPhone, а затем нажмите Общие Нажмите кнопку. Затем выберите «Обновление ПО». Здесь вы можете обновить версию iOS. После установки вы можете проверить, можно ли исправить ошибку «iTunes не удалось восстановить iPhone из-за ошибки».
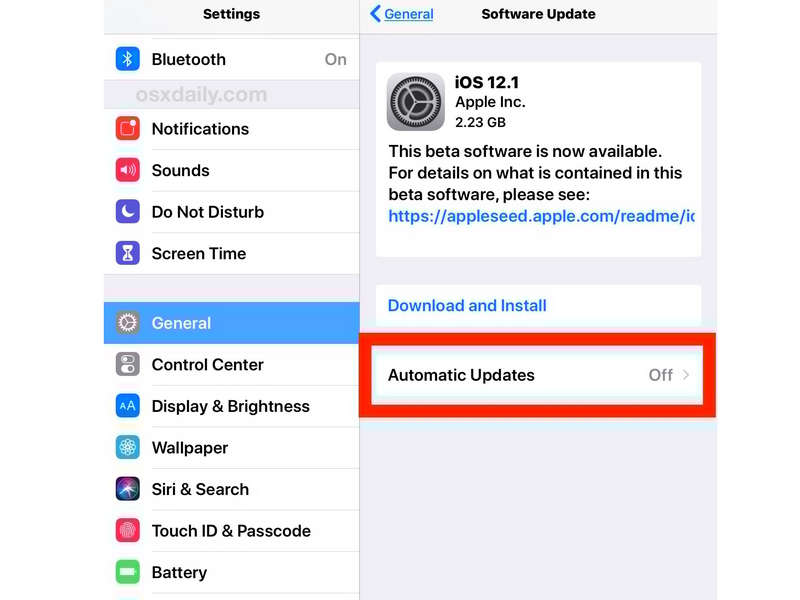
Удалите старые резервные копии и попробуйте снова
Повреждённые резервные копии могут блокировать процесс восстановления iTunes. Если вы столкнулись с проблемой iTunes не удалось восстановить iPhone из-за повреждения резервной копии, вы можете удалить резервную копию iTunes Во-первых. Если есть только одна резервная копия iTunes, это означает, что восстановление из неё невозможно.
Шаг 1. Откройте iTunes или Finder. Нажмите Предпочтение кнопку, а затем выберите Устройства.
Шаг 2. Здесь вы можете найти свои резервные копии iTunes. Удалите повреждённую резервную копию iTunes. Затем восстановите iPhone с помощью рабочей резервной копии iTunes, чтобы проверить, можно ли решить проблему «iTunes не может восстановить iPhone».
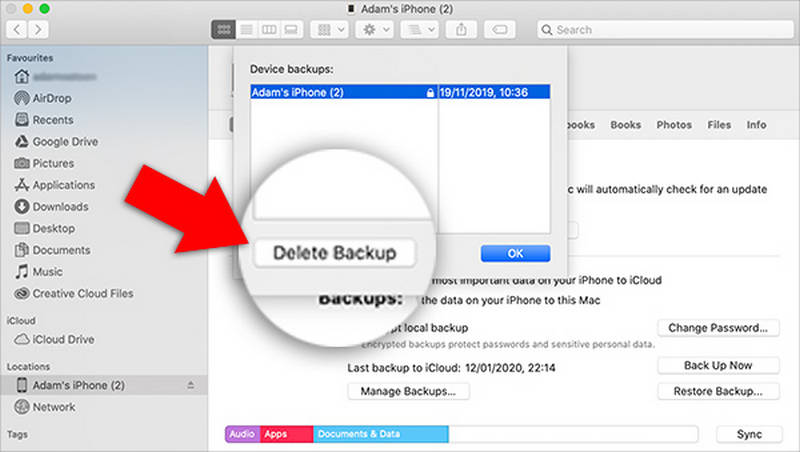
Проверьте и закройте программное обеспечение безопасности
Брандмауэры и антивирусные программы могут мешать работе iTunes. Поэтому вы можете временно отключить сторонние антивирусы и брандмауэры. Также убедитесь, что iTunes и связанные с ним процессы Apple (например, Apple Mobile Device Support) разрешены через брандмауэр. Затем вы можете снова запустить восстановление iTunes, чтобы проверить, можно ли исправить ошибку «iTunes не может восстановить iPhone».
Свободное дисковое пространство
Для восстановления iPhone из резервной копии iTunes требуется временное дисковое пространство для распаковки файлов резервной копии. Если жёсткий диск вашего компьютера почти заполнен, iTunes может выдать общую ошибку. Поэтому, пожалуйста, освободите место на диске Mac или Windows сначала решит проблему iTunes не удалось восстановить iPhone.
Часть 3: Лучшее и самое стабильное решение для резервного копирования iPhone
Если вам по-прежнему не удаётся восстановить свой iPhone из резервной копии iTunes, возможно, вы можете попробовать Резервное копирование и восстановление данных Apeaksoft iOS. Программа позволяет восстановить iPhone непосредственно из резервных копий iTunes на компьютере. Более того, вы можете выбрать нужные файлы из резервной копии iTunes. Поэтому, если вам срочно нужно восстановить данные из iTunes, немедленно воспользуйтесь этой программой, чтобы быстро извлечь резервную копию iTunes и легко восстановить iPhone.
Легко восстановите свой iPhone из резервной копии iTunes
- Подключите iPhone к компьютеру, чтобы восстановить его через iTunes.
- Легко исправить iTunes не удалось восстановить iPhone в любом случае.
- Позволяет выбрать нужные файлы в резервной копии iTunes.
- Позволяет напрямую восстановить ваш iPhone из резервной копии iCloud.

Заключение
В этой статье мы расскажем вам, как исправить Ошибки восстановления iTunes По-разному. Если вам всё ещё не удаётся восстановить iPhone из резервной копии iTunes, возможно, стоит воспользоваться Резервное копирование и восстановление данных Apeaksoft iOS Попробуйте восстановить резервную копию iTunes. Программа быстро обнаружит и извлечет данные из резервных копий iTunes на вашем компьютере, а затем выполнит стабильное и успешное восстановление.
Статьи по теме
Все, что вам нужно сделать, если вы хотите синхронизировать iTunes с iPhone или наоборот, — это прочитать наше руководство и следовать пошаговым инструкциям.
Не можете войти в iTunes? Ознакомьтесь с этим подробным руководством по сбросу пароля, чтобы быстро сбросить пароль iTunes и восстановить доступ к своей учётной записи.
Когда ваш iPad отключен, подключитесь к iTunes, что означает, что он заблокирован. Хотите узнать, как быстро вернуться к обычному использованию? Эта статья для вас.
Следуйте нашему пошаговому руководству, чтобы синхронизировать iPod с iTunes с помощью кабеля или по беспроводной сети, включая музыку, файлы, документы и приложения.

