– «Я попытался обновить iTunes до версии 11.2 на моем Windows 11, но программа выдает ошибку 2 во время процесса. Есть ли у вас предложения по исправлению ошибки iTunes 2 в Windows 11?»
– «Я не могу установить iTunes на Windows. И получаю сообщение об ошибке Windows 2 при запуске iTunes. Как исправить ошибку iTunes 2 на Windows?»
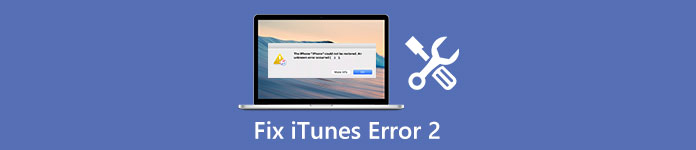
Некоторые пользователи жалуются, что после установки iTunes они получают сообщение «Поддержка приложений Apple не найдена» или «Ошибка 2». Другие говорят, что не могут установить iTunes или обновить iTunes до последней версии. В общем, если вам не удается установить или обновить iTunes на ПК с Windows с ошибкой 2, вам следует прочитать эту статью, чтобы получить подробную информацию о том, как исправить ошибку iTunes 2.
Часть 1: Что такое ошибка iTunes 2
Ошибка iTunes 2 возникает во время установки программы, например iTunes и других программ, связанных с Apple. Иногда ошибка iTunes 2 происходит в процессе запуска или завершения работы Windows. Кроме того, ошибка 2 также может появиться во время установки операционной системы Windows. Так почему же возникает ошибка iTunes 2?
Не пропустите: как исправить ошибку iTunes 4005 с лучшими решениями 5
- Загрузите iTunes и установите коррупцию.
- Повреждение реестра Windows из-за недавнего изменения программного обеспечения iTunes.
- Вредоносное ПО или вирусная атака.
- Программа вылетает.

В результате вы можете избежать ошибки iTunes 2 и подобных ошибок iTunes, возникающих снова по вышеуказанным причинам.
Часть 2: Как исправить ошибку iTunes 2?
Если у вас возникли ошибки во время установки, прежде чем iTunes можно было настроить, вы можете попробовать Решения ниже, чтобы легко исправить ошибку iTunes 2.
Решение 1: Запустить компьютер от имени администратора
Первый шаг, который вам нужно сделать, это убедиться, что вы вошли в ОС Windows как администратор. Однако большинству пользователей кажется трудной задачей определить, работают они как администраторы или нет. Таким образом, вы можете проверить следующие шаги.
Шаг 1. Откройте «Панель управления».
Шаг 2. Щелкните «Учетные записи пользователей».
Шаг 3, Изменить тип аккаунта.
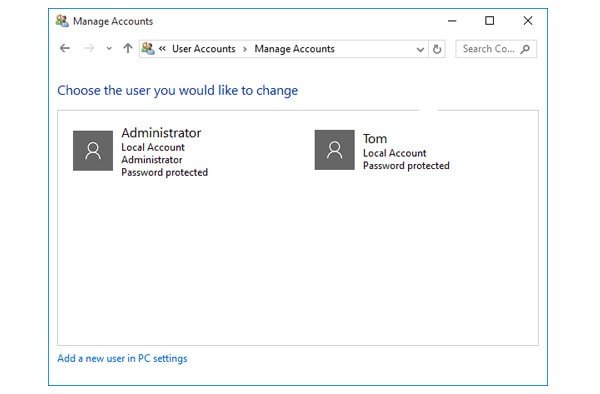
Вы также можете связаться со своим ИТ-отделом или посетить support.microsoft.com, чтобы узнать, запускаете ли вы компьютер Windows под учетной записью администратора.
Решение 2: Обновить версии iTunes
На самом деле, многие проблемы, связанные с iTunes, могут быть вызваны устаревшим iTunes. Таким образом, вы не должны забывать проверять свою версию iTunes перед ее использованием.
Шаг 1, Откройте официальный сайт Apple, чтобы проверить последнюю версию iTunes.
Шаг 2, Загрузите и установите последнюю версию iTunesSetup.exe.
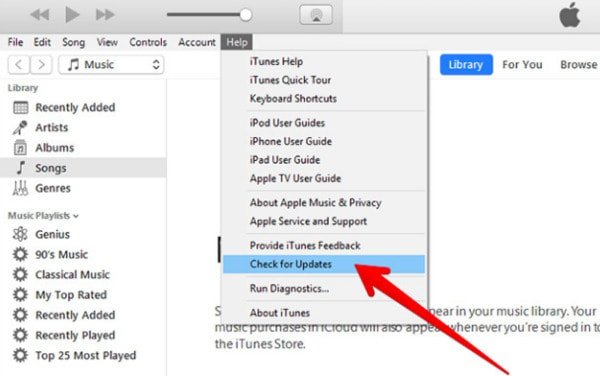
Кроме того, вы можете нажать «Справка» на панели инструментов iTunes, а затем выбрать «Проверить наличие обновлений», чтобы обновить iTunes. После обновления iTunes до последней версии снова откройте iTunes и убедитесь, что ошибка iTunes 2 исправлена или нет.
Решение 3: Отключить конфликтное программное обеспечение
Иногда конфликтующее программное обеспечение также может вызвать ошибку iTunes 2 в Windows 8, Windows 10 или Windows 11. Например, одно программное обеспечение безопасности, которое вы установили ранее, может помешать установке iTunes. В течение этого времени вам следует отключить или удалить конфликтное программное обеспечение, чтобы попробовать. В большинстве случаев именно программное обеспечение безопасности повреждает установку iTunes в Windows. Поэтому вы можете сначала отключить защитное программное обеспечение.
Решение 4: Установить Центр обновления Windows
Если вы долго игнорируете обновление Windows, это может вызвать проблемы несовместимости между ОС Windows и программами. Другими словами, ошибка iTunes. Не найденное приложение Apple 2 может быть вызвано устаревшей версией Windows.
Шаг 1. Откройте «Пуск» и выберите «Все программы».
Шаг 2. Щелкните «Центр обновления Windows».
Шаг 3. Выберите «Установить обновления», чтобы обновить операционную систему Windows.
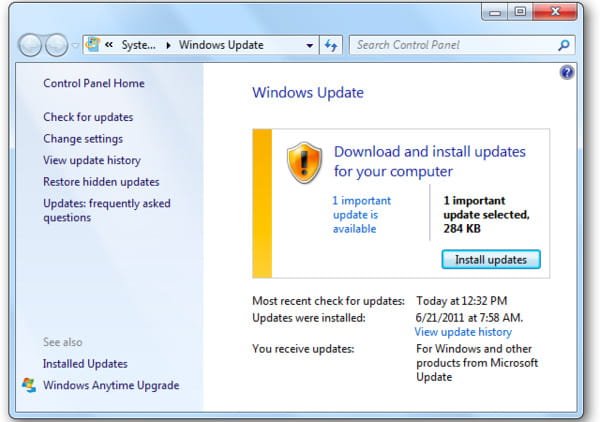
Вы также можете открыть страницу Microsoft Windows Update, чтобы обновить Windows. Если вы не видите ни одного доступного файла обновления Windows, это означает, что вы используете последнюю версию ОС Windows.
Решение 5: Обратитесь в службу поддержки Apple
Итак, в тот момент, когда вы покупаете продукт Apple, вы можете получить бесплатную техническую поддержку от службы поддержки Apple. Поэтому вы можете позвонить в официальную службу поддержки Apple или посетить веб-страницу поддержки iTunes, чтобы получить помощь по устранению ошибки iTunes 2, исправления Windows 11 и других.
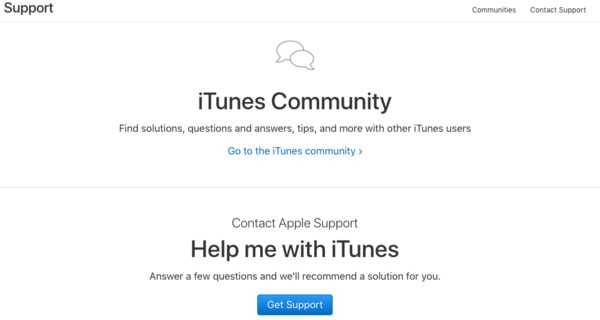
Решение 6: Получить альтернативный инструмент iTunes - Резервное копирование и восстановление данных iOS
Если вам просто нужно сделать резервную копию iPhone с помощью iTunes, почему бы не заменить лучшую программу резервного копирования iPhone? Вы можете избавиться от ограничений iTunes и ошибки iTunes 2 для резервного копирования и восстановления iPhone в один клик здесь. Основное различие между iTunes и Apeaksoft Резервное копирование и восстановление данных iOS является то, что вы можете выбрать и просмотреть файлы во время резервного копирования или восстановления iOS. И другие файлы iPhone сохраняются без потери данных. Таким образом, вы можете выполнять резервное копирование и восстановление iPhone или iPad выборочно и безопасно.
- Один клик для резервного копирования данных с вашего iPhone, iPad или iPod на ПК без перезаписи.
- Предварительный просмотр любых данных iOS после резервного копирования или до восстановления.
- Сделайте зашифрованную резервную копию аналогично iTunes.
- Восстановите данные iOS для вашего устройства iOS на компьютере.
- Поддержка нескольких моделей iOS, включая iPhone 17/16/15/14/13/12/11 и т. д.
Шаг 1, Скачать iOS Data Backup
Загрузите и установите iTunes альтернативное программное обеспечение на вашем компьютере с Windows. Запустите эту программу и нажмите «Резервное копирование данных iOS» для резервного копирования данных с iPhone, iPad или iPod.

Шаг 2, Выберите режим резервного копирования iPhone
Подключите iPhone к компьютеру с помощью USB-кабеля с молнией. После того, как iOS Data Backup обнаружит ваше устройство iOS, вы можете нажать «Стандартная резервная копия» для резервного копирования файлов iPhone. Для пользователей, которым необходимо защитить безопасность файлов резервных копий, вы можете вместо этого нажать «Зашифрованное резервное копирование».

Шаг 3, Выберите тип данных для резервного копирования
Отметьте галочкой элементы, которые вы хотите скопировать с iPhone на компьютер. Вы можете выбрать из фотографий, контактов, сообщений, данных приложения и других.

Шаг 4, Резервное копирование данных с iPhone на Windows
Нажмите кнопку «Далее», чтобы начать резервное копирование файлов iPhone. Когда процесс резервного копирования iPhone завершится, вы можете нажать «Восстановить данные iOS», чтобы просмотреть файл резервной копии или восстановить при необходимости.

В общем, вы можете знать, как исправить ошибку iTunes 2 из приведенных выше параграфов. Вы также можете получить лучшее альтернативное программное обеспечение iTunes для резервного копирования и восстановления iPhone без хлопот. Кроме того, вы можете избежать ошибки iTunes 2 и других кодов ошибок iTunes, таких как Ошибка iTunes 14 навсегда с помощью резервного копирования и восстановления данных iOS.




