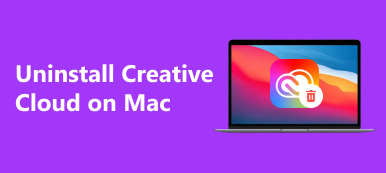Как получить доступ и использовать монитор активности на вашем Mac
Подобно диспетчеру задач Windows, Монитор активности на Mac позволяет просматривать различные действия программы и управлять ресурсами. Он может показать вам множество текущих состояний Mac, включая процессор, сеть, процессы, активность диска, использование памяти и многое другое. Когда ваш Mac или macOS работает медленно или просто не отвечает, вы можете перейти к Activity Monitor на Mac и найти всевозможную полезную информацию для устранения неполадок.
В этом посте рассказывается, как получить, открыть и использовать Activity Monitor на Mac. Если вы хотите проверить в режиме реального времени процессор, сеть, состояние диска, узнать, сколько энергии использует ваш Mac, или закрыть не отвечающие приложения и процессы, вы можете сделать это с помощью Mac Activity Monitor.

- Часть 1. Как найти монитор активности на Mac
- Часть 2. Как использовать монитор активности на Mac
- Часть 3. Лучшая альтернатива монитору активности для оптимизации Mac
- Часть 4. Часто задаваемые вопросы о Mac Activity Monitor
Часть 1. Где найти и открыть монитор активности на Mac
Есть несколько способов открыть монитор активности на вашем Mac и взаимодействовать с ним. Чтобы получить доступ к монитору ресурсов Mac, выполните следующие действия.
Откройте Activity Monitor на Mac через Finder
Шаг 1 Нажмите Finder приложение в док-станции Mac, чтобы открыть его. Затем нажмите Приложения в левой боковой панели. После того, как вы откроете приложение Finder, вы также можете нажать на верхнюю Go меню, а затем выберите параметр «Приложения» в раскрывающемся списке. Найдите и введите Утилиты папку.

Шаг 2 В папке «Утилиты» вы можете легко получить доступ к Мониторинг системы. Вы можете дважды щелкнуть значок приложения, чтобы открыть его. Затем вы увидите 5 вкладок и список записей.

Найдите Activity Monitor на Mac с помощью Spotlight
Если вы хотите проверить монитор активности на Mac, вы также можете использовать Прожектор чтобы быстро найти его. Вы можете нажать кнопку Command + Space клавиши, чтобы вызвать Spotlight, введите Activity Monitor, а затем нажмите ВОЗВРАТ когда он появляется вверху списка.

Доступ к монитору активности на Mac с помощью ярлыка на панели запуска
Вы также можете попробовать открыть Mac Activity Monitor с помощью ярлыка панели запуска на доке.
На панели запуска есть множество приложений. Чтобы найти Монитор активности на Mac, вам нужно перейти на Прочее папка. Когда вы доберетесь туда, вы увидите приложение Activity Monitor.

Часть 2. Как использовать монитор активности на вашем Mac
С помощью трех вышеперечисленных методов вы можете легко получить доступ и открыть диспетчер задач Mac. Как упоминалось выше, он в основном разработан с 3 ключевыми функциями. Вы можете выбрать каждую из пяти вкладок в Мониторе активности, чтобы отслеживать определенные аспекты вашего Mac.
Нажмите ЦП на вкладке вы можете проверить, как работают процессоры вашего Mac. Здесь Activity Monitor отображает % CPU, CPU Time, % GPU, GPU Time, PID и пользователя. На вкладке «ЦП» вы можете найти проблемное приложение или процесс и принудительно закрыть его. Если приложение работает неправильно на вашем Mac, оно будет выделено красным цветом с не отвечает слова.
Когда вы выбираете Память, вы можете посмотреть, сколько оперативной памяти используют ваши приложения Mac. Когда ваш Mac работает медленно, вы можете открыть Мониторинг системы, нажмите на Память вкладку, чтобы найти самые требовательные к оперативной памяти приложения, а затем закрыть их, чтобы ускорить работу Mac.

После того, как вы перейдете к монитору активности на Mac, вы также можете нажать Энергия, Диск и Cеть для проверки соответствующей информации. Если на вашем Mac есть служба кэширования контента, вы увидите Кэш вкладку при входе в Монитор активности.
Часть 3. Лучший способ проверить статус Mac и повысить его производительность
С помощью Activity Monitor вы можете проверить текущее состояние вашего Mac, например, CPU, Memory, Energy, Disk и Network. Вы можете положиться на них, чтобы улучшить производительность вашего Mac. Здесь мы представляем вам отличную альтернативу Activity Monitor, Mac Cleaner чтобы помочь вам лучше оптимизировать ваш Mac. Это также Системный монитор Mac .

4,000,000+ Загрузки
Отслеживайте текущие состояния Mac, такие как процессор, графический процессор, память, диск, батарея и многое другое.
Управляйте различными приложениями и файлами, чтобы освободить место на Mac.
Удалите ненужные файлы, дубликаты, большие/старые данные и другие бесполезные данные с Mac.
Ускорьте Mac в режиме реального времени, защитите конфиденциальность и защитите Mac от различных вирусов.
Шаг 1 Эта альтернатива Mac Activity Monitor предлагает 3 ключевые функции: «Состояние», «Очиститель» и «Набор инструментов». Ты можешь использовать Статус чтобы проверить состояние вашего Mac, включая процессор, графический процессор, память, аккумулятор, использование диска и другие.

Шаг 2 Если вы хотите получить больше свободного места на Mac, вы можете выбрать его очиститель характерная черта. Это позволяет легко удалять системный мусор, дубликаты, большие и старые данные и многое другое.

Шаг 3Дополнительные полезные инструменты см. Инструментарий. Как видите, он предоставляет вам Удалить, Конфиденциальность, Скрыть, Оптимизировать, Менеджер файлов и Unarchiver.

Часть 4. Часто задаваемые вопросы о Mac Activity Monitor
Вопрос 1. Как добавить монитор активности в док-станцию Mac?
Откройте Монитор активности на вашем Mac. Когда он появится в Dock, вы можете щелкнуть правой кнопкой мыши значок его приложения, нажать «Параметры», а затем выбрать «Сохранить в Dock».
Вопрос 2. Как использовать Mac Activity Monitor для создания отчета о диагностике системы?
После запуска Mac Activity Monitor вы можете щелкнуть верхнее меню «Вид», а затем выбрать параметр «Диагностика системы» в раскрывающемся списке.
Вопрос 3. Как принудительно закрыть приложения на Mac?
Когда приложение или программа на вашем Mac больше не отвечает, вы можете одновременно нажать клавиши Command + Option + Esc, чтобы отобразить окно «Принудительный выход из диспетчера приложений». Здесь вы можете найти и выделить приложение, которое какое-то время не отвечает, а затем нажать кнопку «Принудительно выйти».
Заключение
Вы можете узнать больше полезной информации о Монитор активности Mac после прочтения этого поста. Если у вас все еще есть какие-либо вопросы по этому поводу, вы можете оставить нам сообщение.