Если вы спешите перетащить программы Adobe в корзину, возможно, вам не удастся удалить Adobe на Mac или вызвать сообщение об ошибке. Почему? Убедитесь, что вы вышли из программы из Dock and Activity Monitor. Кроме того, вам также необходимо очистить все служебные файлы, такие как кеши, журналы и другой мусор, который все еще остается на вашем Mac, чтобы полностью удалить Adobe на Mac.
В статье рассказывается о методах полного удаления Creative Cloud, Adobe Flash Player, Acrobat Player и Photoshop с вашего Mac. Помимо сложных процессов, Apeaksoft Mac Cleaner является идеальным методом для удаления Adobe на Mac в несколько кликов.
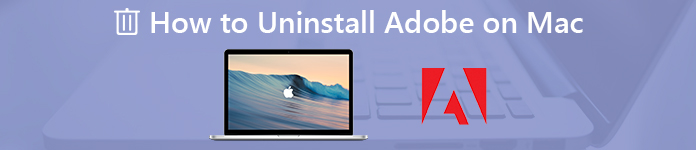
- Часть 1. Ультимативный метод удаления Adobe на Mac
- Часть 2: Как удалить Adobe Creative Cloud на Mac
- Часть 3: Как удалить Adobe Flash Player на Mac
- Часть 4: Как удалить Adobe Acrobat Reader на Mac
- Часть 5: Как удалить Adobe Photoshop на Mac
Часть 1: Лучший способ удалить Adobe на Mac
Apeaksoft Mac Cleaner универсальный деинсталлятор Adobe на Mac Независимо от того, нужно ли вам с легкостью удалить приложения Adobe или вы не можете удалить файлы, он может быстро сканировать, находить и идентифицировать файлы и ненужный беспорядок на вашем Mac в один клик.
- 1. Удалите приложения Adobe, кэши, журналы и другие в один клик.
- 2. Следите за производительностью системы и поддерживайте Mac в хорошем состоянии.
- 3. Удалите все фанк-файлы, старые и большие файлы, беспорядок, измельченные файлы и многое другое.
- 4. Обеспечьте безопасность 100% и с легкостью ускорьте работу системы Mac.
Шаг 1Загрузите и установите Mac Cleaner
Просто скачайте и установите Apeaksoft Mac Cleaner, запустите программу на своем Mac. Выберите меню «ToolKit» в пользовательском интерфейсе программы, чтобы найти установленные приложения Adobe, такие как Adobe Cloud Creative, Flash Player, Adobe Reader и другие.

Шаг 2Сканирование приложений Adobe на Mac
Нажмите кнопку «Сканировать», чтобы сканировать приложения Adobe, а также соответствующий кэш / журнал и другие файлы на вашем Mac. Проверка всех файлов на вашем компьютере Mac может занять некоторое время. Нажмите кнопку «Повторное сканирование», если файлы недоступны.
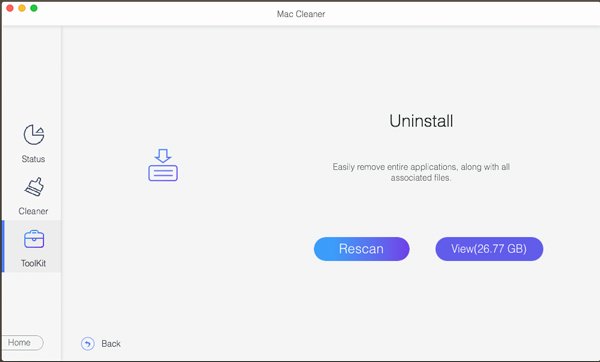
Шаг 3Найдите и проверьте приложение Adobe
Нажмите кнопку «Просмотр», вы можете проверить отсканированные приложения для Adobe. Он включает в себя всю информацию, такую как установщик, файлы plist, а также другие. Конечно, вы также можете ввести имя приложения Adobe, которое хотите удалить с вашего Mac.
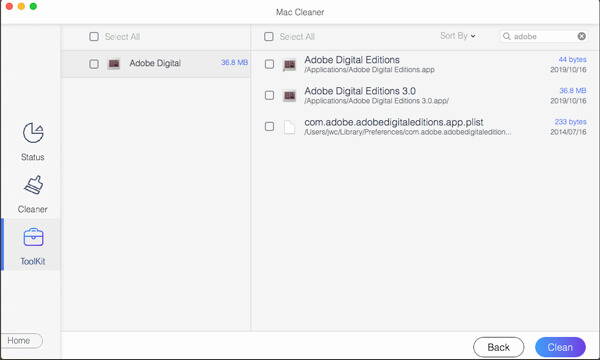
Шаг 4Удалить приложение Adobe на Mac
После того, как вы выбрали все приложения Adobe, а также файлы кеша, вы можете нажать кнопку «Очистить», чтобы удалить приложение Adobe на вашем Mac. Он очистит все файлы, которые не вызовут проблем с совместимостью, даже если у вас будет переустановка.
Часть 2: Как удалить Adobe Creative Cloud на Mac
Adobe Creative Cloud на Mac позволяет устанавливать другие программы Adobe. Чтобы удалить Adobe Creative Cloud на Mac, убедитесь, что у вас не установлены определенные программы из Creative Studio. Затем вы можете использовать метод удаления Adobe на Mac, как показано ниже.
Шаг 1Закройте диспетчер приложений Creative Cloud на Mac. Найдите Adobe Creative Cloud в строке меню, щелкните приложение правой кнопкой мыши и выберите «Выйти».
Шаг 2Найдите программу удаления по следующему пути: Macintosh HD / Приложения / Adobe Creative Cloud / Деинсталлируйте Adobe Creative Cloud. Просто найдите деинсталлятор, если указанное выше местоположение недоступно.
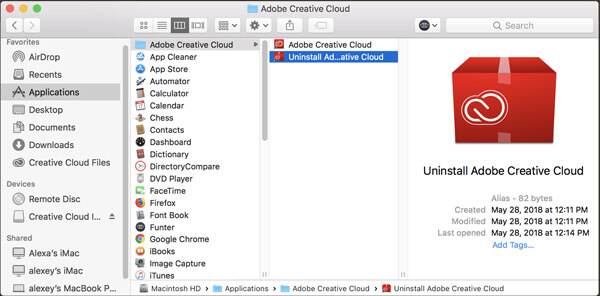
Шаг 3Щелкните приложение «Creative Cloud Uninstaller», чтобы удалить Adobe Creative Cloud на вашем Mac. Нажмите кнопку «Удалить» и введите пароль администратора вашего Mac, чтобы удалить программу Adobe.
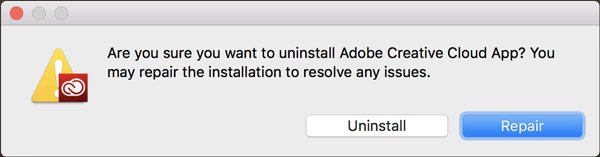
Шаг 4Чтобы удалить остатки, вы можете удалить служебные файлы из следующей папки: Adobe Application Manager, Adobe Creative Cloud, Adobe Creative Experience, Adobe Installers, Adobe Sync.
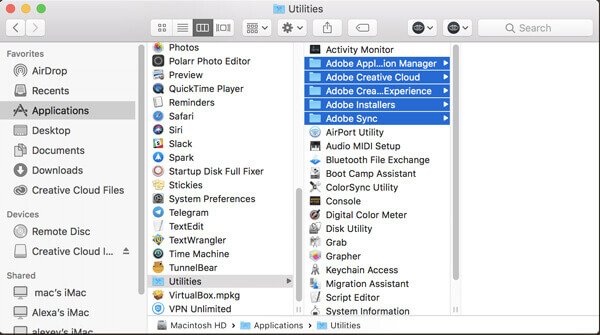
Часть 3: Как удалить Adobe Flash Player на Mac
Adobe Flash Player отличается от других программ Adobe тем, что не отображается ни на панели запуска, ни в какой-либо папке в Приложениях. Вместо этого вы должны удалить Adobe Flash Player из панелей системных настроек. Вот подробный процесс удаления Adobe Flash Player на Mac.
Шаг 1Перейдите в «Системные настройки» на вашем Mac и найдите внизу «Flash Player». Щелкните правой кнопкой мыши Flash Player и выберите панель настроек «Удалить Flash Player».

Шаг 2Откройте Finder и перейдите в папку Library. Найдите следующий каталог: ~ Library / PreferencePanes. Вы можете удалить подпапку Flash Player, чтобы удалить Mac Adobe Flash Player в папке PreferencePanes.
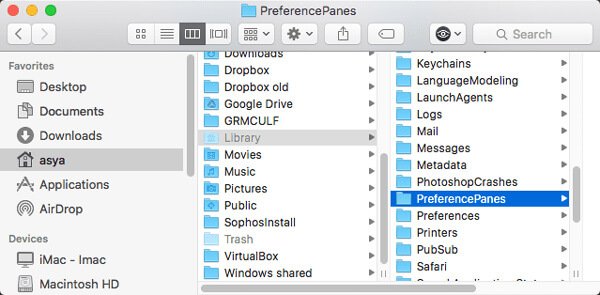
Часть 4: Как удалить Adobe Acrobat Reader на Mac
Adobe Acrobat Reader для Mac также доступен в Приложениях. Вы можете использовать аналогичный метод для удаления Adobe Acrobat Reader на Mac. Кроме того, вы также должны удалить служебные файлы; кеши, журналы и другой мусор все еще остаются на вашем Mac.
Шаг 1Перейдите в папку «Приложения» в Finder. Найдите приложение и удалите приложение Adobe Reader в корзину. После этого вы можете очистить приложение в корзине.
Шаг 2Чтобы полностью удалить Adobe Acrobat Reader на Mac, необходимо удалить кеши, журналы и другие остатки, которые все еще остаются на вашем Mac.
~ / Библиотека / Поддержка приложений / Adobe
~ / Library / кэша / Adobe
~ / Библиотека / Сохраненное состояние приложения / com.adobe.Reader.savedState
~ / Library / кэша / com.adobe.Reader
~ / Library / кэша / com.adobe.InstallAdobeAcrobatReaderDC
~ / Library / Preferences / Adobe
~ / Library / Preferences / com.adobe.Reader.plist
~ / Library / Preferences / com.adobe.AdobeRdrCEFHelper.plist
~ / Library / Logs / Adobe_ADMLogs
~ / Library / Logs / Adobe
~ / Library / Печенье / com.adobe.InstallAdobeAcrobatReaderDC.binarycookies
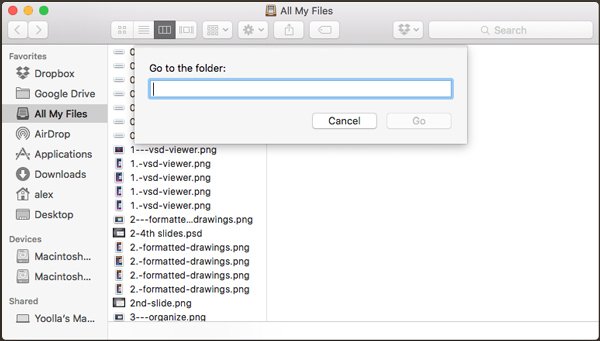
Часть 5: Как удалить Adobe Photoshop на Mac
При использовании Photoshop CC необходимо заранее удалить службу Adobe Creative Cloud. Что касается Photoshop CS4 / CS5 / CS6 или Photoshop Elements в качестве автономной версии, вы можете найти подробный процесс удаления Adobe Photoshop CS5 на Mac, как показано ниже.
Шаг 1Перейдите по следующему пути, чтобы удалить Adobe Photoshop CS5 с помощью «Удалить Adobe Photoshop CS5». Вы также можете найти там какое-то нечитаемое имя. Macintosh HD / Приложения / Утилиты / Установщики Adobe /
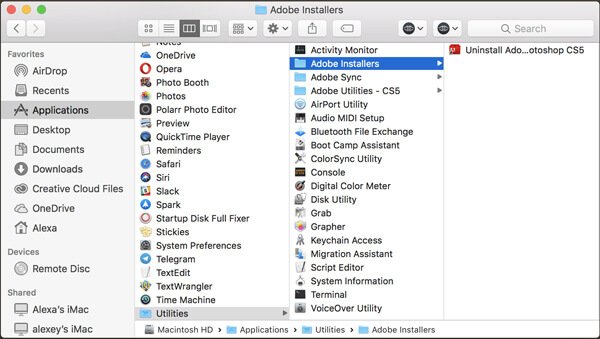
Шаг 2Запустите деинсталлятор, и вы можете ввести пароль администратора. Отметьте «Удалить настройки», если вы хотите полностью удалить Adobe Photoshop CS5 на Mac.
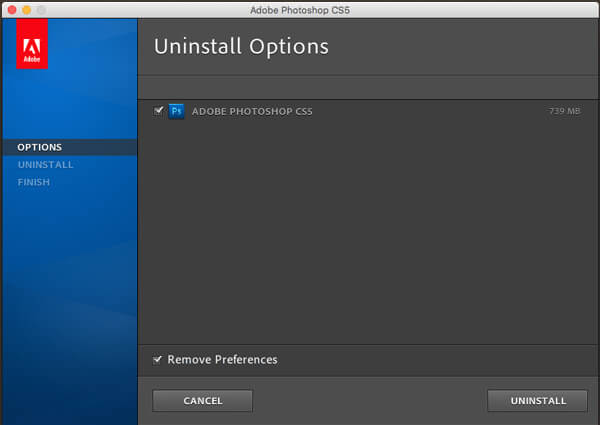
Шаг 3Найдите и удалите установщики Adobe и служебные программы Adobe по следующему пути. Если вам все еще нужны другие программы Adobe Photoshop, вы должны держать их в папке.
Macintosh HD / Приложения / Утилиты
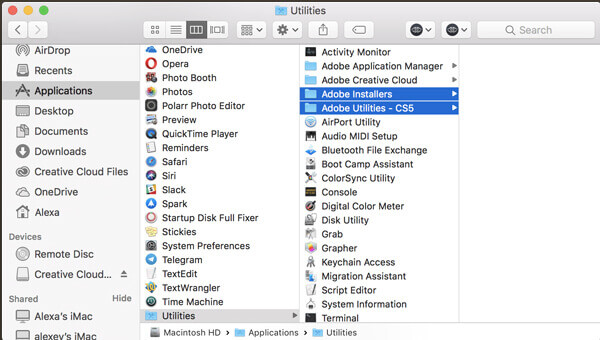
Заключение
Каковы лучшие методы удаления программ Adobe на Mac? В статье рассказывается о методах удаления установщиков Adobe, а также кешей. Убедитесь, что все файлы очищены, чтобы избежать проблем совместимости. Конечно, вы также можете использовать лучший инструмент удаления Adobe на Mac, чтобы полностью очистить Adobe.




