Полное руководство о том, как полностью удалить NoMAD на Mac
Как удалить NoMAD на Mac, если он продолжает загружаться? NoMAD может отлично помочь вам привязаться к AD (Active Directory). Однако, как только такие проблемы возникают при использовании программы, вы можете отчаянно искать способ полностью избавиться от NoMAD. К счастью, в этой статье вы найдете лучший работающий метод как удалить NoMAD на Mac полностью с подробными шагами. Перейдите, чтобы увидеть подробности.
СОДЕРЖАНИЕ СТРАНИЦЫ:
Часть 1: Почему NoMAD на моем Mac
NoMAD — это альтернатива Active Directory (AD), которая позволяет вам более гибко получать доступ к ресурсам и службам в своей сети и снижает вероятность возникновения проблем. Она всегда настраивается ИТ-отделом вашей организации.
Часть 2: Как вручную удалить NoMAD на Mac
Для тех из вас, кто не совсем знаком с Терминал, вот более простой метод удаления NoMAD на Mac. Единственный недостаток этого метода в том, что он требует большого терпения, поскольку вам нужно вручную найти соответствующие файлы из NoMAD. Ниже приведены подробные шаги:
Шаг 1. Вы можете либо перетащить значок NoMAD с панели запуска в корзину, либо открыть Finder и нажмите Приложения. Найдите NoMAD и щелкните его правой кнопкой мыши, чтобы щелкнуть Переместить в корзину.
Шаг 2. Теперь оставайтесь в окне Finder и нажмите Go в строке меню. Затем нажмите Перейти в папку. Во всплывающем окне вам нужно ввести следующие пути один за другим, чтобы проверить подпапки.
~/Библиотека/Управляемые настройки/com.trusourcelabs.NoMAD.plist"
~/Library/Managed Preferences/$loggedInUser/com.trusourcelabs.NoMAD.plist"
~/Users/$loggedInUser/Library/LaunchAgents/com.trusourcelabs.NoMAD.plist"
~/Library/LaunchAgents/com.trusourcelabs.NoMAD.plist"
Шаг 3. После того, как вы закончите проверку всех этих папок, удалите их. Вы можете щелкнуть правой кнопкой мыши по Корзину и нажмите Очистить корзину сделать полное удаление.
Как выйти из NoMAD, чтобы удалить его на Mac?
Если ваш NoMAD все еще работает в фоновом режиме или завис в этом статусе, может появиться окно с предложением не дать вам удалить его на Mac. Чтобы решить эту проблему, просто откройте Activity Monitor, найдите NoMAD и щелкните по нему. Затем щелкните кнопку отмены выше, и появится окно. Вам нужно щелкнуть Force Quit, чтобы остановить его работу.
Часть 3: Как удалить NoMAD на Mac с помощью терминала
Как лучше всего полностью удалить NoMAD на Mac?
Чтобы гарантировать 100% полное удаление NoMAD на Mac без каких-либо остатков, использование Терминала для запуска скриптов, упомянутых выше, вероятно, является лучшим выбором, который вы можете иметь. Этот метод определенно удалит все следы, вызванные NoMAD на Mac, и никакого восстановления не произойдет.
Чтобы получить самое глубокое и чистое удаление любых приложений на Mac, использование команд в Терминале может дать наилучший результат. Следовательно, как удалить NoMAD на Mac с помощью команд в Терминале? Чтобы лучше ответить на вопрос, эта статья провела поиск по всему Интернету и нашла упрощенные скрипты ниже. Проверьте ее сейчас, чтобы узнать, как удалить вход NoMAD с Mac:
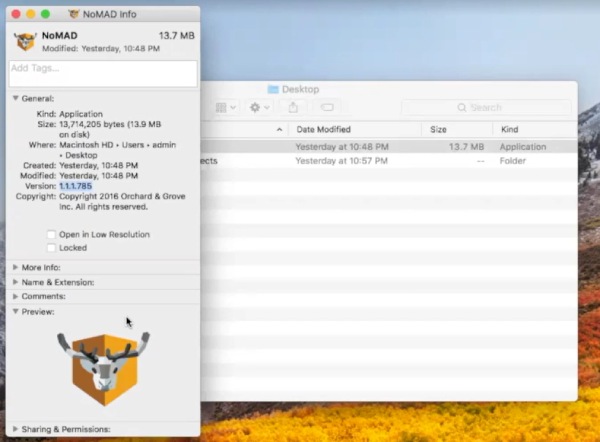
Шаг 1. Открыто Терминал на вашем Mac.
Шаг 2. Вы можете скопировать и вставить следующие команды для выполнения. Нажмите ВОЗВРАТ на клавиатуре.
_name=uninstall-noload.sh; _path="$ (/usr/bin/mktemp -d)" && cd "${_path}" && curl -LRsSO https://cosmix.uk/scripts/reddit/${_name} && sudo zsh -f ${ _name} && cd && rm -R "${_path}"
Шаг 3. Вам необходимо ввести свою учетную запись пользователя macOS и пароль, а затем нажать ВОЗВРАТ снова на клавиатуре.
Шаг 4. Чтобы получить хороший эффект, нажмите кнопку Apple значок в строке меню и перезагрузите Mac.
Советы: Для этого метода вам потребуется учетная запись пользователя macOS с правами администратора.
Часть 4: Как полностью удалить NoMAD на Mac
Есть ли способ помочь вам полностью удалить NoMAD на Mac, не используя сложные команды и не тратя слишком много времени на поиск файлов? Есть конечно. Установка Apeaksoft Mac Cleaner может избавить вас от многих проблем и предоставить лучшее решение о том, как полностью удалить NoMAD на Mac. Не нужно изучать какие-либо новые операции или осваивать новые навыки. Просто загрузите эту программу, и за несколько щелчков вы сможете полностью избавиться от NoMAD.
Полностью и тщательно удалите NoMAD Mac
- Удалите все следы, оставленные NoMAD.
- Полностью удалите NoMAD с Mac.
- Удалите редко используемые приложения на Mac.
- Удалить ненужные файлы, кеши и журналы.
Безопасная загрузка

Вот простые шаги по удалению NoMAD на Mac:
Шаг 1. Просто скачайте и установите Mac Cleaner на свой Mac. Позже запустите его на своем устройстве. На основном интерфейсе вы можете увидеть три кнопки. Щелкните третий: Инструментарий. Это набор инструментов, который содержит множество других полезных функций.

Шаг 2. После этого нажмите Удалить. В следующем окне нажмите Сканировать для сканирования всех приложений на вашем Mac. Это может занять некоторое время, и время зависит от того, сколько у вас приложений. Чем их больше, тем дольше длится сканирование.

Шаг 3. Нажмите Просмотр после завершения сканирования и найдите NoMAD в списке приложений. Щелкните флажок перед NoMAD, чтобы правильно выбрать приложение и связанные с ним файлы. В нижней части правой стороны щелкните Чистка чтобы удалить их все.

Заключение
Из этой статьи вы можете получить полное руководство о том, как удалить NoMAD на Mac полностью. С подробными шагами, описанными в статье, вы обязательно найдете наиболее подходящий для вас метод. И какие бы причины у вас ни были, вы можете наконец избавиться от нежелательного приложения успешно.
Статьи по теме
Хотите полностью удалить Avast с вашего Mac? Подробнее о четырех способах удаления Avast с вашего Mac вы можете узнать из статьи.
Как полностью удалить защитный костюм McAfee для вашего Mac? Узнайте больше об эффективных методах 3 для удаления McAfee из Mac с легкостью из статьи.
Как полностью удалить Safari на Mac? Когда вы пытаетесь удалить предустановленный Safari на Mac, вы можете узнать больше о 3 простых методах из статьи.
Приходите и узнайте, как очистить ненужные кэши и файлы cookie на Mac, чтобы повысить производительность системы и улучшить пользовательский опыт.

