Как очистить кэш на компьютере — кэш браузера и системный кэш
Вы когда-нибудь пробовали очистить кэш вашего Mac? Когда вы в последний раз очищали кэш? Вы когда-нибудь задумывались "как мне очистить кэш на моем Mac правильно?" Из этого руководства вы узнаете, как очистить кэш браузеров и систем на MacBook Air/Mac.
СОДЕРЖАНИЕ СТРАНИЦЫ:
Часть 1. Что такое кэш и зачем его очищать?
Что такое кэш? Кэширование — это метод временного хранения связанных данных о просмотре в определенном файле во время работы компьютера, чтобы ускорить время загрузки той же веб-страницы, тем самым повышая эффективность и удобство работы пользователя.
Кэш на компьютере можно разделить на три категории — кэш браузера, кэш приложений и системный кэш.
Однако, с накоплением кэш-файлов, могут возникнуть негативные воздействия на производительность системы и дискового пространства. Таким образом, улучшение кэша будет компенсировано влиянием накопления кэша.
Вот почему нам нужно время от времени очищать кэш.
Часть 2. Как очистить кэш в разных браузерах
Поскольку слишком большой кэш будет иметь негативное влияние, как можно очистить кэш компьютера? В этом разделе будет показано, как очистить кэш Mac в Safari, Chrome и Firefox.
1. сафари
Safari — это веб-браузер, разработанный Apple, который является браузером по умолчанию для всех устройств iOS, таких как iPhone, iPad и iPhone. В этом разделе будут представлены 3 метода очистки кэша и файлов cookie на Safari Mac для ускорить медленный Safari.
Очистить кэши
Шаг 1. Открыто Сафари на вашем Mac.
Шаг 2. Выберите Разработка в верхней навигационной панели. Если Разработка не может быть найден, перейдите на Сафари меню в верхнем левом углу и выберите Предпочтение.

Затем на следующей странице перейдите на страницу Фильтр проверить Показывать меню «Разработка» в строке меню внизу страницы.

Шаг 3. Перейдите на сайт Разработка панель меню и щелкните Очистить кэши. Затем вы сможете успешно очистить кэш Safari на Mac.

Очистить историю
Шаг 1. Перейдите на сайт История панель сверху для нажатия Очистить историю.
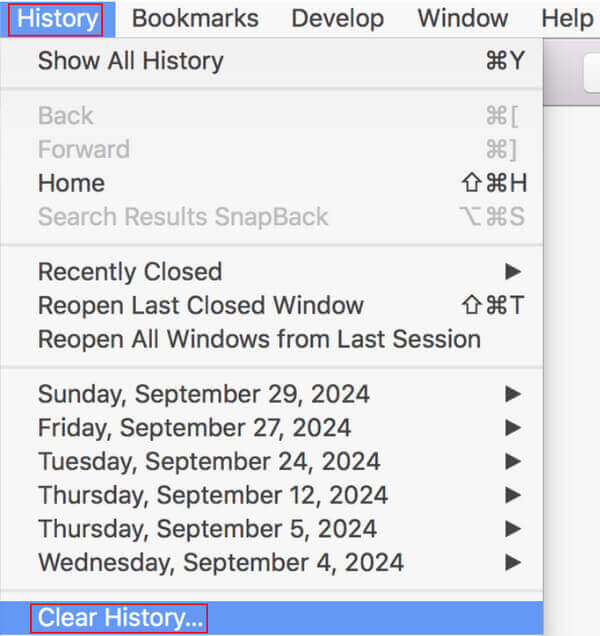
Шаг 2. Затем на следующей странице установите период, который вы хотите удалить, нажав стрелку вверх/вниз (последний час, сегодня, сегодня и вчера, и вся история). Затем нажмите Очистить историю ниже, чтобы начать.
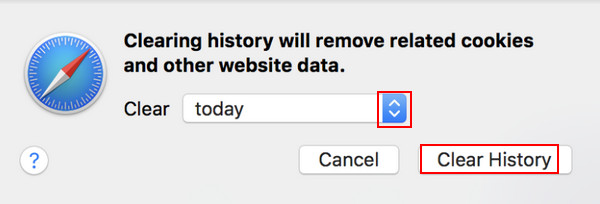
Обратите внимание, что очистка истории удалит соответствующие файлы cookie и другие данные веб-сайта. Убедитесь, что ваша важная информация уже была сохранена.
Очистить данные веб-сайта
Шаг 1. Нажмите Сафари в верхнем левом углу и найдите конфиденциальность, Нажмите на нее.
Шаг 2. Нажмите Управление данными сайта Кнопка внизу окна.
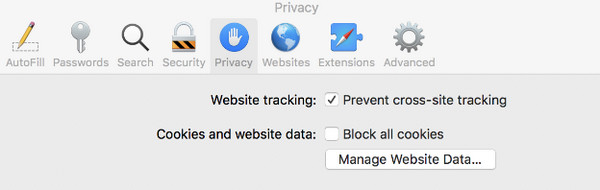
Шаг 3. Ты можешь выбрать Удалить все , чтобы удалить все файлы cookie и хранилище веб-сайта, или вы можете ввести ссылку в поле поиска в правом верхнем углу, чтобы удалить связанные данные определенного веб-сайта.
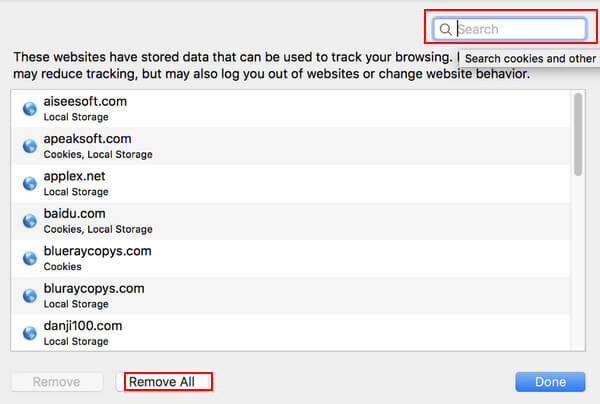
Вам также необходимо знать, что таким образом, кроме кэша и куки, будут удалены все данные сайта. Пожалуйста, отнеситесь к этому с осторожностью.
2. хром
Google Chrome — один из самых широко используемых браузеров в мире. В этом разделе вы узнаете, как очистить кэш и файлы cookie на Mac для Chrome.
Шаг 1. Откройте браузер Chrome на вашем компьютере. Нажмите кнопку три-точка меню шаблона в правом верхнем углу страницы, а затем выберите Другие инструменты в следующем списке и нажмите Удалить данные о просмотре веб-страниц на всплывающей странице.

Шаг 2. Поверните Фильтр опцию во всплывающем окне, измените Временной диапазон в Все время, и включите Файлы cookie и другие данные сайтов и Кэшированные изображения и файлы поля для очистки кэша и куки в Chrome. Вы также можете проверить другие параметры, такие как Журнал браузера or Журнал скачиваний если нужно.
После выбора нажмите Удалить данные в правом нижнем углу всплывающего окна.

Вы также можете попасть на страницу выше, нажав сочетание клавиш Ctrl + Shift + Удалить одновременно.
3. Firefox
Firefox — это бесплатный веб-браузер с открытым исходным кодом, разработанный Mozilla. В этом разделе будет показано, как очистить кэш на MacBook Firefox.
Шаг 1. Сначала откройте браузер Firefox на своем компьютере.
Шаг 2. Найти Firefox в верхней панели навигации и щелкните ее. Выберите Preferences в следующем списке.

Шаг 3. Выберите Приватность и Защита в левой навигационной панели и прокрутите страницу вниз справа, чтобы найти Файлы cookie и данные сайта линия. Нажмите Очистить данные на правой стороне.

Шаг 4. Проверить Кэш веб-содержимого поле и нажмите Сбросить выполнить операцию.
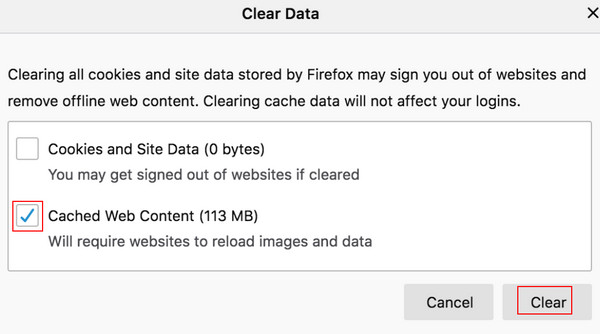
Вы также можете проверить Файлы cookie и данные сайта для очистки куки в Firefox. Но вы должны знать, что это может привести к выходу из веб-сайта и удалению офлайн-контента.
Часть 3. Очистка системного кэша
1. Использование Apeaksoft Mac Cleaner
Apeaksoft Mac Cleaner очень полезный и специализированный инструмент для очистки Mac. Если вы пользователь Mac, вы не можете его пропустить!
Как специализированное программное обеспечение для очистки Mac, Apeaksoft Mac Cleaner Можно:
Очистка системного кэша
Вы можете очистить системный кэш всего одним щелчком мыши. Помимо очистки системного кэша, вы также можете очистить кэш приложений, системные журналы и журналы пользователей с помощью функции System Junk.
Мониторинг производительности системы
Вы можете легко увидеть, сколько ресурсов процессора, памяти и дискового пространства занимает каждый тип файла.
Предоставляет множество других функций
Он также предоставляет другие функции для Mac, такие как мониторинг батареи в реальном времени, удаление приложений, оптимизация Mac, управление файлами, очистка конфиденциальной информации, скрытие файлов и распаковка RAP-файлов.
Кнопка загрузки:
Безопасная загрузка
Вот подробные инструкции по очистке кэша на Mac с помощью Очиститель Apeaksoft Mac:
Шаг 1. Скачать Apeaksoft Mac Cleaner на вашем Mac, нажав кнопку выше. Перетащите его на Finder и откройте его после установки.
Шаг 2. Нажмите очиститель в середине интерфейса и выберите Системный мусор на следующей странице.

Шаг 3. Нажмите Сканировать чтобы инструмент мог сканировать ваш Mac. Затем нажмите Просмотр после сканирования.

Шаг 4. Проверить Система кэша на левой странице и Выбрать все вверху правой страницы. Нажмите на Чистка кнопку после вашего выбора. Затем вы можете легко очистить системный кэш всего несколькими щелчками.
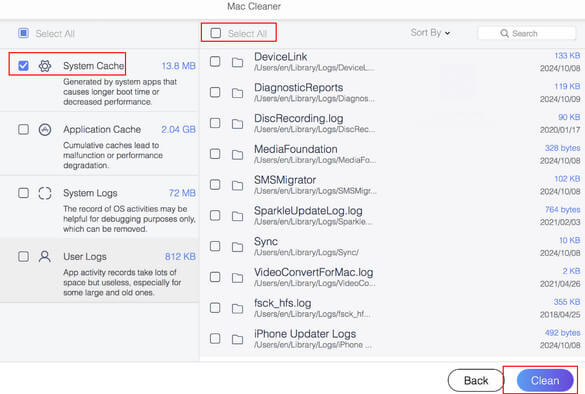
Кстати, вы также можете очистить кэш приложения с помощью этого инструмента, проверив Кэш приложения прямо под Система кэша.
2. Через папку
Вы также можете очистить системный кэш в папке. Шаги ниже:
Шаг 1. Открыто Finder, Тогда выбирай Go в строке меню и выберите Перейти в папку.
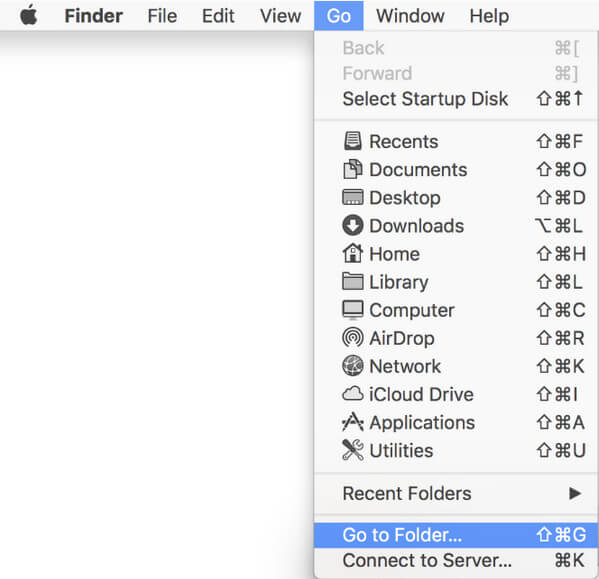
Шаг 2. вход ~ / Library / кэша / в поле поиска во всплывающем окне и нажмите Go.
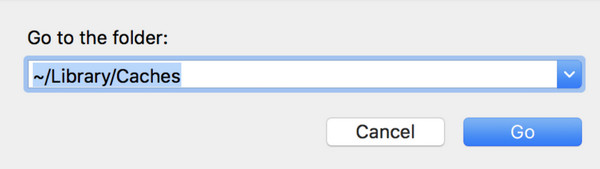
Шаг 3. Выберите все связанные файлы кэша и перетащите их в Корзину, чтобы выполнить тщательную очистку.
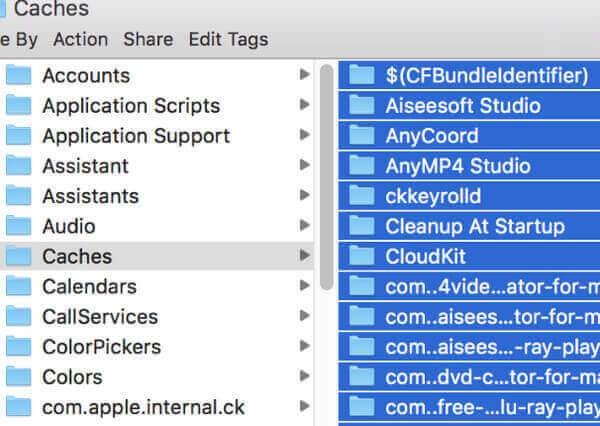
Часть 4. Преимущества очистки кэша
Удаление кэша Mac дает множество преимуществ.
Прежде всего, это в значительной степени освобождает место на диске компьютера. Файлы кэша будут занимать много места, особенно если вы долгое время используете компьютер. Очистка этих файлов освободит больше места для других важных файлов и данных.
Во-вторых, это может улучшить производительность системы. Накопление кэш-файлов будет оказывать давление на систему реагирования, тем самым замедляя скорость реагирования, когда мы запускаем программы. Что еще хуже, это может повлиять на работу всей системы, что приведет к задержке или сбою вашего компьютера. Поэтому вы можете ускорить работу медленного Mac очистив кэш.
Далее, очистка кэша иногда может помочь вам решить некоторые проблемы с работой из-за истекшего кэша. Если приложение обновляется, старый кэш может больше не применяться. Поэтому вам нужно вовремя очистить старый кэш. Кэш начинает накапливаться снова, как только вы возобновляете просмотр.
И последнее, но не менее важное: это может защитить наши безопасность и конфиденциальность на Mac. В файлах кэша может быть некоторая личная информация, например, записи истории просмотров и учетные данные для входа. Их удаление защитит нашу конфиденциальность и безопасность в случае, если данные попадут к другим лицам.
Заключение
Кэш — это важная техника, и ее необходимо очистить кэш Mac регулярно. В этой статье мы представили несколько способов очистки кэша браузера и системы, среди которых мы рекомендуем Apeaksoft Mac Cleaner самое большее. Более того, мы перечислили преимущества очистки кэша.
Статьи по теме
В этом посте собраны лучшие решения 6 для очистки кэша iPhone, истории и файлов cookie. Вы можете следовать пошаговой инструкции, чтобы ваш iPhone работал быстрее.
В этом руководстве объясняется, как очистить данные кеша Safari с iPhone и iPad, чтобы ваше устройство могло наслаждаться отличной производительностью.
В этой статье показано, что такое кэшированные данные и как очистить кеш Android. Таким образом, вы можете освободить место и ускорить свой телефон Android легко.
Хотите удалить куки на Mac навсегда? Это полное руководство по очистке файлов cookie на Mac (Safari / Chrome / Firefox).

