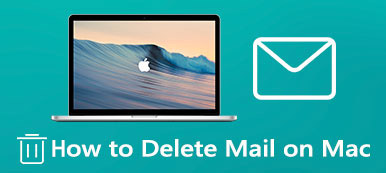Совершенно необходимо управлять различными файлами на вашем Mac и держать все в порядке. Mac разработан с файловым менеджером по умолчанию, который называется Finder. Вы можете легко получить к нему доступ в нижнем левом углу с голубым улыбающимся лицом. Этот встроенный файловый менеджер Mac может помочь вам находить, просматривать и редактировать все типы данных Mac.
Даже будучи официальным инструментом управления данными для Mac, Finder не имеет функций, которые есть у конкурирующего стороннего программного обеспечения для управления файлами Mac. Таким образом, вы также можете захотеть заменить Finder. В этом посте рассказывается, как организовать все данные вашего Mac с помощью Finder и его лучшей альтернативы Mac Cleaner.
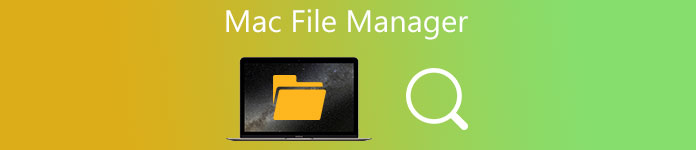
- Часть 1. Файловый менеджер Mac по умолчанию
- Часть 2. Альтернатива Finder — лучший файловый менеджер для Mac
- Часть 3. Часто задаваемые вопросы о Mac File Manager
Часть 1. Встроенный файловый менеджер Mac – Finder
В Apeaksoft мы обещаем предлагать вам проверенный контент. Вот наши усилия для этого:
- Когда речь идет обо всех продуктах, выбранных в наших обзорах, мы в центре внимания их популярность и ваши потребности.
- Наша команда по контенту Apeaksoft протестировала все продукты, упомянутые ниже.
- В процессе тестирования наша команда фокусируется на его выдающихся функциях, плюсах и минусах, совместимости устройств, цене, использовании и других заметных особенностях.
- Что касается ресурсов для этих обзоров, мы использовали надежные платформы и веб-сайты для отзывов.
- Мы собираем предложения наших пользователей и анализируем их отзывы о программном обеспечении Apeaksoft, а также о программах других брендов.

Как и File Explorer для ПК с Windows, Mac имеет официальное и предустановленное программное обеспечение для управления файлами. Finder. Это базовая база для вашего Mac, специально разработанная для организации и управления практически всем на Mac.
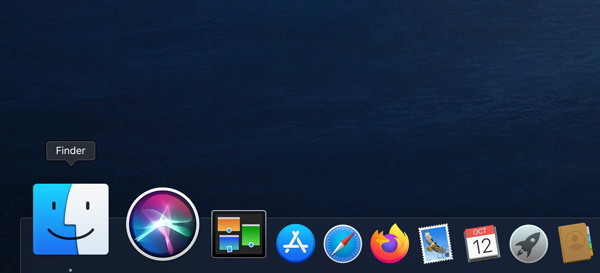
На левой боковой панели Finder вы можете легко получить доступ к своим последним файлам, приложениям, загрузкам, документам, общим данным, iCloud Drive и многому другому. Кроме того, вы можете быстро найти нужные данные Mac с помощью тегов. Этот файловый менеджер Mac предлагает простой способ создания новых папок и добавления тегов. Вы можете настроить боковую панель Finder в соответствии с вашими потребностями.
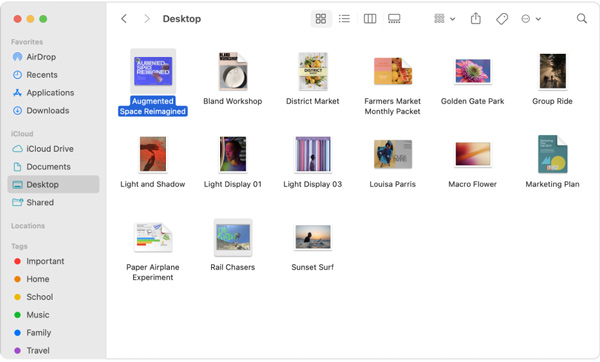
Он разработан с Поиск в правом верхнем углу, чтобы вы могли легко искать и находить нужные вам данные Mac. Finder также имеет Стеки Функция, которая поможет вам организовать различные файлы в аккуратные группы на рабочем столе вашего Mac. Вы можете группировать стеки по дате, типу или тегам по своему усмотрению.
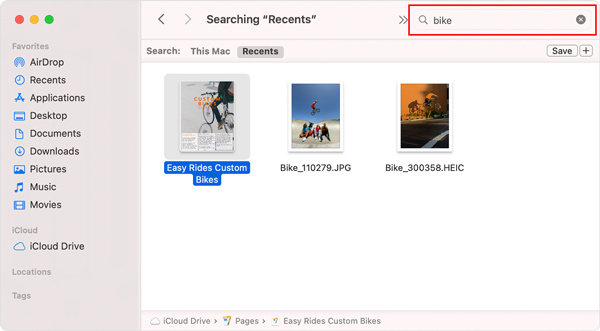
Когда вы входите в окно Finder, вы можете выбрать способ просмотра файлов Mac. Как и в проводнике Windows, вы можете щелкнуть определенные значки в верхней части окна Finder, чтобы изменить способ просмотра элементов.
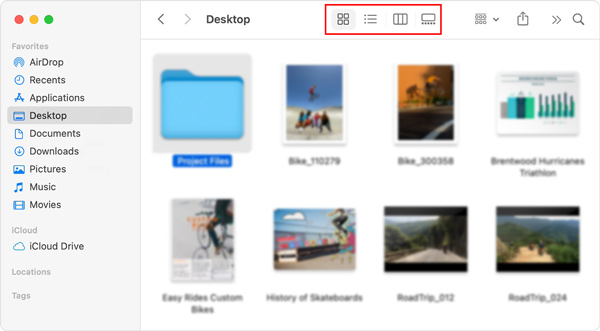
Файловый менеджер Mac по умолчанию позволяет легко отправить копию файла или папки на ближайшее устройство Apple, такое как Mac, iPhone или iPad. Вы можете нажать на AirDrop на боковой панели, чтобы сделать это. Более того, вы можете использовать iCloud Drive, чтобы поделиться файлом или папкой с другими людьми, которые используют iCloud.
Часть 2. Лучшая альтернатива Finder – Mac Cleaner
Если вы хотите лучше управлять различными файлами и приложениями на вашем Mac, проверить хранилище на Mac, защитите свой Mac от вирусов, вредоносного и рекламного ПО, вы можете попробовать лучшую замену Finder, Mac Cleaner.

4,000,000+ Загрузки
Отслеживайте текущее состояние Mac и оптимизируйте производительность Mac в режиме реального времени.
Управляйте и удаляйте большие и старые файлы, ненужные файлы, приложения и многое другое, чтобы освободить хранилище Mac.
Предлагайте множество полезных инструментов, включая файловый менеджер, деинсталлятор, оптимизатор и другие.
Удалите вирусы, рекламное ПО, вредоносное ПО и прочее, чтобы защитить Mac и конфиденциальность.
Шаг 1 Этот файловый менеджер Mac совместим со всеми версиями macOS. Вы можете бесплатно скачать, установить и использовать его на любом устройстве iMac и MacBook. Когда вы войдете в него, вы можете просто нажать кнопку Статус для просмотра процессора Mac, памяти и диска.

Шаг 2Для быстрого доступа к Менеджер файлов, вы можете перейти к Инструментарий.

Шаг 3Диспетчер файлов позволяет просматривать информацию о файлах Mac, подсчитывать количество слов в файле и уничтожать ненужные файлы.

Шаг 4Чтобы легко освободить место на вашем Mac, вы можете использовать очиститель характерная черта. Как видите, он предлагает 8 основных вариантов очистки данных Mac, вы можете использовать их для удаления ненужных файлов, больших и старых файлов, дубликатов и многого другого.

Часть 3. Часто задаваемые вопросы о Mac File Manager
Вопрос 1. Как освободить место на моем Mac?
Чтобы освободить место на Mac, управлять хранилищем на Mac, и получить больше доступного хранилища, вы можете использовать функции управления хранилищем по умолчанию в macOS. Нажмите на верхнюю Apple меню и выберите Об этом компьютере, Нажать на Память вкладку, чтобы проверить используемое и доступное пространство Mac. Затем вы можете нажать кнопку Управление кнопку и используйте Рекомендации чтобы с легкостью управлять хранилищем Mac.
Вопрос 2. Могу ли я настроить Mac на автоматическую очистку корзины?
Да, у Apple есть функция «Очищать корзину автоматически». Вы можете нажать на верхнее меню Apple и выбрать опцию «Об этом Mac». Нажмите «Хранилище», а затем кнопку «Управление». Теперь вы можете включить функцию очистки корзины автоматически.
Вопрос 3. Как получить доступ и управлять системными файлами на Mac?
Вам нужно открыть окно Finder на вашем Mac, щелкнуть в верхнем меню Finder, выбрать «Вид», а затем «Показать параметры просмотра». В раскрывающемся списке установите флажок перед Показать папку системы или библиотеки.
Заключение
Прочитав эту страницу, вы сможете узнать больше полезной информации о программном обеспечении для управления файлами Mac по умолчанию, Finder. Более того, отличный файловый менеджер Mac Альтернатива рекомендуется для лучшей организации всех файлов и приложений на вашем Mac.