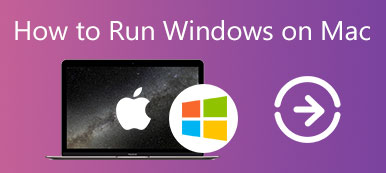Есть несколько причин, почему вам нужно переустановить macOS на MacBook Pro/Air или iMac. Например, если вы собираетесь отдать свой Mac, простой способ очистить свое устройство и защитить вашу конфиденциальность — переустановить его. Более того, некоторые пользователи столкнулись с программными проблемами, которые можно решить только путем переустановки. К счастью, процедура не сложная, если вы будете следовать этому руководству шаг за шагом.

- Часть 1. Сделайте резервную копию Mac перед переустановкой
- Часть 2: Как переустановить macOS
- Часть 3. Часто задаваемые вопросы о переустановке macOS
Часть 1. Сделайте резервную копию Mac перед переустановкой
Резервное копирование — это первый и важный шаг при удалении и переустановке macOS, поскольку можно столкнуться с повреждением данных и другими проблемами. Конечно, вы можете сделать резервную копию с помощью стороннего инструмента. Здесь мы демонстрируем официальный метод резервного копирования Mac с помощью Time Machine.
Шаг 1 Подключите внешний диск к вашему Mac, на котором должно быть достаточно места.
Шаг 2 Нажмите Apple Переход меню, выберите Системные настройки, а затем Time Machine.
Шаг 3 Нажмите Выберите диск Кнопка на Time Machine окно, выберите внешний диск и нажмите кнопку Использовать диск .
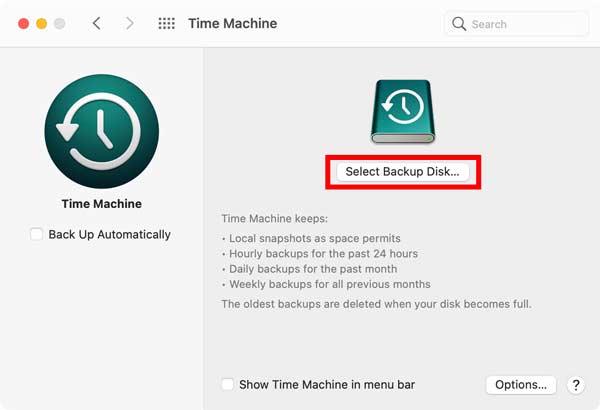
Шаг 4 Тогда у вас есть два варианта:
Чтобы создать резервную копию всего Mac, проверьте Автоматическое резервное копирование возможность запуска процесса.
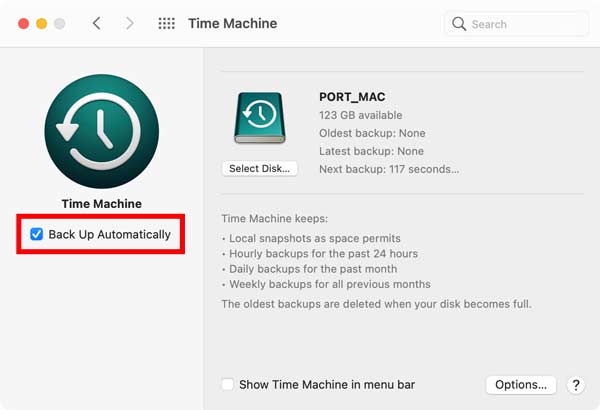
Если вы хотите создать резервную копию определенных файлов или папок, щелкните значок Возможности кнопку, выберите их, а затем сделайте резервную копию.
Часть 2: Как переустановить macOS
Способ 1: как переустановить macOS без диска
Можно ли переустановить macOS без диска? Ответ положительный. Существует специальная среда восстановления под названием macOS Recovery. Это позволяет переустановить операционную систему без потери данных.
Шаг 1 Перезагрузите машину и удерживайте кнопку команда + R клавиши на клавиатуре во время запуска, пока на устройстве с процессором Intel не появится логотип Apple.
Для Apple Silicon Mac нажмите и удерживайте кнопку Запитан кнопку при включении, затем выберите Возможности и Продолжить на стартовом экране.
Шаг 2 Выберите учетную запись администратора и введите пароль для загрузки в режиме восстановления macOS.
Шаг 3 Чтобы стереть и переустановить macOS, выберите Дисковая утилита и нажмите Продолжить. Если вы просто хотите переустановить macOS, перейдите к следующему шагу. Выберите загрузочный том на Дисковая утилита окно и щелкните Стереть кнопка. Затем дайте имя тому и выберите Mac OS Extended как Формат для macOS 10.12 или более ранней версии или НПФ для других, таких как macOS Mojave. Ударь Стереть кнопку для подтверждения и закройте Дисковая утилита окно.
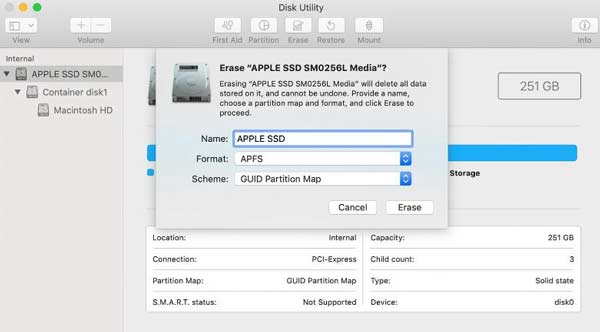
Шаг 4 Затем выберите Переустановите macOS [версия] на экране восстановления и нажмите кнопку Продолжить .
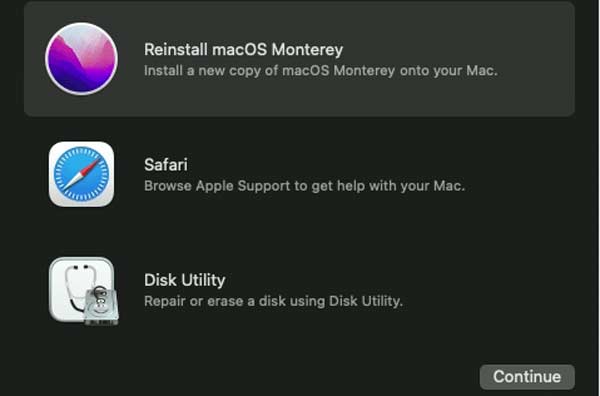
Шаг 5 После входа на экран установщика macOS нажмите Продолжить и согласитесь с условиями лицензии на программное обеспечение Apple. Затем выберите загрузочный диск и нажмите Продолжить.
Шаг 6 Дождитесь завершения переустановки macOS, и ваш Mac перезагрузится. Это может занять час или больше.
Способ 2: как переустановить macOS с помощью загрузочного установщика
Режим восстановления macOS переустановит текущую версию операционной системы. Если вы собираетесь переустановить старую версию или последнюю совместимую macOS, вам понадобится загрузочный установщик, например USB-накопитель объемом не менее 12 ГБ. Этот способ переустановки macOS также требует команд терминала.
Шаг 1 Отформатируйте USB-накопитель с помощью Дисковой утилиты. Затем загрузите соответствующий установщик macOS из Mac App Store, например macOS Catalina, macOS Mojave и т. д.
Шаг 2 После загрузки установщик запустится автоматически. Выйдите из программы установки из меню или нажмите кнопку Command + Q клавиши, чтобы выйти из него.
Шаг 3 Откройте приложение «Терминал», введите команду sudo /Applications/Install\ macOS\ Mojave.app/Contents/Resources/createinstallmedia –volume /Volumes/USB, и нажмите ВОЗВРАТ ключ. При появлении запроса введите свой пароль.
Шаг 4 Далее введите Y и нажмите ВОЗВРАТ ключ для создания загрузочного установщика USB и записи образа установщика на диск.
Шаг 5Дождитесь окончания процесса, перезагрузите машину и удерживайте Опция клавишу для доступа к меню выбора загрузки.

Шаг 6 Выберите в меню установщик USB и следуйте инструкциям на экране, чтобы стереть и переустановить macOS на жестком диске.
Дальнейшее чтение
Как удалить Boot Camp и Windows с Mac
Рекомендовать: Лучший очиститель Mac

Apeaksoft Mac Cleaner — одна из лучших утилит, которая поможет вам очистить жесткий диск на вашем Mac. Если ваш Mac тормозит, утилита может помочь вам повысить производительность без переустановки macOS. Кроме того, он поставляется с широким спектром бонусных инструментов для защиты вашего компьютера и устранения проблем с программным обеспечением.

4,000,000+ Загрузки
Следите за состоянием процессора, памяти и хранилища.
Удалите мусор, кеши, старые файлы, дубликаты и многое другое.
Удалите бесполезные приложения и удалите вредоносные программы.
Защитите свои файлы и браузеры от угроз.
Часть 3. Часто задаваемые вопросы о переустановке macOS
Переустановка macOS стирает все?
Нет. Переустановка macOS с экрана восстановления не удаляет ваши данные. Однако, если есть проблема с повреждением, ваши данные могут быть повреждены. Трудно сказать, поэтому лучше сделать резервную копию.
Что делать, если я не могу переустановить macOS?
Во-первых, проверьте ваше интернет-соединение. Если вы переустанавливаете macOS в режиме восстановления, для загрузки установщика требуется сеть. Кроме того, вы можете попробовать работу в безопасном режиме.
Сколько времени нужно, чтобы переустановить macOS?
Согласно нашим исследованиям, установка macOS обычно занимает от 30 до 45 минут. Однако это зависит от скорости диска, типа установки и других факторов. Иногда на это может уйти больше часа.
Заключение
Теперь вы должны понять, как переустановить macOS с режимом восстановления и загрузочным установщиком. Это важный навык для каждого пользователя Mac, чтобы обновить свою систему, устранить неполадки и многое другое. С нашим руководством вы обнаружите, что процесс не очень сложный. С другой стороны, Apeaksoft Mac Cleaner может помочь вам легко и быстро защитить ваш Mac. Больше вопросов? Пожалуйста, не стесняйтесь оставлять свое сообщение под этим постом.