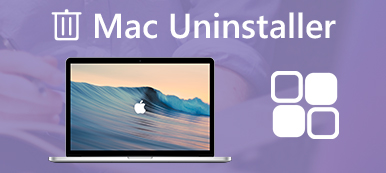Антивирусные программы - обязательные продукты Mac, которые вы должны загрузить. Если Malwarebytes слишком велик, чтобы ваш Mac работал медленнее, или вам нужно перейти на другую антивирусную программу на Mac, вам следует больше узнать о том, как удалить Malwarebytes на вредоносном компьютере на Mac.
Вы можете вручную удалить Malwarebytes на вашем Mac, но он не может удалить все компоненты Malwarebytes с Mac. Когда вам нужно полностью удалить программу, вы можете узнать больше о двух эффективных методах из статьи.

- Часть 1: простой метод удаления вредоносных программ на Mac
- Часть 2: Как вручную удалить вредоносное ПО на Mac
Часть 1: Простой метод удаления вредоносных программ на Mac
Есть ли способ полностью удалить Malwarebytes на Mac? Если вы не можете найти кэши, журналы и другие файлы вредоносного ПО Malwarebytes, Apeaksoft Mac Cleaner программа удаления вредоносных программ на Mac, которая с легкостью очищает антивирусную программу и кэширует файлы за несколько кликов.
- 1. Проведите пальцем вверх по вредоносным байтам и прикрепленным файлам за один клик
- 2. Следите за производительностью системы Mac и поддерживайте Mac в хорошем состоянии.
- 3. Удалите ненужные файлы, старые и большие файлы, беспорядок, уничтоженные файлы и многое другое.
- 4. Обеспечьте безопасность 100% для ускорения работы системы Mac.
- 5. Удалите другие приложения, такие как Сафари, Avast Antivirus, McAfee, саман, TeamViewer, и т.д.
Шаг 1Запустите программу удаления вредоносных программ
Просто скачайте и установите Apeaksoft Mac Cleaner, вы можете запустить программу удаления Malwarebytes на своем Mac. Выберите меню «ToolKit» и выберите опцию «Удалить», которая позволяет сканировать и полностью удалять нужные антивирусные программы.

Шаг 2Сканирование и просмотр файлов Malwarebytes
Нажмите кнопку «Сканировать», чтобы просканировать приложение Malwarebytes, а также файлы кеша на вашем Mac. Сканирование всего Mac займет несколько минут. Вы можете нажать «Просмотр», чтобы проверить отсканированные файлы, или использовать функцию поиска, чтобы найти Malwarebytes на вашем Mac.
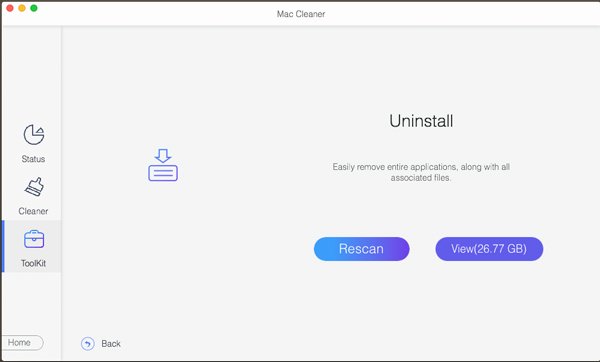
Шаг 3Выберите приложение Malwarebytes и файлы кеша
Если вам нужно удалить только приложение Malwarebytes, вы можете установить флажок напротив нужных файлов. Конечно, вы также можете выбрать опцию «Выбрать все», чтобы полностью удалить приложение Walwarebytes и файлы кеша с вашего Mac.
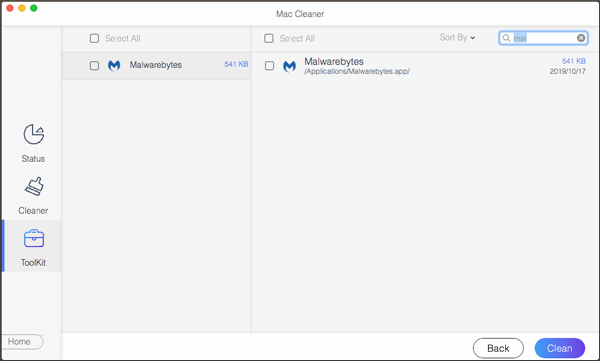
Шаг 4Удалить Malwarebytes на Mac полностью
Нажмите «Очистить», чтобы удалить нужные файлы с вашего Mac без какой-либо дорожки. Просто нажмите кнопку «Подтвердить», чтобы удалить программу и очистить файлы кеша. Перезагрузите компьютер Mac, чтобы убедиться, что приложение Malwarebytes удалено.
Даже если вы уже использовали ручной метод удаления антивируса Malwarebytes на вашем Mac, вы все равно можете использовать Mac Cleaner, чтобы избавиться от остатков, таких как файлы кэша, ненужные файлы и другие файлы с вашего Mac. Что касается случая, вы можете очистить соответствующие файлы и оптимизировать Mac соответственно с легкостью.
Часть 2: Как удалить Malwarebytes на Mac вручную
Встроенный деинсталлятор Malwarebytes на Mac - это еще один способ удалить приложение прямо на вашем Mac. Это метод удаления вредоносных программ, но компоненты Malwarebytes будут по-прежнему доступны на вашем Mac. Просто узнайте больше о подробных процессах, как показано ниже.
Шаг 1Запустите Malwarebytes на Mac из папки «Приложение». Вы можете открыть меню «Справка» и выбрать опцию «Удалить Malwarebytes». Это метод удаления Malwarebytes из строки меню Mac.
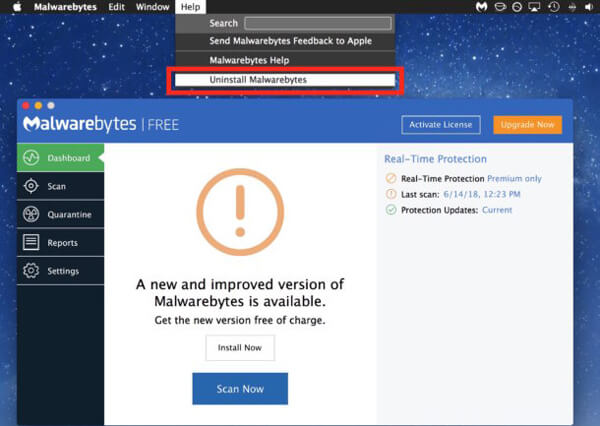
Шаг 2Появится запрос со следующим сообщением: «Это полностью удалит программное обеспечение Malwarebytes. Вы уверены, что хотите обработать? » Введите пароль администратора, чтобы удалить Malwarebytes.
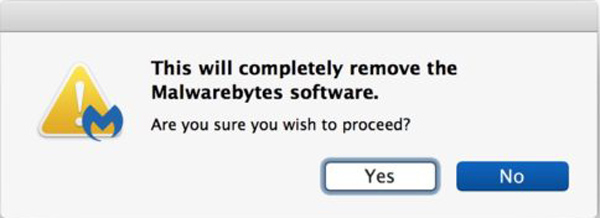
Шаг 3Перейдите в Finder, нажмите «Перейти» в строке меню и выберите «Перейти в папку:» введите командную строку / Library и нажмите клавишу «Ввод», чтобы легко очистить файлы кеша.
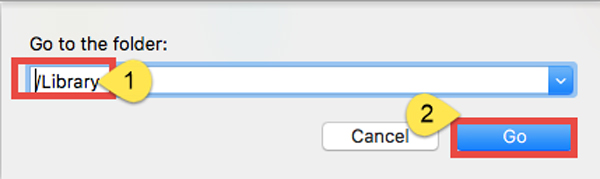
Шаг 4Найдите файлы кэша в следующем месте и соответственно удалите соответствующие элементы. Если вы не можете просмотреть каждую папку и найти остатки Malwarebytes, вы можете использовать функцию поиска.
/Библиотека
/ Библиотека / кэши
/ Library / Preferences
/ Библиотека / Поддержка приложений
/ Library / LaunchAgents
/ Library / LaunchDaemons
/ Library / PreferencePanes
/ Library / StartupItems
Если вы удалите неправильные файлы кэша, это может нанести вред другим приложениям или даже системе. Просто убедитесь, что файлы, которые вы хотите удалить, относятся к Malwarebytes.
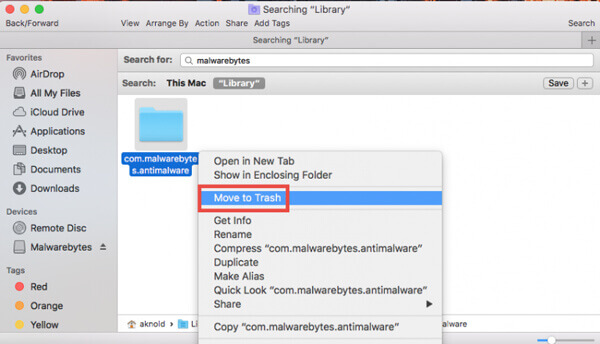
Шаг 5Откройте пользовательскую библиотеку внутри домашней папки: ~ / Library, вы можете ввести имя целевого приложения или его поставщика в строке «Поиск», идентифицировать совпадающие элементы, щелкнуть их правой кнопкой мыши и выбрать «Переместить» в корзину ».
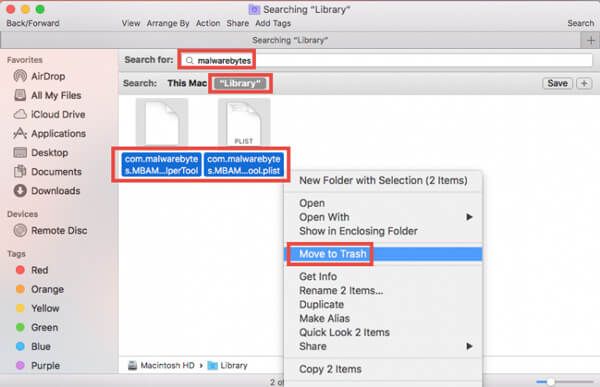
Шаг 6После того, как вы очистили все связанные элементы в корзину, вы можете щелкнуть правой кнопкой мыши кнопку «Корзина» и выбрать «Очистить корзину». Он способен полностью удалить антивирус Malwarebytes на Mac. После этого вы можете перезагрузить свой Mac и попробовать еще раз.
Есть ли какой-либо другой способ удалить файлы кэша Malwarebytes с легкостью? Конечно, вы можете использовать Apeaksoft Mac Cleaner для удаления остатков на вашем компьютере. Есть еще один способ использовать скрипт удаления Mac из Walwarebytes, чтобы полностью удалить Malwarebytes на Mac.
Заключение
Если вам необходимо полностью удалить Malwarebytes на Mac, вы можете воспользоваться Apeaksoft Mac Cleaner для сканирования, поиска и удаления антивирусного приложения на вашем Mac в несколько кликов. Конечно, вы также можете удалить Malwarebytes на Mac из встроенного деинсталлятора, а затем выполнить поиск и удалить файлы кэша на вашем Mac соответственно. Дополнительные вопросы о том, как удалить Malwarebytes на Mac, вы можете поделиться дополнительной информацией в комментариях.