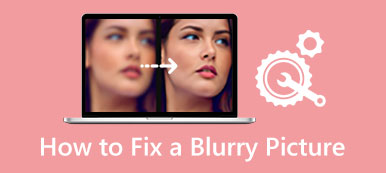Вы, наверное, слышали о резкости изображения, но технический термин — резкость. Эта концепция относится к контрасту края изображения по отношению к тому, что находится вокруг него. Есть много причин, по которым вам нужно получить резкость изображения. Он выделяет детали изображения и делает размытое изображение четким. В этом руководстве будут обсуждаться как повысить резкость изображения в Adobe Photoshop без потери качества.
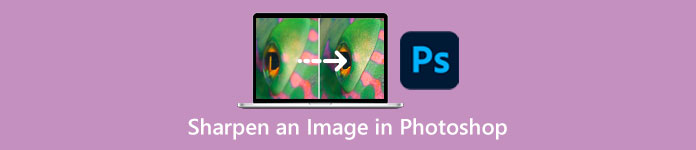
- Часть 1: Как повысить резкость изображения в Photoshop
- Часть 2: Альтернативный способ повысить резкость изображения онлайн
- Часть 3. Часто задаваемые вопросы об увеличении резкости изображения в Photoshop
Часть 1: Как повысить резкость изображения в Photoshop
Как профессиональный фоторедактор, Photoshop обладает широким набором функций. Когда дело доходит до повышения резкости изображения в Photoshop, у вас есть как минимум три способа. Ниже мы подробно покажем, как они работают.
Способ 1: Как повысить резкость изображения в Photoshop с помощью нерезкой маски
Шаг 1Откройте размытое изображение в Photoshop. Найдите панель «Слой» справа, выберите фоновый слой и продублируйте его с помощью Копировать слой .
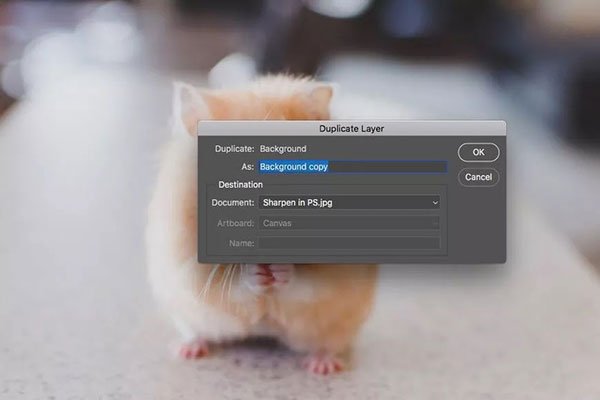
Шаг 2Выберите слой копии, нажмите и разверните режим вариант и перейти к светимость режим от нормальная. Этот режим учитывает светлоту пикселей при работе с контрастом.
Шаг 3Перейдите на сайт ФИЛЬТР меню в верхней строке меню, выберите Точить и выберите Нерезкая маска. Это откроет Нерезкая маска Диалог.
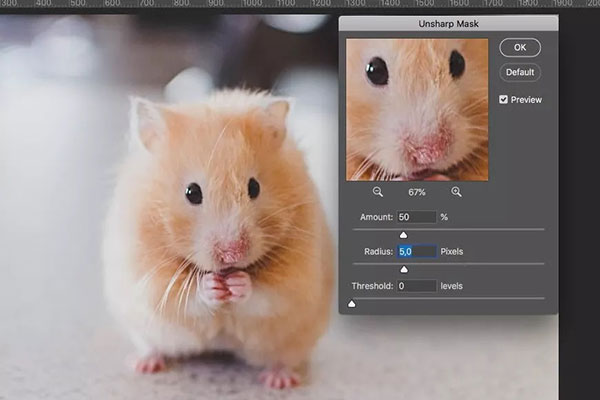
Шаг 4Обязательно установите флажок рядом с предварительный просмотр. Вы увидите увеличенную область для отображения изменений в режиме реального времени. В диалоговом окне есть три варианта, Количество, Радиус и порог.
Первый регулирует степень резкости, второй относится к затронутым пикселям, а последний указывает степень контрастности. Регулируйте их, пока не будете удовлетворены. Ударь OK .
Шаг 5Наконец, настройте резкость изображения в Photoshop, чтобы эффект выглядел естественно.
Способ 2: Как повысить резкость изображения в Photoshop с помощью High Pass
Шаг 1Добавьте нужное изображение в Photoshop и также скопируйте фоновый слой.
Шаг 2Щелкните правой кнопкой мыши слой копии и выберите Преобразовать в смарт-объект в контекстном меню. Это делает изображение в Photoshop неразрушающим.
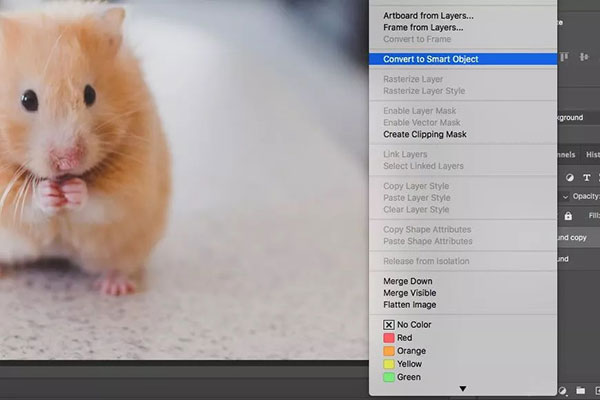
Шаг 3Затем, направляйтесь к ФИЛЬТР меню, выберите Другое и выберите Высокая частота. Этот фильтр накладывает на изображение нейтральный серый слой и отмечает края.
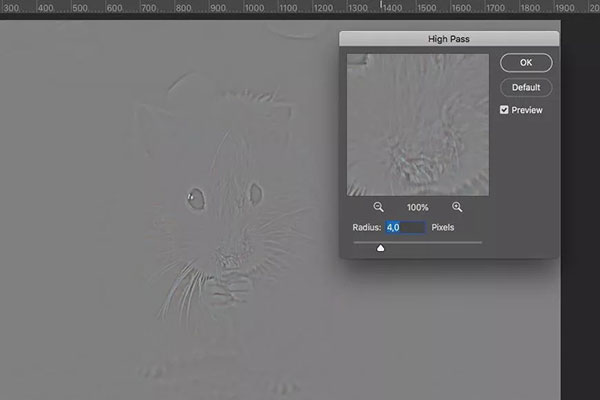
Шаг 4Установить Радиус вариант и посмотрите на эффект в предварительный просмотр панель. Он определяет, сколько пикселей вокруг края каждого цвета. Вам лучше начать с наименьшего значения, например 1, и медленно сдвигать его вправо, пока не получите желаемый эффект.
Шаг 5Нажмите OK кнопку для подтверждения изменений. Затем щелкните правой кнопкой мыши на режим вариант и переключитесь на Жесткий свет Режим.
Шаг 6Хит ползунок кнопка рядом с фильтром на Слой панель. Это открывает Параметры наложения диалог. Отрегулируйте значение Непрозрачность к желаемому эффекту. Затем щелкните OK .
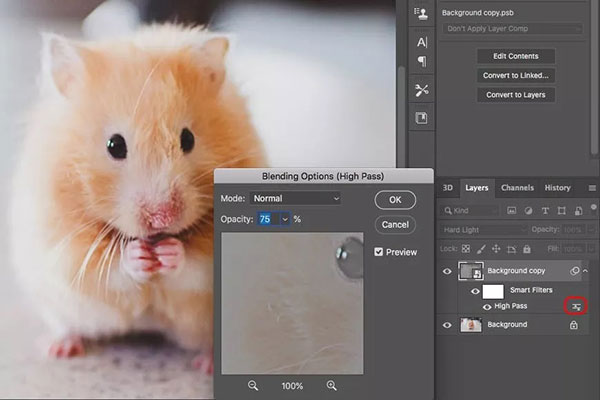
Способ 3: Как повысить резкость изображения в Photoshop с помощью Smart Sharpen
Шаг 1Кроме того, продублируйте фоновый слой после того, как откроете размытое изображение.
Шаг 2Перейти на ФИЛЬТР меню, выберите Точить вариант и обратиться к Умная резкость. Это откроет Умная резкость Диалог.
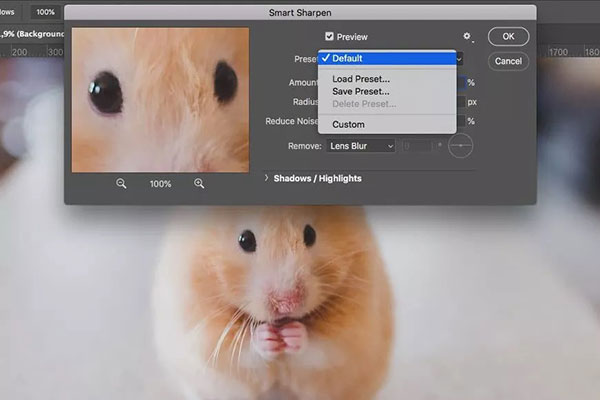
Шаг 3Потяните вниз Предустановленная вариант и переключитесь на На заказ. Затем настройте параметры ниже, такие как Количество, Радиуси т. д. Снизить уровень шума опция позволяет уменьшить шум. Потяните вниз Удалить вариант, и вы можете исправить некоторые недостатки, такие как Размытие линз.
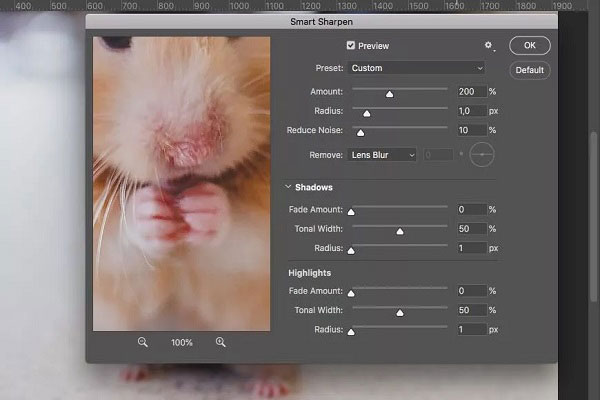
Шаг 4Нажмите OK Кнопка для применения яркости резкости изображения в Photoshop. Вы также можете выполнить точную настройку с помощью масок или непрозрачности. Наконец, сохраните изображение.
Часть 2: Альтернативный способ повысить резкость изображения онлайн
Нельзя отрицать, что Photoshop — это профессиональный способ повысить резкость размытого изображения; однако это дорого и сложно в освоении. Apeaksoft Бесплатное средство масштабирования изображений, с другой стороны, является самой простой альтернативой Photoshop. Как следует из названия, веб-приложение является полностью бесплатным. Более того, вы можете получить размытую резкость изображения без Photoshop или установки какого-либо программного обеспечения. Ниже приведены шаги.
Шаг 1О компании https://www.apeaksoft.com/image-upscaler/ в веб-браузере нажмите кнопку Загрузить свое фото кнопку и откройте целевое изображение. Веб-приложение поддерживает популярные форматы изображений, такие как JPG и PNG.
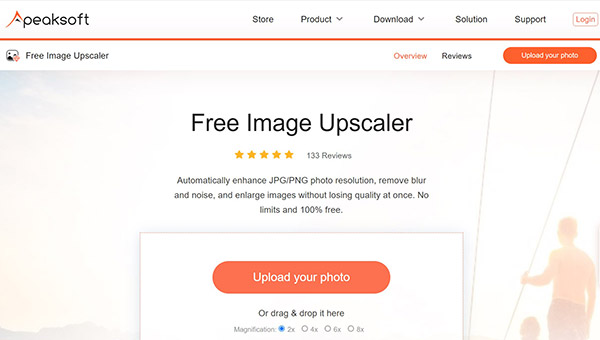
Шаг 2Пока изображение загружается, вам будет представлена главная страница. Вверху есть четыре пресета, и вы можете выбрать подходящий.
Шаг 3Команда Результат Панель отображает результат в режиме реального времени. Если вы удовлетворены, нажмите кнопку Сохранено кнопку, чтобы загрузить увеличенное изображение на жесткий диск.
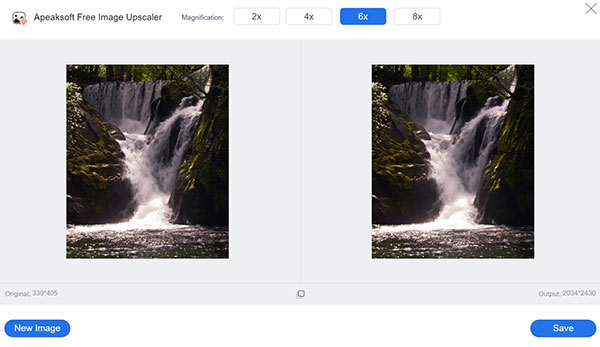
Внимание : Масштабирование изображения увеличивает размеры, отображаемые на Результат панель тоже.
Больше чтения:Часть 3. Часто задаваемые вопросы об увеличении резкости изображения в Photoshop
Вопрос 1. Можно ли увеличить контраст изображения в Photoshop?
Да. Чтобы добавить контраста вашему изображению, перейдите в Фото товара меню и выберите Корректировки вариант. Затем переместите Ползунок контрастности для увеличения контраста изображения в Photoshop.
Вопрос 2. Зачем нужно делать размытую четкость изображения?
Во-первых, нужно время, чтобы сделать фотографии. Размытые фотографии невыносимы. Кроме того, размытые изображения не могут привлечь аудиторию в социальных сетях. Поэтому вам следует повысить резкость размытых изображений с помощью Photoshop или другого программного обеспечения.
Вопрос 3. Где резкость в фотошопе?
Существует три способа повысить резкость изображения в Photoshop: фильтр «Нерезкая маска», фильтр высоких частот и фильтр «Умная резкость». Вы можете найти их в верхней строке меню, чтобы депикселизировать изображение.
Заключение
В этом руководстве показано, как повысить резкость размытого изображения в Adobe Photoshop. Вы можете прочитать наш пост, выбрать подходящий способ и следовать инструкциям, чтобы получить желаемый результат. Если у вас нет профессионального программного обеспечения, Apeaksoft Free Image Upscaler — самое простое альтернативное решение. Это упрощает рабочий процесс и не требует установки какого-либо программного обеспечения. Если у вас есть другие вопросы по этой теме, пожалуйста, оставьте сообщение под этим сообщением, и мы быстро ответим на него.