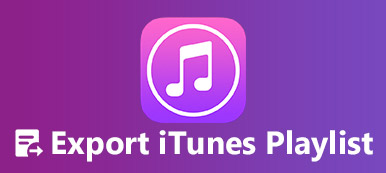Как выбрать лучшее Chrome Screen Recorder?
Google Chrome - один из самых популярных веб-браузеров. Это обеспечивает быстрый, безопасный и бесплатный опыт серфинга. Когда вы найдете несколько интересных файлов в Google Chrome, вы можете записывать видео и аудио файлы. Например, запишите игру, запишите видеоурок или создайте скриншоты в Chrome.
Хромированные экранные рекордеры становятся нам необходимыми. Есть ли способ записывать видео и аудио в Chrome? Какой должна быть лучшая программа для записи экрана Chrome? В этой статье представлены пять лучших устройств записи экрана Chrome и одна лучшая альтернатива. Вы можете узнать более подробную информацию о плюсах и минусах каждого Chrome Screen Recorder выбрать рекордер, который вы хотите.

- Часть 1: бесплатное средство записи и захвата экрана Chrome – Loom
- Часть 2: Средство записи экрана и снимок экрана для Chrome — Nimbus
- Часть 3: Chrome Screen Recorder и редактор — Screencastify
- Часть 4: Захват GIF-анимации в Chrome – MakeGIF Video Capture
- Часть 5: Бесплатное видео и средство записи экрана для Chrome – ViewEdit
- Часть 6. Часто задаваемые вопросы о расширении записи экрана для Chrome
Бонус: лучшая программа для записи экрана рабочего стола для Windows и Mac
При использовании следующих замечательных устройств записи экрана Chrome вы также должны заметить, что расширения Chrome могут буферизоваться из-за подключения к Интернету. Кроме того, расширение имеет ограниченные возможности для использования. Чтобы избежать этих недостатков, вам подойдет профессиональная альтернатива устройству записи экрана Chrome. Устройство записи экрана Apeaksoft.
Устройство записи экрана Apeaksoft должно быть одной из лучших и наиболее профессиональных альтернатив устройств записи экрана Chrome. Он может записывать все действия на экране для создания видеоуроков, захвата видео с веб-камеры, записывать игры и еще в высоком качестве. Более того, вы можете найти несколько функций редактирования и даже делать скриншоты.
- Запись экрана с различными окнами, такими как окно игры, экран телефона, окно веб-камеры, окно блокировки, окно исключения и многое другое.
- Захватите видео и экран в качестве альтернативы устройству записи экрана Chrome без установки других плагинов.
- Записывайте аудио и видео в различных форматах, таких как MP3, WMA, AAC, M4A и других.
- Запись расписания задач начнется автоматически.
- Установите горячие клавиши для захвата видео и аудио только с помощью клавиатуры.
- Редактирование в реальном времени во время записи, например выделение, рисование стрелок/текста, увеличение записи, добавление элементов и многое другое.
- Установите область записи видео или скриншота в полноэкранном режиме, пользовательской области или фиксированной области.
Шаг 1: Загрузите и установите последнюю версию Apeaksoft Screen Recorder с помощью кнопки загрузки выше. Выберите «Audio Recorder», «Video Recorder» или другие параметры, которые вам нужны.

Шаг 2: Мы рекомендуем вам определить некоторые настройки перед записью. Например, если вы хотите записать видео, вы должны сначала установить область записи. Затем откройте системный звук, чтобы настроить его на нужную громкость. Если вы собираетесь записывать звук, вы можете настроить только системный звук.

Шаг 3: После настройки области записи и звука нажмите «REC» справа, чтобы начать запись. Во время записи вы можете использовать инструменты редактора, чтобы добавить текст, изображение или другие элементы, увеличить масштаб записи, нарисовать фигуру и многое другое.

Как только все будет сделано, вы можете нажать «Стоп», чтобы сохранить запись на свой компьютер. Перед сохранением записи вы можете предварительно просмотреть видео или аудио, чтобы убедиться, что все в порядке.

Часть 1: бесплатное средство записи и захвата экрана Chrome – Loom
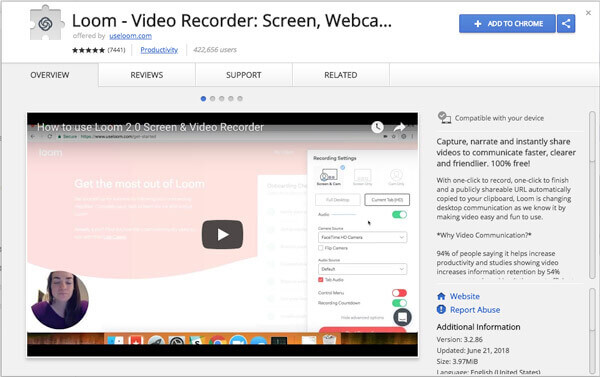
Ткацкий станок — это расширение для записи экрана Chrome, которое поможет вам мгновенно создавать, захватывать, озвучивать и делиться видео или аудио. Это также новый вид рабочего инструмента общения, с помощью которого вы можете получать или отправлять сообщения с помощью видео, которыми можно поделиться.
- PROS
- Абсолютно бесплатно.
- Установите из Google Chrome Web Store напрямую и легко.
- Полная интеграция с Gmail, позволяющая вставлять видео в электронные письма.
- Защитите свои видео паролем.
- CONS
- Работа только в Google Chrome.
- Он не может записывать видео без подключения к Интернету.
Часть 2: Средство записи экрана и снимок экрана для Chrome — Nimbus
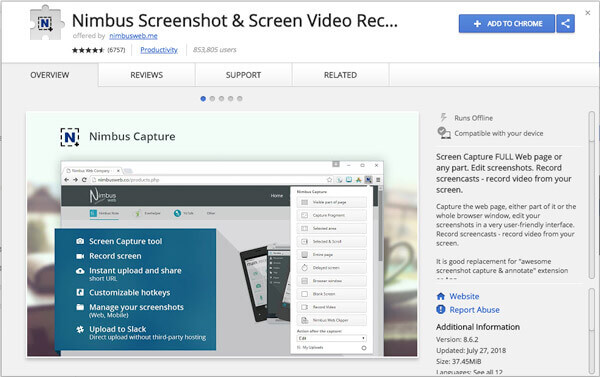
Nimbus является отличным устройством записи экрана Chrome, которое позволяет делать снимки в пяти различных форматах: весь экран, пустые снимки, выделенная область, вся страница и любая видимая часть экрана.
- PROS
- Быть доступным для пользователей Explorer, FireFox и Google Chrome.
- Настройте снимки экрана с более мелкими деталями.
- Можно использовать сочетания клавиш.
- Коллекция скриншотов для разработки руководств.
- CONS
- Легко выйти из строя, что приведет к потере данных во время записи видео.
- Потратьте много времени, сохраняя записанные файлы на свой компьютер.
- Функция записи доступна только для Chrome.
Часть 3: Chrome Screen Recorder и редактор – Screencastify
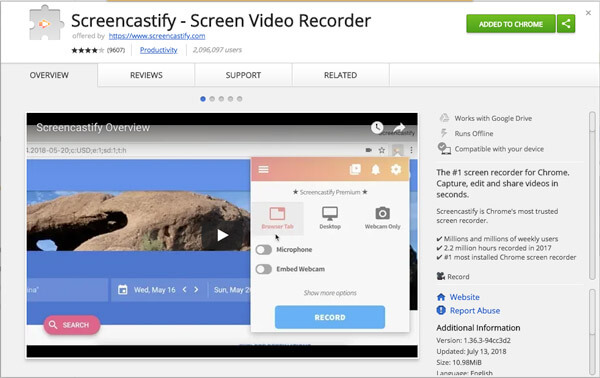
Screencastify является одним из самых надежных устройств записи экрана Chrome, которые миллионы людей используют для захвата видеоэкранов. Это позволяет вам установить аудио вход, который вы предпочитаете для видео.
- PROS
- Запись в автономном режиме разрешена.
- Предоставьте бесплатную версию.
- Уметь использовать в обучении презентации.
- Легко поделиться с другими.
- CONS
- Для полного набора функций требуется 24 доллара в год.
- Бесплатная версия может записывать видео только в течение 10 минут.
- Работает только на устройствах и браузерах Google Chrome.
Часть 4: Захват GIF-анимации в Chrome – MakeGIF Video Capture
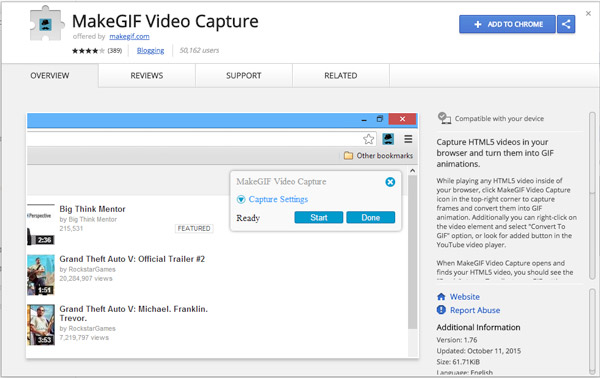
Еще одним устройством записи экрана Chrome является MakeGIF Video Capture, который позволяет создавать записи экрана, сохраняя их в формате GIF.
- PROS
- Снимайте видео в формате HTML5, чтобы легко конвертировать их в формат GIF.
- Редактирование и настройка файла легко.
- CONS
- Сохранение на локальный диск и обмен видео в сети запрещены.
- Загруженные видео будут удалены через месяц без уведомления пользователей.
- Не поддерживайте прямой обмен видео в Интернете.
Часть 5: Бесплатное видео и средство записи экрана для Chrome – ViewEdit
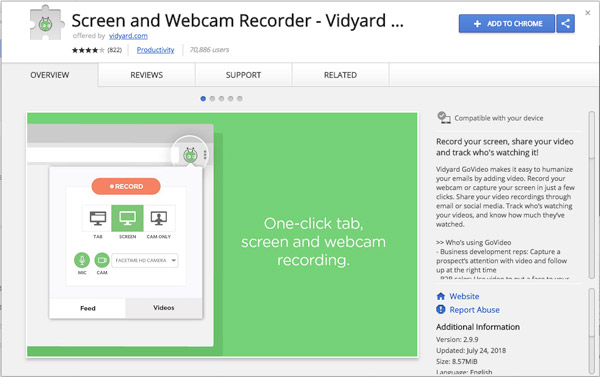
ViewEdit это бесплатный экран рекордер Chrome, который позволяет вам захватывать видео с веб-камеры, вкладка и экран в течение нескольких секунд.
- PROS
- Поддержка записи видеозвонка.
- Бесплатно для всех функций.
- CONS
- Ограниченные возможности не могут удовлетворить профессионалов.
- Продолжительность видео ограничена одним часом.
- Не допускайте пауз во время записи. Вы можете редактировать или делиться своим видео только после остановки записи.
Не пропустите: Лучшие 10 Screen Recorders для Mac
Часть 6. Часто задаваемые вопросы о расширении записи экрана для Chrome
Как разрешить запись экрана в Google Chrome?
Когда вы устанавливаете расширение для записи экрана в Chrome, этому инструменту потребуется разрешение на запись вашего экрана. Вам просто нужно следовать инструкциям на экране, чтобы включить разрешение на запись.
Может ли веб-сайт Chrome обнаружить запись экрана?
Нет. Веб-сайт не может обнаружить вашу запись экрана или снимок экрана в Chrome.
Хром записывает экран со звуком?
Все это зависит. Например, Screencastify — это расширение для записи экрана Chrome. Он позволяет записывать экран со звуком, если вы включили микрофон компьютера или звуковую карту.
Безопасен ли Screencastify?
Screencastify — безопасное расширение для захвата экрана для Chrome. Он сертифицирован COPPA, FERPA и SOPIPA.
Заключение
Огромное количество Расширения для записи экрана Chrome можно найти в Интернете. Все они имеют свои отличные функции, которые стоит попробовать. Мы надеемся, что этот урок поможет вам. Если у вас есть какие-либо вопросы, вы можете написать их в комментарии.