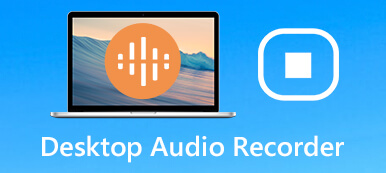Хотите сделать снимок экрана рабочего стола и найти средство записи экрана Windows или устройство записи экрана Mac?
Если вам нужно захватить экран рабочего стола для презентации на работе, полезного видеоклипа для YouTube или игрового видео для совместного использования, вам понадобится программное обеспечение для записи экрана. Вопрос в том, что такое лучший рекордер экрана рабочего стола?
Помимо встроенного экрана компьютера и устройств записи звука в Windows 11/10 и macOS, на рынке предлагается множество приложений для захвата экрана. В этом посте представлены десять лучших устройств записи экрана для Windows и Mac, из которых вы можете выбрать.
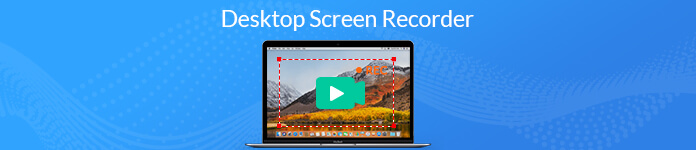
- Часть 1. Лучшие программы записи экрана для ПК/Mac
- Часть 2. Бесплатный онлайн-рекордер экрана
- Часть 3. Средства записи экрана по умолчанию в Windows и macOS
- Часть 4. Часто задаваемые вопросы о Desktop Screen Recorder
Часть 1. 7 лучших средств записи экрана рабочего стола для ПК с Windows 11/10 и Mac
В Apeaksoft мы обещаем предлагать вам проверенный контент. Вот наши усилия для этого:
- Когда речь идет обо всех продуктах, выбранных в наших обзорах, мы в центре внимания их популярность и ваши потребности.
- Наша команда по контенту Apeaksoft протестировала все продукты, упомянутые ниже.
- В процессе тестирования наша команда фокусируется на его выдающихся функциях, плюсах и минусах, совместимости устройств, цене, использовании и других заметных особенностях.
- Что касается ресурсов для этих обзоров, мы использовали надежные платформы и веб-сайты для отзывов.
- Мы собираем предложения наших пользователей и анализируем их отзывы о программном обеспечении Apeaksoft, а также о программах других брендов.

Мы протестировали и сравнили более 30 устройств записи экрана (бесплатных и платных) для ПК с Windows и Mac и представляем вам семь лучших из них.
Программа записи экрана Apeaksoft (Windows, Mac)
Apeaksoft Screen Recorder это мощное программное обеспечение для захвата экрана для ПК с Windows 11/10/8/7 и Mac. Как программа для записи экрана рабочего стола, она может записывать экран вашего компьютера со звуком. Он позволяет записывать любые действия на рабочем столе, даже в разрешении до 4K UHD, включая контент с веб-камеры.
Этот полнофункциональный настольный рекордер экрана специально разработан для геймеров, ютуберов, влогеров, бизнес-презентаций и электронного обучения. Вы можете использовать его для записи онлайн-видео, видео- и аудиозвонков, игр, веб-семинаров, лекций, онлайн-конференций и видео с веб-камеры, а также более плавно с низким уровнем загрузки процессора, графического процессора и оперативной памяти.

Вы можете свободно установить область записи с полноэкранным или индивидуальным размером экрана. Кроме того, вы можете выбрать источник аудиозаписи из системного звука, микрофона или обоих.

Пока видео- и аудиозапись находится на вашем рабочем столе, вы можете добавить стрелку, нарисовать линию, сделать снимок экрана и выполнить другие операции. После этого вы сможете просматривать и редактировать захваченное видео. Вы можете сохранить файл записи в любом популярном формате, таком как MP4, WMV, AVI, TS, WebM и других.

- PROS
- Усовершенствованная ускоренная технология для плавной записи видео высокого качества.
- Нарисуйте границу, линию, стрелки и любую фигуру, а также добавьте текст во время записи.
- Настройте область видеозаписи, просмотрите захваченный файл и отредактируйте его.
- Предложите функцию расписания задач, чтобы автоматически запускать запись.
- CONS
- Бесплатная версия для записи экрана на рабочем столе сохраняет только 3 минуты вашего файла записи.
OBS – Бесплатная программа для записи экрана для Windows, Mac и Linux
OBS (Open Broadcaster Software) — бесплатная настольная программа для записи экрана, в основном предназначенная для записи видео и прямых трансляций. Он позволяет записывать видео игрового процесса и транслировать его онлайн на компьютерах с Windows, Mac и Linux. OBS может настроить неограниченное количество сцен с помощью настраиваемых переходов. Он может снимать видео высокого качества как с экрана рабочего стола, так и с веб-камеры.
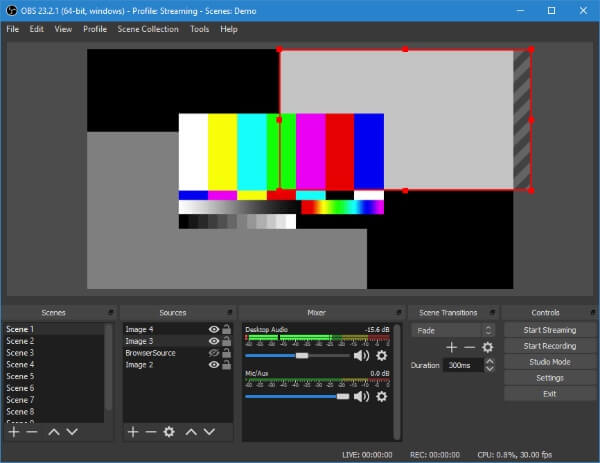
OBS Studio также содержит полезные звуковые инструменты для микширования звуковых дорожек с такими фильтрами, как гейт, шумоподавление и усиление. Это дает вам простой способ дублировать существующие источники и легко настраивать свойства. Вы можете записывать звук с микрофона или внешнего динамика, когда вам нужно записать экран со звуком. Это бесплатное средство записи экрана не добавит водяных знаков в ваши файлы записи.
- PROS
- Редактируйте захваченные видео и аудио файлы на отдельных дорожках.
- Этот настольный рекордер экрана предлагает мощный аудиомикшер с фильтрами для каждого источника.
- Прямая трансляция записи экрана рабочего стола.
- Расширенные параметры конфигурации и несколько потоковых сервисов.
- CONS
- OBS разработан со сложным интерфейсом, который не прост в использовании, особенно для новичков.
- Вы не можете легко найти его функции записи.
- Отсутствие функций редактирования в реальном времени во время записи.
Loom – Видеорегистратор для обмена сообщениями для Windows, Mac, iOS и Android
Ткацкий станок — это популярное средство записи экрана и веб-камеры, которое помогает записывать быстрые видеосообщения для работы. Электронная почта, обмен мгновенными сообщениями и веб-встречи могут быть отличной альтернативой. В качестве записи экрана рабочего стола вы можете использовать его настольные версии или расширения Chrome на компьютерах Mac и Windows. Он также предлагает мобильные приложения для записи экрана и камеры на устройствах iOS/Android.
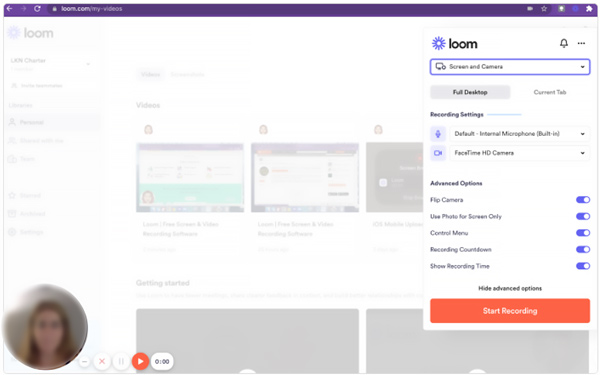
Вам необходимо войти в систему с помощью Slack, Google, Apple, Outlook или SSO, чтобы использовать Loom на рабочем столе. Вы можете использовать расширение или приложение для записи экрана компьютера. После записи вы можете легко вставить ссылку на свое видео. Кроме того, вы можете использовать смайлики, комментарии с отметками времени и интерактивные функции для связи с другими людьми.
- PROS
- Записывайте экран, веб-камеру и звук без водяных знаков и рекламы.
- Предложите командное рабочее пространство для хранения и обмена записанными видео.
- Проверьте, кто просматривал видеозапись, и поддержите реакцию смайликов и комментарии.
- CONS
- Бесплатная версия Loom имеет такие ограничения, как продолжительность и количество захваченных видео.
- Кроме того, он имеет ограниченные возможности редактирования.
- Вы можете столкнуться с проблемой невозможности входа в систему.
Bandicam – настольный игровой рекордер для Windows
Bandicam это мощное программное обеспечение для записи видео и звука, которое выделяет запись игры на вашем рабочем столе. Оно может захватывать все, что угодно на вашем рабочем столе с полноэкранным режимом или настраиваемыми областями. Bandicam может захватывать видео высокого разрешения 4K до 3840×2160.
Когда вы подключаете внешнее устройство к рабочему столу, оно может автоматически обнаруживать и захватывать экран с веб-камеры, Xbox/PlayStation, смартфона, IPTV и т. д. Он также поддерживает рисование в реальном времени и запись по расписанию. Bandicam может записывать только 10-минутное видео с водяным знаком. Вам нужно заплатить 39 долларов за полную версию, чтобы удалить водяной знак и нарушить ограничения. Нажмите здесь, чтобы получить больше приложения для записи игр.
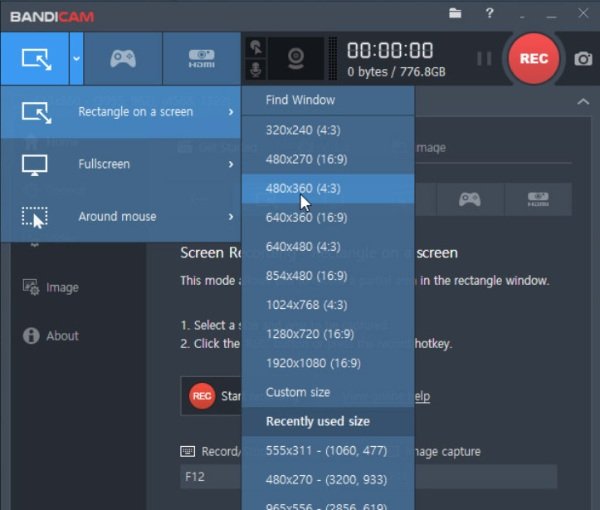
- PROS
- Универсальное средство записи экрана и редактор для Windows 11/10/8/7/Vista.
- Запись игрового процесса с использованием графических технологий DirectX/OpenGL/Vulkan.
- Редактируйте захваченный контент во время записи экрана рабочего стола.
- CONS
- Бандикам довольно дорогой. Вам нужно заплатить 39.95 долларов за лицензию на 1 ПК.
- Bandicam совместим только с Windows. Вы не можете использовать его на устройствах Mac, Android или Linux.
Screencast-O-Matic (Windows, Mac, iOS, Android и Chromebook)
Видеоуроки-O-Matic предоставляет простой способ создавать, редактировать и обмениваться видео и изображениями. Как многофункциональный настольный видеомагнитофон, он может записывать экран вашего компьютера, редактировать и загружать файлы записи. Это профессиональный рекордер для преподавателей, разработчиков и обычных пользователей. Если вам нужны некоторые функции редактирования, такие как запись по сценарию, импорт повествования и музыки, драматизация или масштабирование и другие, вам необходимо выполнить обновление до премьерной версии.
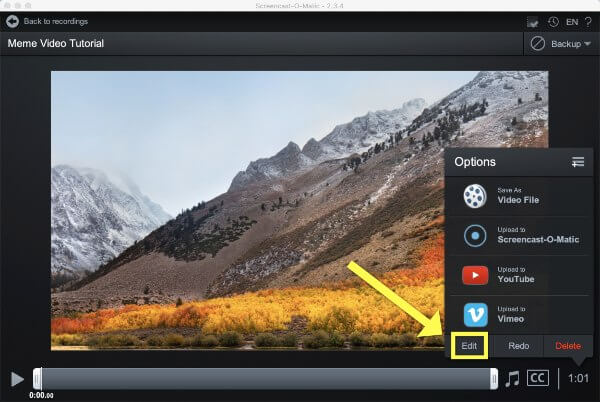
- PROS
- Универсальная программа для записи экрана и редактор для разных платформ.
- Добавьте стандартную музыку и подписи к файлам записи.
- Увеличьте экран рабочего стола, чтобы записать, что вы хотите захватить.
- CONS
- Функции редактирования и обмена не предусмотрены в бесплатной версии. Вам необходимо оплатить дополнительные расходы.
Ezvid – Бесплатное программное обеспечение для записи экрана для Windows
Ezvid — это бесплатная программа для записи экрана Windows, которая может помочь вам записывать любые действия на вашем компьютере. Он может захватывать экран вашего рабочего стола с передовыми эффектами, мгновенной камерой, синтезом голоса, рисованием экрана и контролем скорости. С внедрением расширенных двоичных файлов C++ Ezvid может лучше использовать преимущества современных многоядерных процессоров и видеокарт для улучшения процесса записи видео.
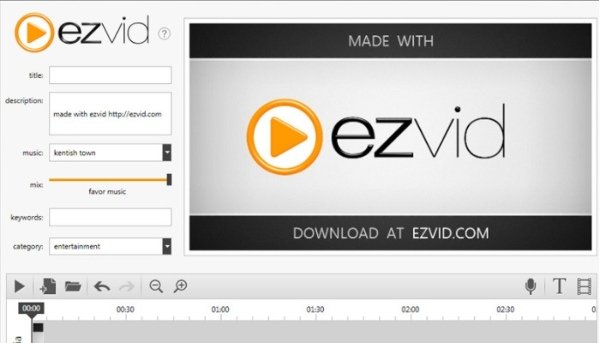
Ezvid оснащен множеством полезных функций, включая встроенную загрузку на YouTube, бесплатную музыку, рисование экрана, а также нарезку и микширование. После захвата экрана рабочего стола вы можете использовать его для добавления текстовых и графических слайдов, изменения скорости и редактирования видеоэффектов.
- PROS
- Простой в использовании и быстрый настольный рекордер экрана для записи видео высокого качества.
- Выполняйте множество ценных функций, в том числе мгновенную видеокамеру и синтезатор голоса.
- Предлагайте множество вариантов редактирования, чтобы свободно редактировать записи экрана.
- CONS
- Он поддерживает только Windows. Вы не можете использовать его на Mac.
- Вы можете легко столкнуться с ошибкой посторонних шумов Ezvid.
- Полноэкранная запись игры не поддерживается.
- Ezvid позволяет бесплатно записывать видео продолжительностью менее 45 минут. После этого вас попросят сделать пожертвование.
VLC — программа для записи экрана рабочего стола с открытым исходным кодом.
VLC является одним из самых популярных медиаплееров с множеством полезных функций редактирования, преобразования и записи. Он может работать как кроссплатформенный рекордер экрана для Mac, Windows, Linux, iOS и Android. Это позволяет вам выбрать кадр для захвата экрана рабочего стола и потоковой передачи в Интернете.
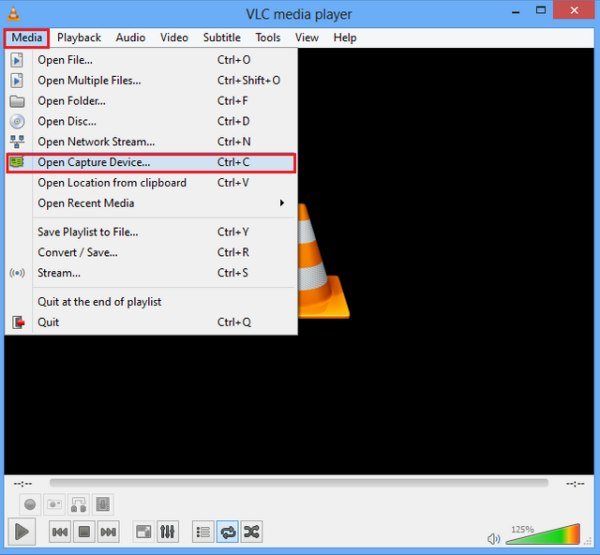
Если вы хотите сделать снимок экрана рабочего стола с помощью медиаплеера VLC, вы должны нажать на верхнюю Просмотр меню, а затем выберите, чтобы показать Расширенные элементы управления, Нажмите Медиафайлы меню в левом верхнем углу и выберите Открытое устройство захвата вариант. Вы должны установить Рабочий стол в качестве устройства захвата в новом всплывающем окне. После всех этих настроек вы можете легко использовать VLC для захвата экрана вашего компьютера.
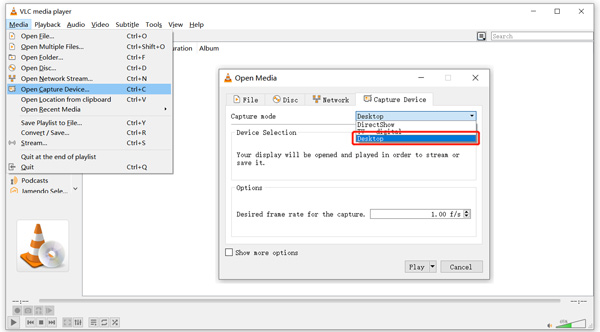
- PROS
- VLC может бесплатно захватить экран вашего рабочего стола.
- Он может обеспечить стабильную запись видео.
- CONS
- VLC немного сложен для новых пользователей для записи экрана рабочего стола.
- В нем отсутствуют функции редактирования видео во время или после записи.
Часть 2. Бесплатный онлайн-рекордер для рабочего стола
Многие онлайн-инструменты для записи экрана, предлагаемые в Интернете, могут помочь вам сделать снимок экрана рабочего стола или веб-камеры. Однако большинство из них не могут предложить вам стабильную видеозапись. Что еще хуже, они добавят водяной знак к вашему захваченному видео. После тестирования более 10 онлайн-рекордеров, только FlexClip бесплатный онлайн-рекордер экрана работает хорошо.
Бесплатное средство записи экрана FlexClip позволяет каждому записывать экран, веб-камеру и голос напрямую онлайн. Вам не нужно устанавливать какие-либо сторонние приложения или расширения, чтобы использовать его. Кроме того, он не требует входа в учетную запись. Когда вы попадете на его официальный сайт, вы можете нажать кнопку Начать запись кнопку для захвата экрана рабочего стола или веб-камеры.
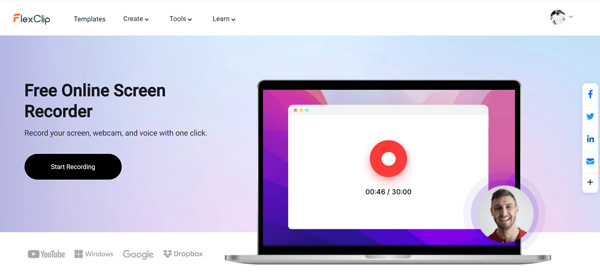
Чтобы свободно захватывать экран компьютера со звуком, вы также можете обратиться к Бесплатная программа для записи экрана Apeaksoft. Это позволяет плавно снимать видео высокого качества. По сравнению с FlexClip, он может обеспечить более стабильную запись экрана. Но вам нужно установить небольшой лаунчер Apeaksoft для записи.
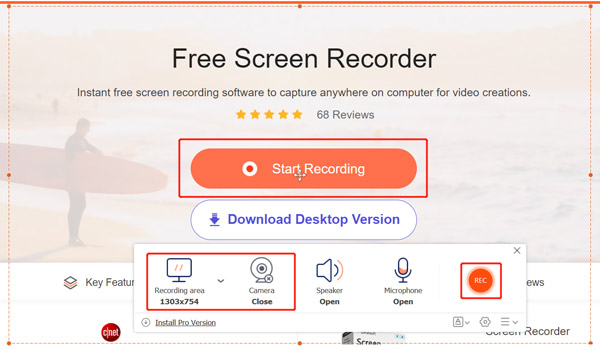
Часть 3. Официальные средства записи экрана рабочего стола для ПК с Windows и Mac
И Windows, и macOS поставляются со встроенным программным обеспечением для записи экрана. Например, в Windows 10 и 11 есть функция записи экрана как часть Xbox Game Bar. Mac также имеет средство записи экрана в macOS Mojave и выше.
Game Bar – бесплатная программа для записи экрана рабочего стола для Windows 11/10
Game Bar предустановлен на компьютерах с Windows 11 и Windows 10. Он специально разработан для захвата игр, в которые вы играете на настольном компьютере или консоли Xbox. Это больше, чем просто игровой процесс, он позволяет вам записывать действия на экране вашего компьютера из других приложений. После включения этого значения по умолчанию Запись с экрана Windows in Настройки > Игры > Xbox Game Bar, вы можете нажать Выигрыш + G чтобы открыть ее.
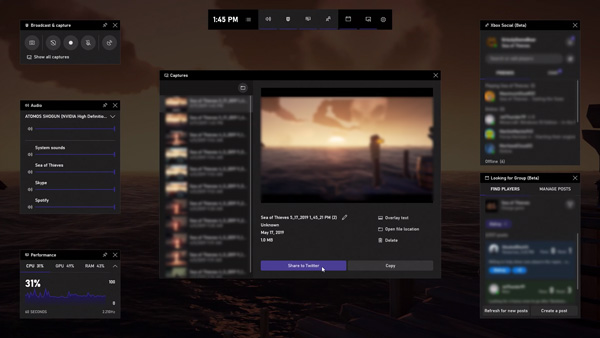
Нажмите на меню виджетов, а затем поднимите параметры захвата. Вы можете сделать снимки экрана, записать последние 30 секунд или начать запись. Записанное видео будет сохранено как файл MP4.
QuickTime — медиаплеер по умолчанию и средство записи экрана для Mac
QuickTime — это медиаплеер по умолчанию для пользователей Mac. Он также имеет встроенный экран и функции записи звука. Этот настольный рекордер Mac предлагает простой способ захвата экрана вашего Mac. Вы можете запустить проигрыватель QuickTime на своем Mac, щелкнуть в верхнем меню «Файл», а затем выбрать Новая экранная запись чтобы начать захват экрана Mac. Он не имеет каких-либо дополнительных функций редактирования. Вы можете сохранить свои записи в формате MOV или MP4.
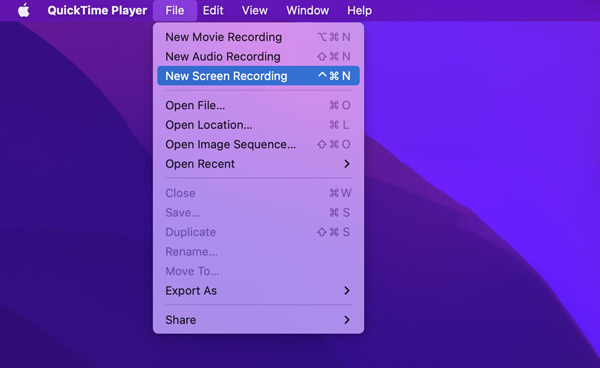
Если на вашем Mac установлена последняя версия macOS, вы можете нажать Shift + Command + 5 чтобы открыть встроенный инструмент для захвата экрана. Затем вы можете использовать его для захвата экрана Mac в соответствии с вашими потребностями.
Часть 4. Часто задаваемые вопросы о Desktop Screen Recorder
Вопрос 1. Как записать экран Mac с системным звуком?
С QuickTime вы можете записывать звук только с микрофона. Если вы предпочитаете записывать экран Mac с системным звуком, вам нужно полагаться на сторонние рекордеры, такие как Screen Recorder.
Вопрос 2. Могу ли я записывать звук с двух разных источников одновременно?
Да, вы можете использовать рекомендуемую программу записи экрана для захвата звука из двух разных источников. Если вы хотите сделать многоканальную запись, вы можете попробовать использовать Audacity.
Вопрос 3. Как включить запись экрана на iPhone?
Вы можете использовать встроенную функцию записи экрана в iOS, чтобы быстро сделать снимок экрана вашего iPhone. Чтобы включить его, вы можете открыть приложение «Настройки», нажать «Центр управления», выбрать «Настроить элементы управления», а затем добавить запись экрана в Центр управления. Если вы хотите записывать какие-либо действия или операции на своем iPhone, вы можете открыть Центр управления и нажать кнопку записи.
Заключение
Если вы хотите создать видеоурок, онлайн-курс или записать свой игровой процесс для совместного использования, вам нужен хороший настольный рекордер. В этом посте перечислены десять лучших устройств записи экрана для Windows и Mac, из которых вы можете выбрать. Вы можете проверить их функции, плюсы и минусы и выбрать предпочитаемый для захвата экрана вашего компьютера.
Какой номер 1 в вашем сердце?
Не стесняйтесь оставлять свои комментарии ниже.