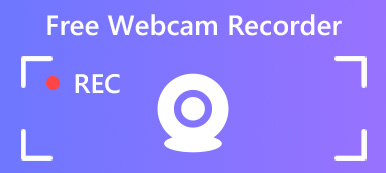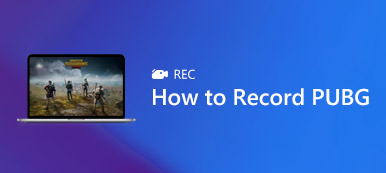Nvidia - известный производитель цифровой техники. Если у вас есть графическая карта Nvidia на вашем ПК, вы получите программный пакет. Это упрощает запись игрового процесса. По факту, Регистратор GeForce Experience устанавливается при первой загрузке драйверов Nvidia. Однако многие пользователи вообще не знали этого, не говоря уже о том, как им пользоваться. Поэтому в этой статье будет рассказано все, что вам нужно знать о программном обеспечении, включая основные функции, преимущества и инструкции.

- Часть 1: Что такое запись GeForce Experience?
- Часть 2: Как использовать запись GeForce Experience
- Часть 3: Лучшие альтернативы GeForce Experience
- Часть 4: Часто задаваемые вопросы о записи GeForce Experience
Часть 1: Что такое запись GeForce Experience?

Запись GeForce Experience, также называемая Nvidia Share или Nvidia ShadowPlay, предлагает простую запись игрового процесса, потоковую передачу в реальном времени и другие функции. Основные характеристики включают:
1. Запишите последние 5–20 минут игрового процесса автоматически в режиме мгновенного воспроизведения.
2. Запишите свой игровой процесс вручную с помощью экранной кнопки или горячей клавиши.
3. Настройте разрешение до 1440p при 60 кадрах в секунду.
4. Прямая трансляция игрового процесса на YouTube, Twitch и Facebook.
5. Настройте качество видео, длину записи, битрейт и частоту кадров.
6. Сохраните записи игрового процесса в вашей видеотеке.
Краткий обзор
- PROS
- 1. Интерфейс хорошо продуман и прост в навигации.
- 2. Бесплатное использование, если у вас есть графическая карта Nvidia внутри вашего ПК.
- 3. Вы можете управлять им с помощью горячих клавиш во время игры.
- 4. Это оптимизирует производительность в соответствии с вашим игровым процессом.
- CONS
- 1. GeForce Experience Recording работает только с графическими картами Nvidia.
- 2. Наложение общего доступа к интерфейсу пользователя не работает вне игры.
- 3. Отсутствие таких функций редактирования видео, как Редактор Snagit.
Часть 2: Как использовать запись GeForce Experience
Если на вашем компьютере есть видеокарта Nvidia, следуйте инструкциям по записи игрового процесса с помощью GeForce Experience Recording.
Автоматическая запись игрового процесса через GeForce Experience
Шаг 1 Перейдите на Начните меню найдите и откройте приложение. Или нажмите Альт + Z чтобы открыть оверлей.

Шаг 2 Нажмите Instant Replay и выберите Настройки. Здесь вы можете настроить продолжительность записи до 20 минут.
Шаг 3 Затем выберите включать in Instant Replay. Теперь поиграйте в игру, и функция GeForce Experience Recording запишет последние минуты.
Запись игрового процесса вручную с помощью GeForce Experience
Шаг 1 Если вам нужно записать игру, откройте GeForce Experience.

Шаг 2 Нажмите большой Запись и выберите Начните. Если вы хотите настроить качество видео и другие параметры, выберите Настройки.
Шаг 3 Если вы хотите остановить запись, нажмите Запись , а затем выбрать Остановись и сохрани.
Часть 3: Лучшие альтернативы GeForce Experience
Топ 1: Apeaksoft Screen Recorder
Apeaksoft Screen Recorder - лучшая альтернатива GeForce Experience, отчасти потому, что она разрабатывает множество профессиональных функций таким образом, чтобы каждый мог быстро освоить их.

4,000,000+ Загрузки
Как использовать лучшую альтернативу GeForce Experience
Шаг 1 Установите альтернативу GeForce Experience
Запустите лучшую альтернативу GeForce Experience после ее установки в Windows 10/8/7. Есть еще одна версия для Mac. выберите Видеомагнитофон двигаться дальше.

Шаг 2 Захватить геймплей
включать ДИСПЛЕЙ и установите регион записи в соответствии с вашим игровым окном. Включить Звуковая система для записи звука вместе с игровым процессом. Чтобы добавить свои реакции к записи, включите Веб-камера и Микрофон в альтернативе GeForce Experience; в противном случае отключите их. Если вы хотите установить собственные параметры, щелкните значок принадлежности , чтобы открыть Настройки Диалог.
Когда вы будете готовы, нажмите REC кнопку и начать запись. В процессе вы можете рисовать на нем Редактировать кнопку или сделайте снимок экрана с помощью камера .

Шаг 3 Сохранить запись игры
Нажмите Stop кнопку после завершения игры. После этого появится окно предварительного просмотра. Проверьте это и вырежьте ненужные кадры с помощью клипы инструмент. Если вас устраивает, нажмите кнопку Сохранено Кнопка, чтобы экспортировать его на свой компьютер.

Топ 2: Apeaksoft Бесплатный онлайн рекордер экрана
Apeaksoft Бесплатный онлайн рекордер экрана лучшая портативная альтернатива GeForce Experience.
1. Запишите экран и игровой процесс онлайн.
2. Полностью бесплатное использование без ограничений.
3. Добавьте свои реакции к записям экрана.
4. Хорошо работает во всех веб-браузерах.
5. Запись с веб-камеры может захватывать действия «картинка в картинке».
Как бесплатно записать игровой процесс онлайн
Шаг 1 Если вы хотите использовать портативную альтернативу GeForce Experience, посетите https://www.apeaksoft.com/free-online-screen-recorder/ в браузере.

Шаг 2 Нажмите Начать запись кнопка, чтобы получить лаунчер. Тогда вы получите четыре кнопки, Монитор, Веб-камера, Системный звук и Микрофон. Включите или выключите каждый из них в зависимости от ваших потребностей.

Шаг 3 Нажмите REC чтобы начать запись игрового процесса. Как только запись игры будет завершена, нажмите Stop и загрузите запись.

Дальнейшее чтение
Как вы можете записать свою встречу Amazon Chime
6 лучших браузерных аудиорекордеров для записи аудио из браузеров
Как снимать видео геймплея для Clash of Clans
Часть 4: Часто задаваемые вопросы о записи GeForce Experience
Как исправить отсутствие записи GeForce Experience?
Во-первых, проверьте системные требования и убедитесь, что ваше устройство поддерживается. Затем вам следует внимательно прочитать список поддерживаемых игр. Если проблема не исчезнет, загрузите последнюю версию драйверов графики и дисплея. Если вы можете открыть GeForce Experience, но он не записывает, вам лучше проверить настройки и настроить их, пока приложение снова не заработает.
Как записать экран с помощью GeForce Experience?
Чтобы записать экран с GeForce Experience, щелкните значок Запись и выберите Начните. Режим мгновенного воспроизведения доступен только для записи игрового процесса.
Какая наилучшая настройка записи для GeForce Experience?
Ответ зависит от вашей ситуации. Если у вас мощный процессор и графический процессор, а также тонны свободного места, настройте качество на 1440p и FPS на 60.
Заключение
В этой статье представлено полное руководство по GeForce Experience. Как простой игровой рекордер, вы можете использовать его для автоматической или ручной записи игрового процесса. Более того, он может транслировать ваш экран и игровой процесс в прямом эфире в социальные сети. Если вам не нравится приложение, мы также поделились лучшими альтернативами, такими как Apeaksoft Screen Recorder. Еще проблемы? Запишите их под этим сообщением, и мы ответим как можно скорее.