Сегодня сделать снимок экрана стало несложной задачей, учитывая, что технологические гиганты внедрили функции в системы. Однако скриншоты по-прежнему не могут удовлетворить потребности пользователей. А GIF рекордер, с другой стороны, это утилита для захвата чего-либо на вашем экране и преобразования их в анимированные изображения GIF. Тем не менее, вы должны признать, что поиск отличного и подходящего устройства для записи GIF иногда занимает много времени. Поэтому в этом посте вы найдете и перечислите лучшие устройства для записи GIF на компьютерах с Windows и Mac, устройствах iOS и Android, которые вы сможете выбрать.

- Часть 1: Топ-3 платных GIF-рекордеров для ПК / Mac
- Часть 2: Лучшие 3 бесплатных GIF-рекордера
- Часть 3: Лучшие 2 приложения GIF Recorder
- Часть 4: часто задаваемые вопросы о GIF Recorder
Часть 1: Топ-3 платных GIF-рекордеров для ПК / Mac
В Apeaksoft мы обещаем предлагать вам проверенный контент. Вот наши усилия для этого:
- Когда речь идет обо всех продуктах, выбранных в наших обзорах, мы в центре внимания их популярность и ваши потребности.
- Наша команда по контенту Apeaksoft протестировала все продукты, упомянутые ниже.
- В процессе тестирования наша команда фокусируется на его выдающихся функциях, плюсах и минусах, совместимости устройств, цене, использовании и других заметных особенностях.
- Что касается ресурсов для этих обзоров, мы использовали надежные платформы и веб-сайты для отзывов.
- Мы собираем предложения наших пользователей и анализируем их отзывы о программном обеспечении Apeaksoft, а также о программах других брендов.

Топ 1: Apeaksoft Screen Recorder
Apeaksoft Screen Recorder это инструмент для записи экрана для Windows и Mac. Он может сохранять записи экрана в формате анимированного изображения GIF. Что еще более важно, он предлагает функции профессионального уровня, которые каждый может изучить без технических навыков. Кроме того, вы можете использовать это программное обеспечение для захвата экрана или записи GIF в высоком качестве. Кроме того, также поддерживается запись только аудио (звук системы и звук микрофона).
- Плюсы
- 1. Запишите видео, геймплей и экран в формате GIF.
- 2. Оптимизируйте качество изображения автоматически, используя передовые технологии.
- 3. Предложите инструменты редактирования записи экрана.
- 4. Доступно для Windows 11/10/8/7 и macOS.
- Минусы
- 1. После бесплатной пробной версии вы должны приобрести лицензию.
Как записать экран и сделать GIF
Шаг 1 Установите лучший GIF-рекордер
Запустите лучший GIF-рекордер после того, как вы установили его на свой компьютер. Есть еще одна версия для записи GIF на Mac. выберите Видеомагнитофон открыть основной интерфейс. Нажмите на Настройки , чтобы открыть Настройки Диалог. Перейти к Результат вкладка и набор GIF in формат видео опцию.
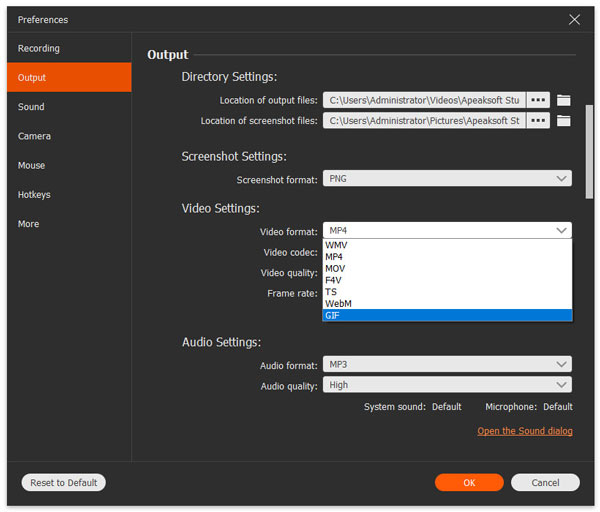
Шаг 2 Экран записи
включать ДИСПЛЕЙ и установите область записи в соответствии с вашими потребностями. Веб-камера используется для захвата вашего лица, и вы можете включить или отключить его. Далее выберите источник звука, например, Звуковая система и Микрофон, Последний может записывать голос для GIF. Когда ваш экран будет готов, нажмите REC кнопка, чтобы начать захват экрана GIF.

Шаг 3 Сохранить GIF
Нажмите Stop кнопка, когда запись сделана. Затем вы попадете в окно предварительного просмотра. Проверьте запись экрана и удалите ненужные кадры, используя клипы орудие труда. Наконец, нажмите Сохранено кнопка для экспорта записи экрана в GIF.

Топ 2: Recordit
Recordit позволяет делать снимки экрана на компьютерах с Windows и Mac. Таким образом, вы можете использовать его для записи не только видео, но и GIF-файлов. Кроме того, после записи записанный файл будет автоматически сгенерирован по URL-адресу, чтобы вы могли сохранить его локально или свободно поделиться им с другими в Интернете. Тем не менее, вы можете использовать бесплатную пробную версию только для записи экрана до 5 минут, и вам все равно нужно заплатить 29.00 долларов США за полнофункциональную версию.
- Плюсы
- 1. Обработка записи экрана на облачном сервере.
- 2. Сохраните запись экрана в GIF быстро.
- 3. Захватите любой регион на вашем экране.
- Минусы
- 1. Качество вывода не очень хорошее.
- 2. Снимите флажок Редактор Snagit, Не хватает инструментов редактирования

Топ 3: Fraps
В отличие от Recordit, Fraps — это обычная программа для записи экрана. Хотя это кажется простым, он поддерживает GIF в качестве выходного формата. Это означает, что вы можете захватить экран и сделать его в виде изображения GIF. И вы можете использовать Fraps для создания скриншотов на вашем ПК. Кроме того, он поддерживает настройку горячей клавиши, чтобы упростить процесс записи и запись системного звука. Это стоит 37 долларов на всю жизнь.
- Плюсы
- 1. Захват экрана плавно.
- 2. Доступен игровой процесс и экран.
- 3. Запись экрана до 60 кадров в секунду.
- Минусы
- 1. Он совместим только с Windows XP / 2003 / Vista / 7.
- 2. Это довольно дорого по сравнению с функциями. (Получить бесплатные альтернативы Fraps здесь.)
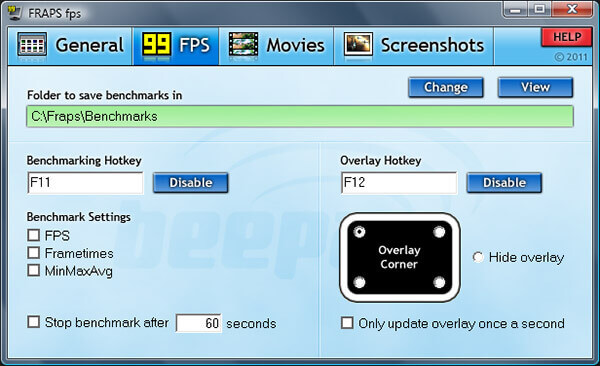
Часть 2: Лучшие 3 бесплатных GIF-рекордера
Топ 1: Apeaksoft Бесплатный онлайн рекордер экрана
GIF-рекордер онлайн, такой как Apeaksoft Бесплатный онлайн рекордер экрана, это удобный способ захватить ваш экран и сделать GIF. Не требует установки какого-либо программного обеспечения. Кроме того, вы можете создавать высококачественные анимированные изображения онлайн.
- Плюсы
- 1. Запишите GIF онлайн без установки.
- 2. Захватывать реакции через веб-камеру и микрофон.
- 3. Полностью бесплатный для использования.
- 4. Захват веб-камеры как гифки.
- Минусы
- 1. Нет функции редактирования.
- 2. Требуется дополнительный инструмент для преобразования в GIF.
Как записать GIF онлайн
Шаг 1 Открыто https://www.apeaksoft.com/free-online-screen-recorder/ в вашем браузере. Нажмите кнопку «Начать запись», чтобы запустить программу запуска.
Шаг 2 Есть четыре кнопки, Монитор, Веб-камера, Системное аудио и Микрофон, Включите или отключите каждый в соответствии с вашими потребностями.
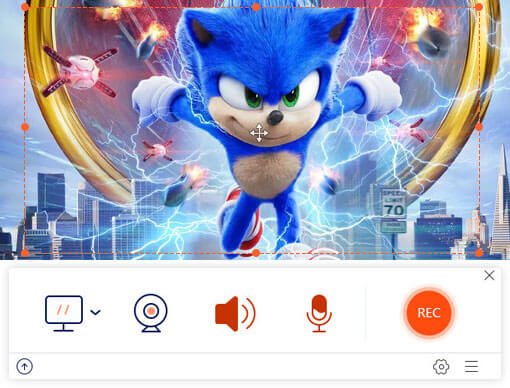
Шаг 3 Хит REC кнопка, чтобы начать захват экрана. Когда это будет сделано, загрузите запись экрана и конвертируйте ее в GIF.

Топ 2: LICEcap
LICEcap - еще одно бесплатное средство записи GIF для ПК и Mac. Это хороший вариант для новичков, поскольку вы можете найти только ограниченные возможности в интерфейсе. Более того, он не будет добавлять водяной знак на ваши изображения в формате GIF.
- Плюсы
- 1. Доступно для Windows XP или более поздней версии и macOS 10.6 или более поздней версии.
- 2. Сделать GIF-файлы в один клик.
- 3. Поддержка ярлыков.
- Минусы
- 1. Форматы вывода ограничены.
- 2. Это слишком просто для продвинутых пользователей.
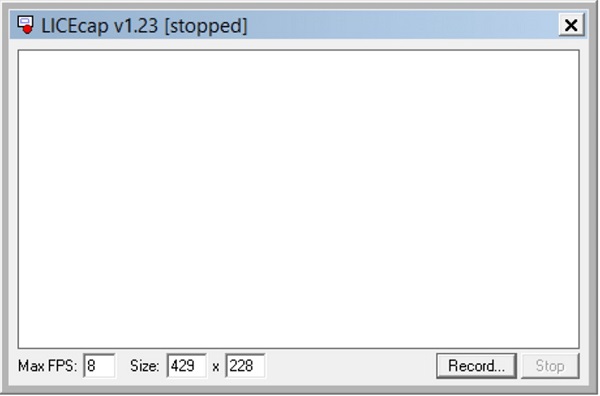
Топ 3: ScreenToGif
Если вы ищете средство записи GIF с открытым исходным кодом, ScreenToGIF — хороший выбор. Это абсолютно бесплатно для скачивания и использования. И это легко использовать с простым интерфейсом. Вы можете просто нажать кнопку Экран в GIF кнопку, чтобы получить записанный GIF.
- Плюсы
- 1. Бесплатно без оплаты.
- 2. Нет водяных знаков или ограничений по длине.
- 3. Запишите любой регион на вашем экране.
- Минусы
- 1. Он недоступен для пользователей Mac.
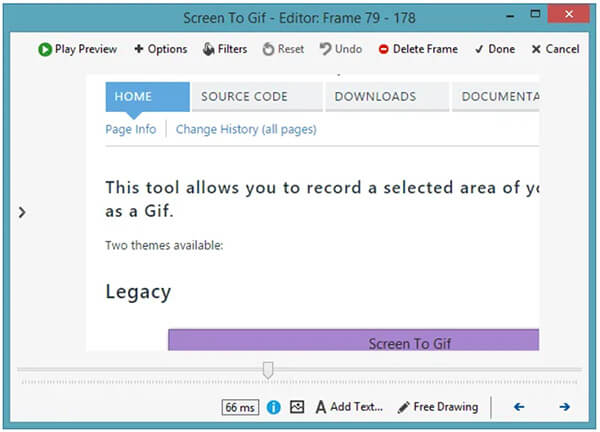
Часть 3: Лучшие 2 приложения GIF Recorder
Топ 1: Гязо
Платформа: iOS и Android
Цена: Бесплатно при покупке в приложении
Gyazo — это простой способ сделать снимок экрана и сделать GIF на телефоне без ПК. После захвата экрана вы можете поделиться записанным файлом с друзьями, отправив ссылку. Вы можете получить это приложение в Play Store и App Store бесплатно. В настоящее время он насчитывает более 10 миллионов пользователей по всему миру.
- Плюсы
- 1. Создать анимированный GIF на iPhone и Android.
- 2. Делитесь анимированными скриншотами в приложениях сообщений.
- 3. Синхронизируйте изображения GIF между мобильным и ПК.
- Минусы
- 1. Бесплатная версия позволяет записывать до 60 секунд.
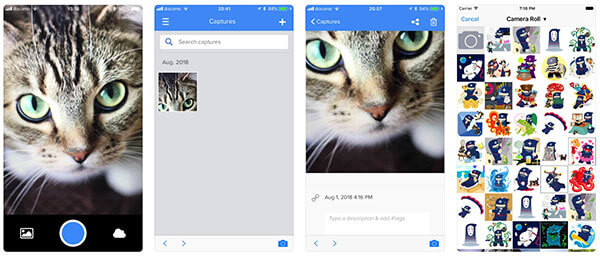
Топ 2: Экран записи: захват видео
Платформа: iOS
Цена: Бесплатно при покупке в приложении
Screen Recorder: захват видео - это еще один способ захватить ваш экран и сделать GIF-изображения на iPhone. Хотя он не может записывать экран в анимированном GIF, он может конвертировать записи в GIF.
- Плюсы
- 1. Запишите контент с вашего экрана.
- 2. Редактировать записи экрана без дополнительных приложений.
- 3. Конвертировать видео форматы в анимированный GIF.
- Минусы
- 1. Это доступно только для iOS 11 или выше.
- 2. Это приложение GIF рекордер требует подписки.
 Люди также спрашивают:
Люди также спрашивают:Часть 4: часто задаваемые вопросы о GIF Recorder
Может ли Snipping Tool записывать экран в GIF?
Нет, Snipping Tool поддерживает только один выходной формат, PNG. Как инструмент для создания скриншотов, Snipping Tool встроен в Windows XP и более поздние версии. Он может делать только снимки экрана, но не анимированный контент.
Как мне записать GIF в Chrome?
У вас есть два варианта записи GIF в Chrome. Во-первых, вы можете использовать настольный GIF-рекордер для захвата вашего браузера в виде анимированного GIF-файла. Плюс, есть несколько расширений GIF-рекордера для Chrome, таких как Capture to GIF.
Как мне конвертировать MP4 в GIF?
Вы не можете просто изменить формат вывода, чтобы преобразовать MP4 в GIF. Существуют только ограниченные приложения для конвертации видео, которые способны превращать видео в анимированные GIF-файлы, такие как EZGIF, который представляет собой онлайн-конвертер видео в анимированные GIF. Он может конвертировать MP4 в GIF без потери качества. Кроме того, он может обрабатывать несколько видеофайлов одновременно.
Заключение
Эта статья определила и поделилась 8 лучших приложений GIF рекордер. Они могут помочь вам захватить экран и сделать анимированные изображения на ПК, Mac, iPhone и Android. Например, Apeaksoft Screen Recorder - лучший способ выполнить работу на ПК и Mac, поскольку он может создавать изображения с высоким качеством. Если у вас есть другие вопросы, оставьте сообщение под этим сообщением, и мы ответим на него как можно скорее.




