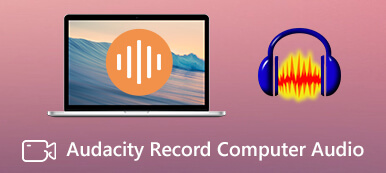GoToMeeting, как один из лучших вариантов для встреч в деловой жизни, тесно связан с нашей офисной рутиной. Он предоставляет мобильную платформу, где каждый участник может присутствовать на собрании и обсуждать важные вопросы, несмотря на время и расстояние.
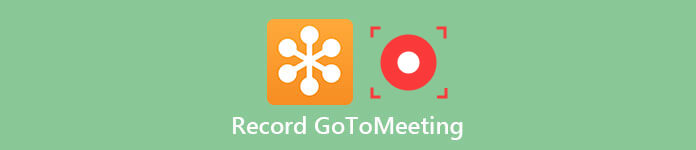
В этой статье мы перечислили 3 различных способа как записывать GoToMeeting, включая запись GoToMeeting со встроенным рекордером, стороннее программное обеспечение на вашем рабочем столе, а также онлайн-опцию. Просто прочитайте его и выберите тот, который вы предпочитаете.
- Часть 1: Информация о GoToMeeting
- Часть 2. Запись GoToMeeting с помощью встроенного рекордера
- Часть 3. Запись GoToMeeting с помощью профессионального программного обеспечения
- Часть 4: онлайн-решение для записи GoToMeeting
- Часть 5. Часто задаваемые вопросы о записи GoToMeeting
Часть 1: Информация о GoToMeeting
Идти на встречу это настольное приложение, разработанное Citrix в июле 2004 года. Это эффективное приложение, которое предпочитают многие белые воротнички, поскольку оно делает встречи более удобными независимо от внешних факторов, таких как погода, время, местоположение и т. д.
По сути, это также офисное программное обеспечение, которое позволяет создавать онлайн-конференции, а также дискуссии в режиме реального времени в Интернете. Чтобы наилучшим образом избавить вас от лишнего времени и других затрат на участие в собрании в ограниченном помещении людей для людей, вы по-прежнему можете посещать собрания в обычном режиме с его помощью.
В настоящее время он предоставляет две учетные записи, в том числе одну учетную запись для малого бизнеса или для личного пользования, а также многопользовательскую для корпоративных и крупных компаний. Вам разрешено записывать собрание на GoToMeeting с использованием стороннего программного обеспечения или его встроенного рекордера.
Часть 2: Запись GoToMeeting с помощью встроенного рекордера
Быстрый способ сделать запись GoToMeeting на Windows/Mac — использовать встроенный рекордер GoToMeeting. Для тех, кто нуждается в записи GoToMeeting, но не хочет загружать какое-либо программное обеспечение на компьютеры, функция записи экрана GoToMeeting по умолчанию весьма полезна.
Ниже приведено руководство по записи GoToMeeting с помощью встроенного рекордера.
Шаг 1: Загрузите и запустите GoToMeeting на вашем компьютере в первую очередь.
Шаг 2: Начните встречу с Начните .
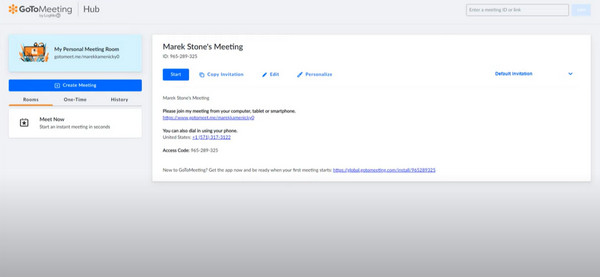
Шаг 3: Достигать принадлежности кнопку настройки в правом углу окна встречи, затем нажмите на Предпочтение найти запись. Установите все параметры в соответствии с вашими потребностями.
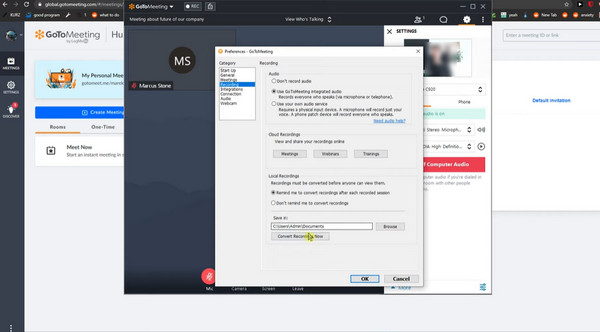
Шаг 4: После этого нажмите Rec кнопку, чтобы начать запись. Теперь вы можете видеть, как кнопка записи начинает светиться.
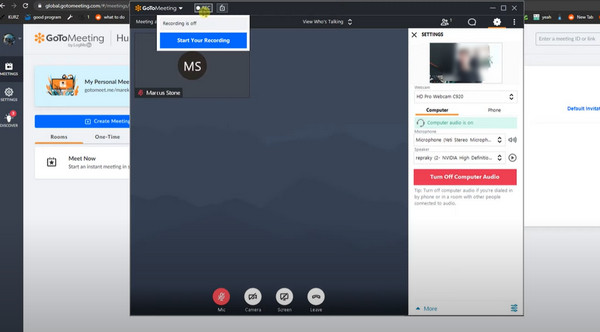
Шаг 5: во время записи вы можете навести указатель мыши на кнопки Rec и GoToMeeting и просто свободно выбирать такие параметры, как заметки, участники и многое другое.
Когда собрание закончится, не забудьте остановиться и сохранить запись для дальнейшего использования.
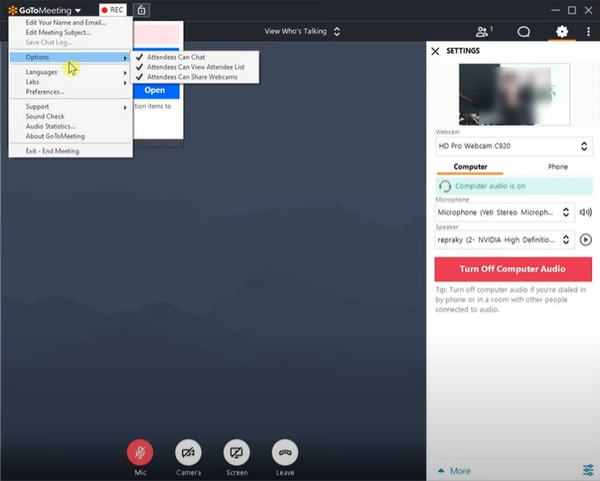
Часть 3: Запись GoToMeeting с помощью профессионального программного обеспечения
Несмотря на доступное использование встроенного диктофона, очевиден недостаток, который заключается в том, что вы ограничены в записи встречи с правами, зарезервированными за организатором. Таким образом, если вы ищете надежное программное обеспечение для бесплатной записи GoToMeeting, то наиболее рекомендуемым программным обеспечением является использование Apeaksoft Screen Recorder.
Apeaksoft Screen Recorder - это наиболее профессиональный способ записи экрана или звука, а также захвата экрана. Когда вы хотите сделать запись GoToMeeting, этот рекордер экрана может быть вашим лучшим помощником.
Основные возможности:
- Совместим с популярными компьютерами Windows и Mac;
- Позволяет вам установить область записи на основе вашего GoToMeeting.
- Запись вебинара, видео-учебник, геймплей и т. д. кроме GoToMeeting.
- Свободно записывайте аудио системы, микрофон или оба.
- Помочь вам выводить видео в действительно высоком качестве.
- Позволяет записывать потоковое аудио, онлайн-аудио, а также голос микрофона.
- Бесплатно для вас, чтобы установить выходной формат, качество видео и частоту кадров перед записью.
- Позволяет очень плавно записывать видео и аудио и никогда не прерывать другие задачи на рабочем столе.
Как записать видео GoToMeeting
В следующих шагах мы возьмем это программное обеспечение для записи GoToMeeting в Windows в качестве примера. Для пользователей Mac вы можете посетить эту страницу, чтобы записывать видео и аудио на Mac для GoToMeeting.
Шаг 1: Скачать Screen Recorder
Прежде всего, вам нужно выбрать подходящую версию Apeaksoft Screen Recorder, а затем загрузить ее на свой компьютер. Когда вы закончите установку, вы сможете запустить это программное обеспечение на вашем компьютере.
Шаг 2: Выберите видео рекордер
Выберите Видеомагнитофон из основного интерфейса, а затем вы попадете в режим видеорегистратора.
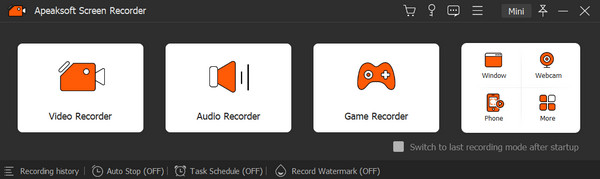
Шаг 3: Сделать настройки записи
Теперь вы можете настроить запись в соответствии с вашими потребностями. Вы можете выбирать между областью записи, веб-камерой, системным звуком и микрофоном. Если вы хотите высказать свое мнение, просто включите Микрофон при необходимости. А чтобы услышать звук других участников собрания, включите Звуковая система как обычно.
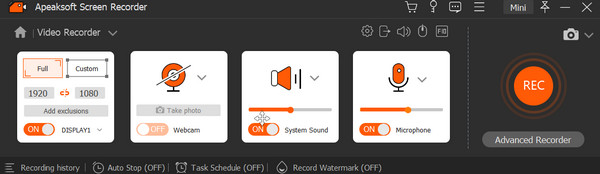
Шаг 4: Начинайте и редактируйте запись GoToMeeting.
Когда вы сделали все дела, просто дождитесь начала встречи. Когда он начнется, вы сможете нажать на красный REC кнопку для записи GoToMeeting. После завершения вы можете просмотреть его и внести небольшие изменения во всплывающем окне. В нижней строке вы можете изменить длину видео, выбрать расширенный триммер или воспроизведение, как вам нравится.
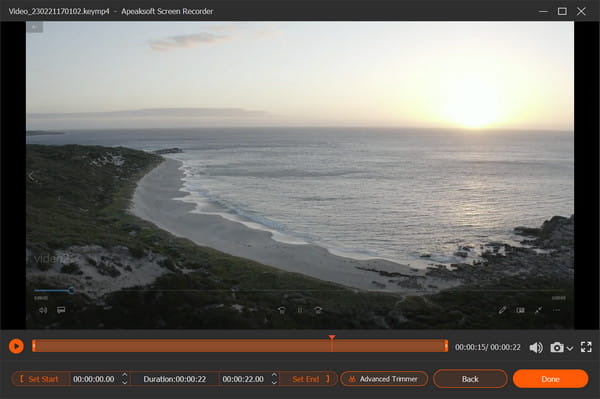
Шаг 5: Сохраняйте свои видео
Теперь пришло время сохранить вашу запись. Вы можете нажать Импортировать кнопку, чтобы получить результат.

Совет. Как пользователю Mac, вам также рекомендуется искать дополнительные решения для записи экранов совещаний на лучшие 10 экран рекордеры для Mac.
Часть 4: Онлайн решение для записи GoToMeeting
Помимо двух способов, есть еще онлайн-способ записи GoToMeeting. Онлайн-рекордер, который мы вам настоятельно рекомендуем, называется Apeaksoft Бесплатный онлайн рекордер экрана.
Это полезный инструмент, который позволяет завершить запись GoToMeeting на вашей веб-странице. Более того, он также позволяет вам записывать все, что вы хотите, всего несколькими нажатиями кнопки.
Если вам нужна запись GoToMeeting без загрузки какого-либо программного обеспечения, но вы не хотите, чтобы участники знали об этом, это онлайн-решение — лучший выбор для вас.
Шаг 1: Посещение Apeaksoft Бесплатный онлайн рекордер экрана с помощью вашего браузера. А затем нажмите на Начать запись для начала процесса.

Шаг 2: Когда всплывает окно, вы можете задавать параметры по своему усмотрению. И вам нужно выбрать системный звук и микрофон в качестве аудиовхода.
Шаг 3: Теперь вам нужно запустить GoToMeeting и настроить область записи на основе GoToMeeting.
Шаг 4: Когда все сделано, нажмите REC кнопка. И через три секунды этот инструмент начнет работать.
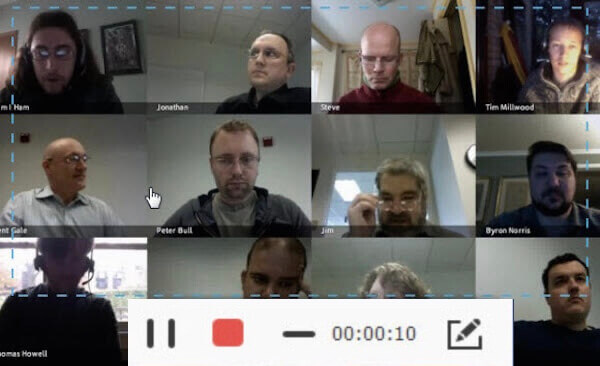
Шаг 5: Вы можете добавить что-то, что вам нравится, в процессе записи. Когда он будет завершен, нажмите кнопку «Пауза», и этот онлайн-рекордер автоматически воспроизведет видео. Вы можете просмотреть его и настроить в соответствии с вашими потребностями.
Не пропустите: Как записывать встречи CyberLink U.
Часть 5. Часто задаваемые вопросы о записи GoToMeeting
1. Могу ли я записать GoToMeeting на Mac?
После того, как вы начали сеанс GoToMeeting на своем Mac, выполните следующие действия: В нижней части панели «Общий экран» нажмите Запись.
2. Как мне записать веб-камеры GoToMeeting?
Веб-камеры отображаются сбоку, если вы делитесь своим экраном. Если вы делитесь только своими веб-камерами, они будут отображаться рядом в записи.
3. Как лучше всего записывать сеанс GoToMeeting в высоком качестве?
Лучший способ записать GoToMeeting — использовать простое приложение с именем Apeaksoft Screen Recorder. Это наиболее полнофункциональный инструмент захвата, который привлекает внимание многих пользователей своими простыми операциями записи и понятным интерфейсом.
4. Где сохраняются записи GoToMeeting?
GoToMeeting предлагает два способа сохранения ваших записей: в облаке или на локальном компьютере. Если вы используете облачную запись, ваши записи будут автоматически сохраняться в Интернете на странице «История собраний», где вы сможете просматривать, загружать или легко делиться ими.
Если вы решите сохранить записи локально, они будут загружены в указанное вами место. По умолчанию они будут храниться в C:\Users\/Documents.
Заключение
Это может быть очень легко, если вы будете следовать этой статье о GoToMeeting запись. В этой статье мы представили три различных метода. Все они могут помочь вам успешно записывать ваши встречи. Что вам нужно сделать сейчас, так это просто выбрать наиболее подходящий и сделать запись GoToMeeting свободно!