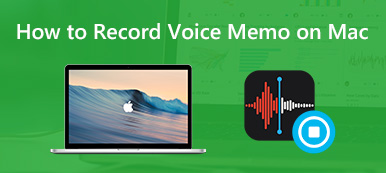Голос за кадром — это простой способ донести информацию непосредственно до аудитории, которую иначе она не уловила бы. Проще говоря, голос за кадром — это просто кто-то, кто говорит фоном во время воспроизведения видео.
Делая презентации и видео в жизни, вы начнете думать о том, как записать голос за кадром для PowerPoint, Google Slides и видео на YouTube, Facebook и т. д. Вы должны знать, что большинство зрителей видео с большей вероятностью перестанут смотреть видео с низким уровнем громкости. качественная звуковая дорожка, даже она несет в себе очень высокое качество изображения. Вы знаете как записать голос поверх?
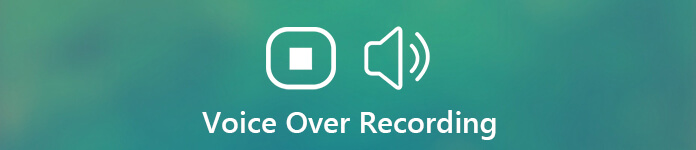
С улучшениями в таких устройствах, как микрофоны, компьютеры, аудиооборудование и различные диктофоныВы можете легко сделать голос поверх записи. Здесь, в этом посте, мы расскажем о трех простых способах записи голоса на вашем компьютере.
- Часть 1. Захват высококачественного голоса за кадром с помощью программного обеспечения
- Часть 2. Бесплатные онлайн-методы для записи голоса за кадром
- Часть 3. Часто задаваемые вопросы о записи голоса за кадром
Часть 1. Захват высококачественного голоса за кадром с помощью программного обеспечения
1. Apeaksoft Screen Recorder
Учитывая, что большинство пользователей любят записывать голос за кадром и создавать видео на компьютерах, в первой части мы хотели бы порекомендовать вам мощное программное обеспечение для записывать видео и аудио на Mac и Windows.
Apeaksoft Screen Recorder специально разработан для записи любого видео и аудио на ваш компьютер с точно оригинальным изображением и качеством звука. Он имеет возможность напрямую захватывать звук с системного звука и микрофона / динамика.
- Запишите голос за кадром с микрофона или динамика в высоком качестве.
- Захват звука с системной звуковой карты с оригинальным качеством звука.
- Легко захватывайте любые действия как мощный настольный рекордер с качеством 4K/HD.
- Запись экрана компьютера / веб-камеры, захват аудио и снимки экрана.
- Редактируйте записанные видео, обрезайте аудиофайлы, регулируйте громкость, рисуйте и добавляйте аннотации.
- Новейшая технология аппаратного ускорения для захвата с низким процессором, графическим процессором и оперативной памятью.
Загрузите Aiseesoft Screen Recorder на свой компьютер и следуйте инструкциям, чтобы запустить его и подготовиться.
В главном окне введите Audio Recorder. Если вы хотите одновременно записывать экран с закадровым голосом, вы можете выбрать Видеомагнитофон опцию.

Чтобы записать голос, вам нужно включить Микрофон, Выключить Звуковая система если вам это не нужно. Этот диктофон позволяет вам регулировать громкость записи звука, поэтому очень удобно записывать четкий голос за кадром, сохраняя при этом немного фоновой музыки.
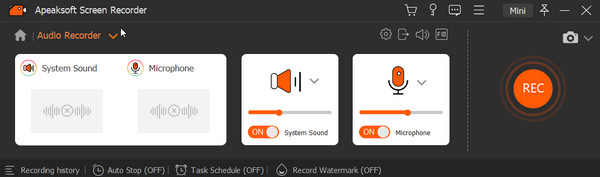
Если вы хотите записывать только онлайн-музыку или радио, вы можете включить Звуковая система и выключите Микрофон. Таким образом, вы можете записывать звук напрямую с системной звуковой карты без каких-либо шумов.
После всех этих опций вы можете начать записывать голос за кадром, нажав на кнопку REC кнопка. Вы получаете полный контроль над процессом записи голоса за кадром.
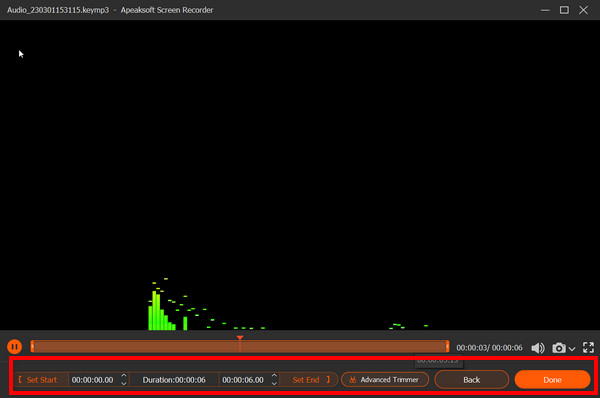
После завершения записи голоса за кадром вы можете прослушать записанный звук и отредактировать его перед сохранением». Вы можете изменить длину звука, обрезать файл или сделать снимки с помощью предоставленных функций.
Когда вы будете удовлетворены записанным голосом за кадром, вы можете нажать кнопку «Сохранить», чтобы сохранить его на своем компьютере в популярном формате вывода, таком как MP3, AAC, M4A и других. Вы также можете просмотреть историю записи и использовать инструменты редактирования в новом окне.
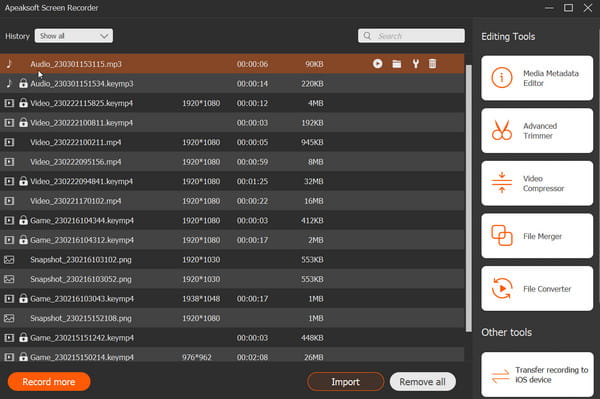
2. QuickTime Player
QuickTime Player — это программа для записи экрана и звука по умолчанию для пользователей Mac. Если вы используете Mac, вы можете положиться на это настольный аудио-рекордер для записи голоса за кадром. QuickTime Player может обеспечить стабильную и качественную запись звука. Не будет никаких водяных знаков или ограничений на размер файла или время записи.
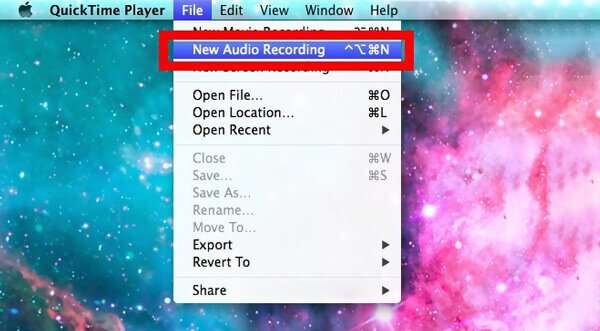
Во-первых, вам нужно запустить QuickTime Player на вашем Mac. щелчок Файл в строке меню, а затем выберите Новая аудиозапись опцию.
На экране появится новое всплывающее окно записи звука. Вы можете нажать красная пластинка кнопку, чтобы начать запись голоса на вашем Mac. Чтобы остановить процесс записи, вы можете нажать ту же кнопку.
После записи вы можете выбрать папку с файлами для записи голоса. Это будет сохранено в M4A формат. щелчок Сохранено кнопка, чтобы сохранить захваченный голос на вашем Mac. Проверьте больше информации о QuickTime видео аудио запись.
Вы должны знать одну вещь: QuickTime Player не может записывать звук из системного звука. Он позволяет только захватывать звук с микрофона. Конечно, просто записать голос за кадром не составит труда.
Вы должны знать одну вещь: QuickTime Player не может записывать звук из системного звука. Он позволяет только захватывать звук с микрофона. Конечно, просто записать голос за кадром не составит труда.
Часть 2. Бесплатные онлайн-методы для записи голоса за кадром
1. Бесплатный аудиорекордер Apeaksoft
Вы можете сэкономить много времени и энергии с Бесплатный аудио рекордер Apeaksoft, бесплатный онлайн-инструмент для записи голоса за кадром. Всего за несколько кликов вы можете быстро и легко добиться записи голоса поверх.
Запустите этот инструмент по ссылке выше и приготовьтесь.
Выберите, чтобы включить Системное аудио и Микрофон исходя из ваших потребностей. Затем выберите Rec чтобы начать запись.
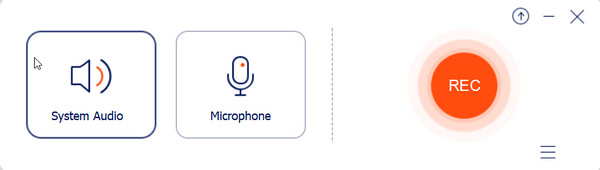
Нажмите Конец значок, чтобы закончить запись. Теперь вы можете предварительно просмотреть эффект и сохранить закадровый голос на свой компьютер.
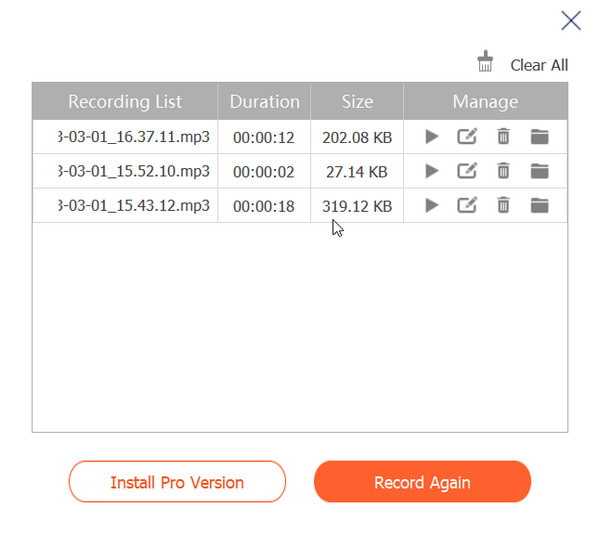
Внимание: Если вам нужно онлайн-решение о том, как одновременно отображать запись на экране и закадровый голос, вам также предлагается попробовать Бесплатная программа для записи экрана Apeaksoft для использования.
2. Онлайн-диктофон VirtualSpeech
Чтобы записать голос, вы также можете положиться на бесплатный онлайн диктофон, Здесь мы познакомим вас с VirtualSpeech Онлайн диктофон захватить ваш голос в Интернете. Он несет в себе простую и полезную функцию записи голоса. Это позволяет вам легко записывать голос с микрофона.
Откройте браузер и перейдите на официальный сайт VirtualSpeech Online Voice Recorder.
Нажмите Начать запись кнопку, чтобы начать запись голоса на вашем компьютере. Он может записать ваш голос с помощью микрофона и сохранить его в виде файла OGG.
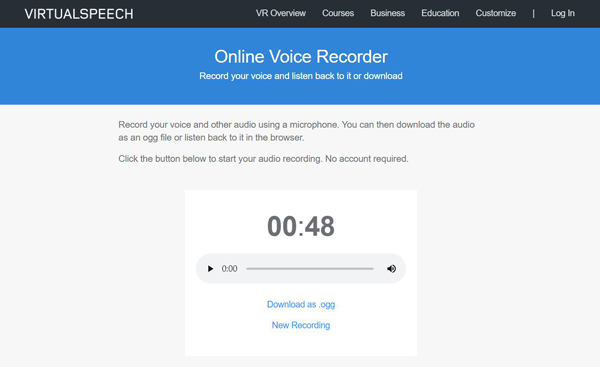
После закадровой записи вы можете просмотреть записанный аудиофайл. Затем нажмите Скачать как .ogg чтобы сохранить его на своем компьютере.
3.VEED.IO Диктофон
Эта онлайн-программа предоставляет вам доступный канал в Интернете с понятным и приятным дизайном интерфейса. Попробуйте это с помощью этих шагов.
Откройте веб-сайт и нажмите Запись аудио в центре.
Сначала пройдите настройку внизу. Вы можете изменить, чтобы получить доступ к камере, микрофону и многому другому. Выберите подходящий и нажмите Запись начать.
Когда придет время заканчивать, нажмите на Stop кнопку и увидеть окончательный эффект. Входить Готово возможность генерировать свои работы.
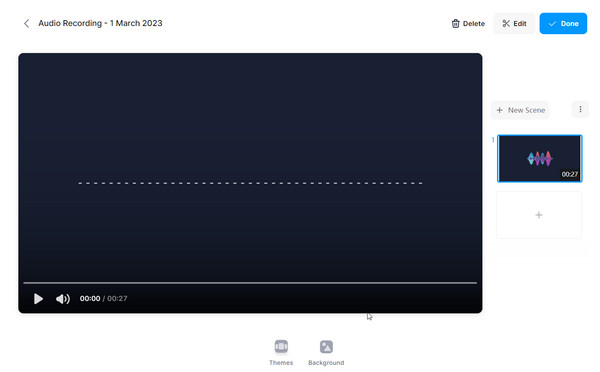
Часть 3. Часто задаваемые вопросы о записи голоса за кадром
Вопрос 1. Как записать голос за кадром в PowerPoint?
Вы можете видеть, что многие пользователи ищут, как записать голос с помощью PowerPoint в Интернете. Правда в том, что PowerPoint имеет функцию записи звука. Вы можете найти эту функцию в Вставить раздел. Выбрать Экранная запись выберите область записи, а затем начните запись на своем компьютере.
Вопрос 2. Как записать качественный голос за кадром?
Если у вас есть хорошее звуковое оборудование для записи и диктофон, вам следует также позаботиться о некоторых элементах, если вы действительно хотите записать свой голос с высоким качеством. Во-первых, вы должны найти правильное место для записи голоса поверх записи. Тогда, когда вы хотите сделать серьезную запись, вам лучше встать и обратить внимание на слова, которые вы читаете. Наконец, вы должны больше практиковаться и больше слушать ваши предварительные голосовые записи. Конечно, если вы хотите сделать смешное видео или геймплей закадровым голосом, вы можете говорить или говорить как обычно.
Вопрос 3. Как записать голос в iMovie?
iMovie также обеспечивает функцию записи голоса. После добавления видео на временную шкалу вы можете поместить точку воспроизведения в положение, в которое вы хотите добавить голос за кадром, а затем щелкнуть значок «Записать голос за кадром», чтобы записать и добавить голос за кадром.
Заключение
Когда вы получаете хороший диктофон, вы можете легко записать голос за кадром на свой компьютер в высоком качестве. Чтобы выбрать диктофон, вы должны четко знать их ключевые функции. Различные записывающие устройства имеют множество различных функций записи, предлагают разные форматы вывода и имеют разные недостатки. Прочитав этот пост, вы можете получить 3 эффективных способа сделать свой голос поверх записи. Вы можете выбрать предпочитаемый для выполнения работы.