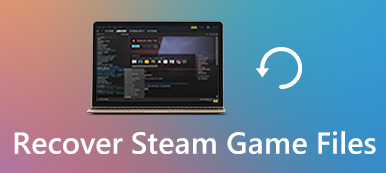Nintendo Switch — замечательная игровая консоль. Но какой лучший способ захват игрового процесса Nintendo Switch? В этой статье я познакомлю вас с некоторыми простыми методами. Итак, давайте начнем!
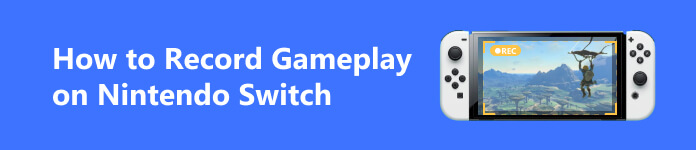
- Часть 1. Что нужно знать о записи игрового процесса Switch
- Часть 2. Как записать или транслировать игровой процесс
- Часть 3. Часто задаваемые вопросы о игровом процессе с переключением записи
Часть 1. Что нужно знать о записи игрового процесса Switch
На каждой игровой консоли текущего поколения есть какая-то кнопка «Поделиться», но у Nintendo Switch, вероятно, наименее мощные функции записи и нет встроенных функций потоковой передачи. Но записать хорошие кадры игрового процесса со своего Switch все же возможно, но это потребует дополнительных усилий. Хотите ли вы снимать видео для себя, своей семьи и друзей или хотите погрузиться в создание игрового контента, я покажу вам три простых способа начать.
Часть 2. Как записать или транслировать игровой процесс
Способ 1. Используйте встроенную функцию
Первый метод бесплатен и доступен любому, у кого есть Nintendo Switch. Он просто использует встроенную функцию записи, чтобы снять 20–30-секундные видеоролики игрового процесса, а затем соединить их вместе в видеоредакторе, чтобы создать единый дубль.
Шаг 1 Вы начинаете с удержания кнопки записи. Это создаст 30-секундный видеоклип. Возможно, вы захотите сделать это с таким количеством клипов продолжительностью от 20 до 30 секунд, сколько вам нужно для создания видео.
Шаг 2 Затем вы зайдете в свою галерею и отправите эти видеофайлы на свой телефон или компьютер. И вот ваш игровой процесс записан.

Одним из недостатков этого метода записи игрового процесса Nintendo Switch является то, что вы застрянете в формате 1280×720p. И вы не можете транслировать, потому что это более низкое качество и это может потребовать много работы.
Преимущество записи клипов каждые 20–25 секунд заключается в том, что в видео будет записываться только время с момента последней записи видео. Поэтому, если вы поместите эти клипы в видеоредактор один за другим, переход будет плавным, и это не будет выглядеть так, будто вы сделали это видео из нескольких небольших клипов.
Способ 2. Используйте карту захвата
Вот наиболее практичный метод для многих из вас, и, кстати, второй метод будет лучшим в целом способом записи видео на Nintendo Switch. Единственная стоимость этого метода — стоимость карты захвата.
Карта захвата — это то, что использует каждый профессионал при записи отснятого материала. Карта захвата по сути является посредником между вашей консолью и компьютером. Итак, вам нужны обе консоли, будь то Switch, Xbox, PS5 или что-то еще, и компьютер. Карта захвата снимает кадры с вашей консоли и отправляет их на ваш компьютер. Таким образом, теперь вы сможете просматривать все отснятые материалы прямо со своей консоли.
Но если вы хотите транслировать его на телевизор или что-то, что не является монитором вашего компьютера, тогда вам нужно взять кабель HDMI и подключить его к HDMI из карты захвата Elgato, а затем подключить его к телевизору.
Шаг 1 Подключите карту захвата. Когда вы получили карту захвата, вы должны были получить некоторое программное обеспечение. Откройте его, и вы увидите, что оно распознает наше устройство и захватывает ваш Switch.
Шаг 2 Возьмите контроллеры Switch, и вы увидите, что перемещаетесь, так что теперь, когда ваша игра захвачена, вы можете изменить настройку на 1080p, чтобы сделать ее высокой четкости. А еще можно сделать на весь экран.
Шаг 3 Если вам просто нужны игровые кадры, вы можете просто записать их в программном обеспечении. Нажмите красную кнопку записи в левом нижнем углу. Если вы хотите просто транслировать, то вы можете просто нажать «Далее» и начать трансляцию, а затем начать трансляцию.
Шаг 4 Если вы закончили запись, нажмите кнопку еще раз, чтобы остановить запись. И отснятый материал будет на драйве. И если вы хотите это изменить, просто нажмите «Обзор», а затем выберите новую папку, в которой вы хотите ее сохранить.
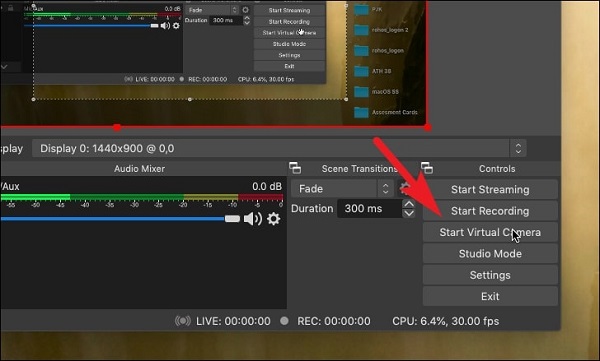
Способ 3. Используйте программу записи экрана
Однако карты захвата могут быть довольно дорогими, если вам нужна хорошая карта. Поэтому, если вы не хотите тратить так много денег, мы рекомендуем стороннюю программу записи экрана, например Apeaksoft Screen Recorder. Это профессиональный инструмент для записи и захвата экрана на Windows или Mac, позволяющий сохранить исходное качество изображения/звука. Благодаря частоте кадров до 60 кадров в секунду вы можете записать любой игровой процесс, а затем поделиться им со своими поклонниками или друзьями.
Шаг 1 Загрузите и запустите на своем компьютере. Выбирать Рекордер игры.
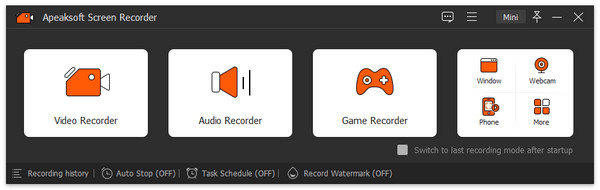
Шаг 2 Установите область записи, источник звука и другие настройки. Когда будете готовы, просто нажмите REC чтобы начать запись. И нажмите кнопку паузы или остановки, когда закончите.
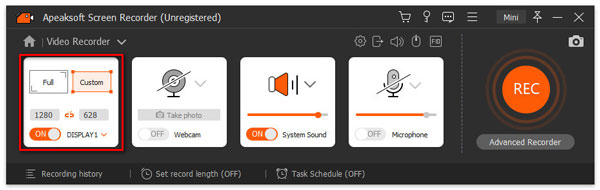
Часть 3. Часто задаваемые вопросы о перекодировании игрового процесса Switch
Как перенести видео игрового процесса, сохраненные на Nintendo Switch?
В главном меню найдите видео в альбоме. Затем выберите «Отправить на смартфон».
Как обрезать и редактировать видео на Switch?
Откройте альбом и отредактируйте его, выбрав «Общий доступ и редактирование» > «Обрезать».
Каковы преимущества записи Switch на ПК?
Запись на ПК, если у вас есть мощное устройство записи экрана, может помочь вам сделать кадр более длинным и с хорошим качеством.
Заключение
Поэтому, если у вас нет высоких требований к времени записи, вы можете использовать рекордер по умолчанию в Switch для записи игрового процесса Switch. Но если вам нужно записать длительный игровой процесс на Nintendo Switch, вам лучше попробовать карту захвата или стороннюю программу записи экрана, например Apeaksoft. Мы надеемся, что эта статья поможет вам сэкономить время, и спасибо за чтение!