Что бы вы сделали, если вам отчаянно нужны решения о том, как получить запись экрана на iPhone для видео, аудио или игрового процесса? В отличие от захвата изображения, для некоторых пользователей iPhone, которые не совсем знакомы с тем, как записывать экран на iPhone, может потребоваться гораздо больше времени. Теперь вы можете быть удалены от этих забот на как сделать запись экрана на айфоне.
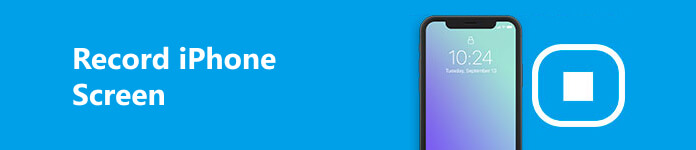
Выпуск iPhone iOS 11 и более поздних версий обеспечил пользователям iPhone больше удобства благодаря встроенному устройству записи экрана, доступному для использования в любое время. Если у вас также есть дополнительные требования, особенно для записи экранов iPhone на Windows или Mac или на iPhone 17 или более ранней версии. Вы можете прочитать эту статью и выбрать наиболее подходящие способы.
- Часть 1: Как записать экран iPhone на свой телефон
- Часть 2: Лучшие решения для записи экрана iPhone на ПК
- Часть 3: Часто задаваемые вопросы о записи экрана iPhone
Часть 1: Как записать экран iPhone на свой телефон
Запись экрана со встроенной функцией
В процессе запись экрана на устройствах iOS, проблемы могут появиться как «как записать мои экраны на iPhone?», «Как включить запись экрана на iPhone?», «Как настроить запись экрана на iPhone?» и т. д. Хотя самое простое решение для пользователей iPhone с iOS 11 и выше должны использовать функцию записи экрана без загрузки на ваши телефоны.
Шаг 1Включить запись экрана
Вы должны включить запись экрана, если она недоступна в Центре управления. Идти к Настройки> Центр управления, вы можете нажать кнопку + рядом с Экранная запись добавить это к Включают .

Примечание: В iOS 11 вы увидите Настройка параметров после запуска Центр управления. Войдите в этот раздел и сделайте следующее.
Шаг 2Начать запись экрана iPhone
Проведите сверху вниз, чтобы запустить Центр управления, вы можете найти Экранная запись значок вложенного круга. Щелкните значок, чтобы автоматически начать запись видео с экрана iPhone. Вы можете найти красную полосу над экраном при записи экрана iPhone.

Наконечник: Вы можете провести снизу, чтобы найти центр «Дом», если используете iPhone 8 или более раннее поколение.
Шаг 3Завершить запись экрана iPhone
После того, как вы записали нужное видео, вы можете открыть Центр управления снова нажмите на Экранная запись значок, чтобы остановить, или коснитесь красной полосы, чтобы завершить процесс. После этого видео будет сохранено в приложении «Фотографии».

Наконечник: Этим же методом можно легко запишите экран вашего iPad в iOS 17/18/26
Запись экранов iPhone с помощью сторонних приложений
Пользуясь преимуществами встроенных функций на вашем iPhone, вы все еще можете задаваться вопросом о пользовательских настройках записанного аудио и видео. Чтобы найти доверенное iPhone экран рекордер для получения дополнительных личных настроек или просто для того, чтобы соответствовать вашему устройству ниже iOS 11, здесь мы рекомендуем Доктор Фоун для тебя. С этим устройством записи экрана iPhone / iPad вы можете пользоваться множеством интересных функций и отличными функциями для записи экрана со звуком на iPhone. Все, что вам нужно сделать, это установить это приложение для записи экрана iOS из App Store на свой iPhone или iPad и подготовиться к записи экрана всего за несколько кликов.
Шаг 1Скачать Dr.Fone Приложение для записи экрана iOS из App Store. Запустите его и приготовьтесь.
Шаг 2В основном интерфейсе вы можете настроить параметры от разрешения до ориентации по своему усмотрению.
Шаг 3Затем нажмите Следующая кнопку, чтобы начать запись экрана вашего iPhone. Если вы хотите остановить, коснитесь круг кнопка. И видео будет сохранено в вашей фотопленке.

Часть 2: Лучшие решения для записи экрана iPhone на ПК
Запись экрана на устройствах iOS доступна за несколько минут. Однако, если места для хранения недостаточно для поддержки длительной видеозаписи, как мне получить запись экрана на других каналах, кроме моего iPhone, для улучшения функций?
Запись экрана iPhone в Windows:
Лучший способ, который мы хотим представить вам, чтобы решить, как записывать экран iPhone на ПК с Windows, — это использовать Apeaksoft iOS Screen Recorder. Это программное обеспечение предоставляет вам самый простой способ зеркалировать и записывать все модели и все версии iOS устройств iOS. Теперь он совместим с iOS 11 выше и другими версиями. Основной функцией программы является зеркальное отображение экрана iPhone, iPad или iPod в режиме реального времени без задержек, а затем записывайте видео, аудио или игровой процесс для этих устройств.
Шаг для записи экранов iPhone — всего в один клик. После завершения записи вы можете настроить параметры записи. Затем он поможет вам выводить HD-видео в формате MP4, чтобы вы могли легко делиться им с другими. Если вы хотите узнать больше о том, как записывать экран iPhone, вы можете прочитать следующие подробные шаги.
Шаг 1Скачать iOS Screen Recorder
Вылет Apeaksoft iOS Screen Recorder по ссылке выше и установите это программное обеспечение на свой компьютер. Запустите его, когда все будет готово.

Шаг 2Подключиться к той же сети
Теперь вы должны поместить свой iPhone или iPad и компьютер в один и тот же Wi-Fi, для того же сетевого подключения является условие записи экрана iPhone. Поэтому убедитесь, что оба устройства подключены к одной сети.

Шаг 3Зеркальное отображение экрана iPhone или iPad
Теперь вам нужно отразить ваш экран с помощью этого устройства записи экрана iPhone или iPad. На этом этапе вы должны отразить экран с помощью AirPlay. Но способ включения AirPlay немного отличается в разных версиях iOS. Проверьте этот пост, если AirPlay не работает.
1) Для iOS 7, iOS 8, iOS 9
На устройствах iOS, работающих с этими версиями iOS, вам нужно провести вверх от нижней части экрана, чтобы получить доступ к центру управления и найти «AirPlay». Затем нажмите на него и выберите «Apeaksoft iOS Screen Recorder», когда увидите его. Включите наконец «Зеркалирование».

2) для iOS 10
На iPhone или iPad под управлением iOS 10 вам также нужно провести вверх от нижней части экрана, чтобы открыть центр управления. Затем нажмите «AirPlay Mirroring», чтобы выбрать «Apeaksoft iOS Screen Recorder».

3) Для iOS 11/12 или новее
Для устройств iOS, работающих под управлением iOS 11/12 или более поздней версии, так же, как двумя способами, проведите пальцем вверх от нижней части экрана или проведите пальцем вниз от верхней части экрана, чтобы получить доступ к центру управления. Затем нажмите «Screen Mirroring» и выберите «Apeaksoft iOS Screen Recorder», когда он появится в списке.

Шаг 4Начать запись экрана iPhone
После этого вы можете увидеть экран вашего iPhone или iPad на вашем компьютере с Windows. Просто нажмите правую кнопку с кружком, чтобы начать запись экрана вашего iPhone или iPad. Если вы хотите остановить это, вы можете нажать кнопку с кружком. В то же время этот замечательный диктофон приведет вас к папке, в которой сохранены ваши записанные файлы.

Запись экрана iPhone на Mac:
1. QuickTime Player
Для тех, у кого есть вопросы, как записать экран iPhone бесплатно, QuickTime Player это хороший выбор, который вы не можете пропустить. Это медиаплеер, разработанный Apple, который хорошо работает как запись экрана на Mac бесплатно. Для пользователей Mac вы можете легко найти это программное обеспечение из своих приложений, для QuickTime Player это встроенная программа. Если вы не найдете его на своем Mac, вы также можете загрузить его из App Store. Стоит отметить, что пользователи Windows теперь также могут получить доступ к этому программному обеспечению на ПК.
QuickTime Player также является передовой мультимедийной платформой, где вы можете записывать голос за кадром, смотреть видео с цифровой камеры или мобильного телефона, а также других устройств. Если вы хотите узнать, как бесплатно записывать экран iPhone с помощью этого программного обеспечения, выполните следующие действия.
Шаг 1Скачать QuickTime Player
Если на вашем Mac есть QuickTime Player, вы можете проигнорировать этот шаг и перейти ко второму шагу. Если нет, вам нужно скачать Quick Player из магазина приложений или с безопасного сайта. Когда он установлен, вы можете запустить его на своем компьютере.
Шаг 2Установить настройки QuickTime
Теперь подключите iPhone, который вы хотите записать, к компьютеру через USB-кабель. Затем вам нужно нажать «Файл» и выбрать «Новая запись фильма» из списка. Далее появится окно записи.

Шаг 3Выберите записанное устройство
Перед кнопкой записи вам нужно нажать на маленькую стрелку выпадающего меню, а затем вам нужно выбрать свой iPhone. Вы также можете выбрать микрофон и качество в меню.

Шаг 4Начать запись экрана iPhone
Теперь вы можете нажать кнопку «Запись», чтобы начать запись экрана вашего iPhone. В то же время вы можете выполнять то, что хотите записать на свой iPhone. Если вы хотите остановить, нажмите кнопку остановки, которая находится в строке меню, или нажмите Command + Alt + Esc, а затем сохраните это видео.

2. ScreenFlow
ScreenFlow имеет лучшую доступную функцию записи экрана, даже на дисплее сетчатки. Интуитивно понятный пользовательский интерфейс этого программного обеспечения позволяет каждому создавать потрясающий контент за считанные минуты. За исключением высочайшего качества записи, он действительно прост в освоении и использовании. Более того, он также позволяет записывать любую часть экрана или любое открытое окно.
Самым большим преимуществом этого рекордера является мощная функция редактирования. Если вы придаете большое значение инструментам редактирования, это программное обеспечение может вас удовлетворить. Между тем в ScreenFlow 7, функции, которые вы можете использовать, более мощные. Но цена этой замечательной программы высока. Если вы хотите скачать ScreenFlow, вам нужно заплатить 129 долларов. Он также предоставляет бесплатную пробную версию для загрузки. Следующие шаги — как записать экран iPhone с помощью ScreenFlow.
Шаг 1Скачать ScreenFlow
Перейдите на официальный сайт, а затем загрузите этот ScreenFlow. Если вы хотите попробовать его бесплатно, вы можете нажать Загрузить бесплатную пробную версию. Когда он будет загружен, вам нужно удалить этот значок в приложении.
Шаг 2Подключить iPhone к Mac
Теперь подключите устройство iOS к Mac через USB-кабель. Затем запустите ScreenFlow на своем Mac. Нажмите «Новая запись», и эта программа автоматически обнаружит ваше устройство. Затем он даст вам возможность записать экран вашего iPhone.
Шаг 3Начать запись экрана iPhone
Вам нужно выбрать «Экран записи» и затем выбрать свой iPhone из списка. Вы также можете установить звук, который вы хотите записать. После того, как вы сделали эти вещи, вы можете нажать кнопку записи и начать запись экрана вашего iPhone. По завершении ScreenFlow автоматически откроет окно редактирования.

Программы записи экрана для Mac и Windows:
1. Apeaksoft Screen Recorder
Чтобы наилучшим образом избавить вас от беспокойства о продолжительности записи и ограничениях ПК, вы можете связаться с Apeaksoft Screen Recorder для помощи. Этот профессиональный и эффективный инструмент поможет вам записывать экраны вашего iPhone с видео и аудио в различных форматах и удовлетворительном качестве. Кроме того, вы можете в полной мере использовать функции редактирования, не переключаясь на другие платформы из-за дополнительных проблем. Следуйте инструкциям и узнайте, как записывать экраны iPhone.
Шаг 1Загрузите Apeaksoft Screen Recorder с соответствующим доступом на свой компьютер и запустите его, чтобы подготовиться.

Шаг 2В главном интерфейсе нажмите Телефонный рекордер и введите Рекордер iOS для записи вашего iPhone.

Шаг 3Следуйте инструкциям на экране и подключите свои устройства по одному и тому же каналу WiFi. Выбирать Экран Mirroring и сопоставьте свой iPhone, чтобы обнаружить ПК.
Примечание: Для iOS 11 найдите Экран Mirroring в Центре управления и выберите имя устройства. Для iOS 10 или iOS 9 и ниже откройте Зеркальное отражение AirPlay и AirPlay соответственно.

Шаг 4Измените настройки на ваши любимые и введите Запись. Когда все сделано, нажмите Stop и создавать свои записи.

2. Отражатель
Reflector популярен среди многих пользователей, которым нравится записывать экран iPhone. Это программное обеспечение позволяет подключать несколько устройств и автоматически выбирает интеллектуальную раскладку. И вы легко можете скрыть одно из устройств, не отключая его. Он также включает полноэкранный режим, чтобы не отвлекаться от других программ или элементов рабочего стола. Более того, он также имеет гуманизированную функцию, которой вы можете поделиться своими зеркальными экранами непосредственно на YouTube одним щелчком мыши, чтобы любой другой мог просматривать их в режиме реального времени. Цена этого устройства записи экрана iPhone или iPad не очень высока. И пользователи Windows, и Mac могут пользоваться этим замечательным программным обеспечением. Вы можете прочитать следующие шаги, чтобы узнать, как записывать экран iPhone.
Шаг 1Загрузите Reflector с безопасного веб-сайта на свой компьютер. А затем установить его в соответствии с руководством. Запустите это программное обеспечение на своем компьютере.
Шаг 2Убедитесь, что ваш компьютер и iPhone или другое устройство iOS, на которое вы хотите вести запись, находятся в одной сети. Если нет, подключите их к одному и тому же Wi-Fi.
Шаг 3Проведите вверх от нижней части экрана, чтобы получить доступ к центру управления. Затем вам нужно включить AirPlay (для iOS 7, iOS 8 и iOS 9 вам нужно нажать «AirPlay», для iOS 10 нажать «AirPlay Mirroring», для iOS 11 или выше нажать «Scrren Mirroring»). Затем выберите имя вашего компьютера.
Шаг 4Когда экран iPhone отображается на вашем компьютере, вы можете установить «Показывать имя клиента» на «Всегда», и тогда вы увидите кнопку записи. Или просто нажмите Alt + R, чтобы начать запись.

3. Икс-Мираж
Вы также можете записывать экран iPhone с помощью X-Mirage. Это профессиональное программное обеспечение, которое вы можете использовать для беспроводного зеркалирования экрана вашего iPhone, iPad или iPod touch на компьютер Mac или Windows. И это также позволяет зеркалировать несколько устройств iOS. Кроме того, X-Mirage позволяет одним щелчком мыши записывать ваше устройство iOS, а затем экспортировать видео в высоком качестве.
Шаг 1Загрузите X-Mirage с безопасного веб-сайта и завершите установку.
Шаг 2Запустите это программное обеспечение. И подключите свой компьютер и iPhone к одной сети.
Шаг 3Проведите вверх от нижней части экрана, чтобы открыть центр управления. Затем включите AirPlay и выберите X-Mirage [имя вашего компьютера] в списке.
Шаг 4Когда вы видите экран iPhone на своем компьютере, вы можете нажать красную кнопку, чтобы начать запись экрана вашего iPhone. Если вы хотите остановить, нажмите кнопку «Стоп».

Часть 3. Часто задаваемые вопросы о записи экрана iPhone
Как долго вы можете снимать экран на iPhone?
Продолжительность записи экрана на вашем iPhone зависит от объема памяти. Каждый раз, когда вы начинаете запись экрана на своем iPhone с приложениями или без них, убедитесь, что вы очистили весь кеш, чтобы работа была более плавной. Дополнительные методы вы можете узнать на как записать экран iPhone без джейлбрейка здесь.
Как записать экран моего iPhone только со звуком?
Вы можете записывать аудио на свой iPhone через Голосовые заметки Приложение на вашем телефоне. Запустите его и запишите источник звука, когда захотите.
Как записать живой разговор на iPhone?
Попытка Apeaksoft iOS Screen Recorder для наслаждайтесь своевременной записью живого разговора с кем угодно. Загрузите его на свой Windows и следуйте инструкциям на экране, чтобы выполнить свою цель.
Заключение
После прочтения этой статьи вы должны знать более одного метода, чтобы решить, как запись экрана iPhone, в том числе как бесплатно записывать экран iPhone. В следующий раз, когда вы захотите записать свой экран iOS с помощью устройство записи экрана iPhone или iPadВы можете применить эти методы, которые мы рекомендуем вам в этой статье. Надеюсь, вы можете получить что-то полезное.




