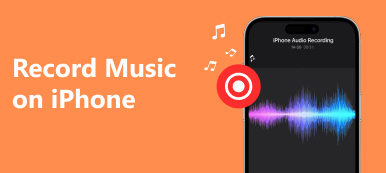Запись звука на iPhone стала популярной вещью в последние годы. Некоторые пользователи предпочитают записывать звук на iPhone, чтобы сохранить или записать важную информацию. Часть пользователей любит запоминать какие-то интересные вещи или записывать свою жизнь на запись звука на айфон. Цели записи звука у разных людей могут быть разными, но способы ее использования схожи. Если вы ищете хороший способ записи звука на iPhone, вы можете прочитать эту статью и узнать о лучших методах записи звука.
Каким должен быть лучший способ записи звука на iPhone? В статье перечислены 5 способов получить аудиофайлы. Если вам нужно напрямую получить аудио со своего iPhone или даже записать аудиофайлы со своего iPhone на Windows или Mac, вы можете найти подходящее решение в этой статье.

- Часть 1: Как записать звук на iPhone с помощью собственного средства записи экрана
- Часть 2: оптимальное решение для записи аудио с iPhone с помощью Apeaksoft
- Часть 3: Как записать аудио с iPhone с помощью голосовых заметок
- Часть 4: Как записывать телефонные звонки с помощью Google Voice
- Часть 5: Как записать музыку iPhone с помощью GarageBand
- Часть 6: Часто задаваемые вопросы о записи звука на iPhone
Часть 1: Как записать звук на iPhone с помощью собственного средства записи экрана
До iOS 11 пользователям iPhone необходимо было записывать звук на iPhone с помощью компьютера и другого программного обеспечения. Если вы хотите записывать звук на iPhone без внешнего устройства, вы можете загрузить и использовать несколько неофициальных приложений, например Airshou. Но эти приложения требовали сложной установки. Теперь, в iOS 11 и более поздних версиях, Apple разработала официальный собственный инструмент записи экрана, позволяющий вам записывать то, что вы хотите. С помощью этого встроенного устройства записи экрана вы можете не только записывать видео с экрана вашего iPhone, но также записывать звук и закадровый голос. А записанные видео будут сохранены в вашем приложении «Фото». Можно сказать, самый простой способ запишите свой экран iPhone и аудио. Но у этой встроенной записи экрана нет приложения, у нее есть только опция управления в центре управления. И вам нужно включить его, прежде чем начать запись. Если вы хотите записать звук на iPhone с помощью встроенного устройства записи экрана, вы можете выполнить следующие шаги.
Шаг 1 Добавить ярлык записи экрана
Перейдите на Настройки приложение, а затем прокрутите вниз и коснитесь Центр управления. Далее нажмитеНастройка элементов управления оттуда. На странице настройки прокрутите вниз, чтобы найти Экранная запись а затем нажмите на зеленую кнопку с плюсом, которая находится рядом с ним, чтобы добавить Экранная запись до Центр управления.

Шаг 2 Начать запись звука на iPhone
Добавив этот встроенный рекордер экрана в центр управления, вы увидите переключатель «Запись экрана», на который можно легко нажать после открытия центра управления. Если вы хотите записать, просто проведите пальцем вверх от нижней части экрана, чтобы получить доступ к центру управления, а затем нажмите Экранная запись. Через три секунды начнется запись экрана.
Примечание: По умолчанию записи экрана также записывают любую музыку и звуки в приложении, пока начинается процесс записи. Если вы хотите изменить аудиоресурс, например записать свой голос, вы можете просто нажать и удерживать 3D Touch на Экранная запись и настройте его так, как хотите.

Шаг 3 Остановите запись звука на iPhone
Если вы хотите остановить эту запись, вы можете снова получить доступ к центру управления и нажать на значок Экранная запись чтобы остановить это. Или вы можете нажать и удерживать 3D Touch, а затем нажать Остановить запись. Другой способ: вы можете просто коснуться красного индикатора записи в строке состояния, а затем нажать Stop. И тогда это видео сохранится у вас Фото. Вы также можете редактировать аудиофайлы по своему усмотрению, нажав Редактировать .

Не пропустите: Как исправить AirPlay не работает
Часть 2: оптимальное решение для записи аудио с iPhone с помощью Apeaksoft
Лучший метод, который мы хотим вам представить, — это использование Apeaksoft Screen Recorder для записи звука на iPhone. Apeaksoft Screen Recorder — это программа для записи, которую можно использовать для записи экрана, а также звука и других звуков. Это одно из самых профессиональных программ, которое предоставляет вам самый простой способ зеркалирования и записи вашего устройства iOS на компьютере. Вы можете видеть экран iOS на компьютере в режиме реального времени и даже записывать его одним щелчком мыши. Это также комплексное приложение, которое полностью поддерживает все модели устройств iOS, включая iPhone, iPad и iPod Touch.
Более того, он совместим с последней версией iOS. Более того, Apeaksoft Screen Recorder поможет вам настроить параметры записи в соответствии с вашими потребностями. После завершения записи вы сможете выводить HD-видео в формате MP4 с высоким качеством. Вы также можете легко поделиться тем, что вы записываете, на веб-сайтах. Чтобы узнать, как записывать звук на iPhone, просто прочитайте следующие подробные шаги.
Шаг 1 Скачать Apeaksoft Screen Recorder
Сначала загрузите Apeaksoft Screen Recorder с официального сайта Apeaksoft на свой компьютер. А затем завершите установку в соответствии с инструкциями, которые он вам предоставит. Когда он будет установлен, вы сможете его запустить.
Шаг 2 Выберите запись телефона
Выберите Телефонный рекордер на интерфейсе.

Шаг 3 Выберите тип вашего устройства
Выберите Рекордер iOS в новом окне.

Шаг 4 Подключайтесь к тому же Wi-Fi
Предварительным условием успешной записи iPhone с компьютера является подключение двух устройств к одной сети. Поэтому проверьте, находятся ли ваш iPhone и компьютер в одном сетевом подключении или нет.
Шаг 5 Выберите Зеркальное отображение звука. Затем подключите iPhone к компьютеру, следуя инструкциям на экране. Узнать больше о как просмотреть запись на iOS 11 или выше.

Часть 3: Как записать аудио с iPhone с помощью голосовых заметок
Если вы не обновили свой iPhone до iOS 11/12/13/14/15/16/17/18/26 или хотите только записывать звук без записи экрана, вы можете использовать Voice Memos для записи звука вашего iPhone. Но этот способ не поможет вам записать музыку или звуки в приложении. Вы можете создавать голосовые заметки только с помощью встроенного микрофона вашего устройства, проводной или Bluetooth-гарнитуры или совместимого микрофона. Voice Memos предлагает, безусловно, самый простой способ записывать звук на iPhone с микрофона iPhone. И далее приведены шаги, которые вы можете использовать Voice Memos для записи звука iPhone.
Шаг 1 Найти и открыть Голосовые заметки приложение в Дополнительные сервисы. Или вы можете попросить Siri открыть программу на вашем iPhone.
Шаг 2 Когда вы увидите интерфейс, вы можете нажать красную кнопку записи, чтобы начать запись звука на ваш iPhone. Когда вы захотите закончить, нажмите на него еще раз, чтобы остановить его.

Шаг 3 Если вас устраивает запись, просто нажмите кнопку Готово .
Шаг 4 Теперь вы можете дать своему аудио имя и нажать значок Сохранено возможность сохранить эту голосовую запись.

Примечание: Вы также можете поделиться им, нажав кнопку «Отправить», и отредактировать его по своему усмотрению, нажав Редактировать, а также удалить его.
Часть 4: Как записывать телефонные звонки с помощью Google Voice
Если вы хотите записать звук на iPhone во время телефонного звонка, вы можете использовать Google Voice для выполнения этой записи. В Google Voice есть функция, позволяющая записывать телефонные звонки после ее настройки. Если вы хотите научиться записывать телефонные звонки, вы можете выполнить следующие шаги.
Шаг 1 Запустите Google Голос
Запустить Google Voice приложение в первую очередь. Если у вас возникли проблемы с поиском Voice, вы можете просто выполнить прямой поиск www.google.com/voice с помощью вашего интернет-браузера.
Шаг 2 Перейдите в настройки
Если вы впервые используете Google Voice, вам будет предложено согласиться с условиями Google, а затем вам нужно будет настроить новый номер телефона. После того, как вы сделаете это, вы можете нажать кнопку шестеренки, которая находится в верхнем правом углу страницы. Затем нажмите кнопку Настройки .

Шаг 3 Запись телефонных звонков
На настройка странице, вам нужно выбрать Объявления вкладку, а затем установите флажок рядом с Варианты звонка. И теперь вы можете записывать телефонные звонки с помощью Google Voice. Просто нажмите клавишу 4 на клавиатуре, если хотите записать звук на свой iPhone.

Примечание: Как Google предупреждает пользователей Voice, разные законы в разных штатах запрещают или регулируют запись телефонных разговоров по-разному. Итак, прежде чем записывать звук на свой iPhone во время телефонного разговора, проверьте законы вашего штата или убедитесь, что человек, которому вы звоните, согласен на вашу запись. После успешной записи телефонного звонка он будет сохранен в вашем почтовом ящике. Но Google Voice не позволяет записывать исходящие звонки.
Часть 5: Как записать музыку iPhone с помощью GarageBand
Для записи звука на iPhone легко использовать запись экрана и голосовые заметки, но эти два приложения предлагают вам только базовые функции, и вы не сможете найти в них более продвинутые функции. Помимо записи звука с помощью функций записи экрана и голосовых заметок, вы также можете загрузить GarageBand на свой iPhone для записи музыки. GarageBand — замечательное программное обеспечение, разработанное Apple, поэтому его очень легко получить. С его помощью вы можете создавать свою музыку и редактировать ее. Вы также можете использовать такое замечательное приложение для записи звука на свой iPhone. Он предоставляет вам более продвинутые функции для записи более качественной музыки. Вы можете выполнить следующие шаги, чтобы записать музыку на свой iPhone с помощью GarageBand.
Шаг 1 Загрузите и запустите GarageBand.
Загрузите GarageBand из App Store, а затем запустите его на своем iPhone. Затем Мои песни страница откроется автоматически. Вы можете просто нажать на + кнопка, чтобы создать новую песню в GarageBand.

Шаг 2 Выберите аудиозапись
Вы можете открыть браузер инструментов и выбрать нужный инструмент для записи звуков или воспроизведения музыки с помощью GarageBand. Вам нужно выбрать Audio Recorder из этих инструментов.

Шаг 3 Запись звука на iPhone.
Коснитесь Запись кнопку на верхней панели управления, чтобы записать звук с помощью аудиорекордера. Когда вы закончите запись, просто коснитесь значка Играть кнопка. Затем вы можете снова нажать кнопку, чтобы воспроизвести записанный звук.

Шаг 4 Редактируйте свою музыку
Вы также можете выбрать предустановленный звуковой эффект для записанных звуков с помощью Audio Recorder. И вы можете редактировать свои аудиодорожки и записи по своему усмотрению.
Часть 6: Часто задаваемые вопросы о записи звука на iPhone
Как долго можно записывать звук на iPhone?
Максимальная продолжительность записи звука на iPhone зависит от различных факторов, таких как доступное место для хранения данных, время автономной работы и используемое вами приложение для записи. По умолчанию приложение «Диктофон» на iPhone позволяет записывать звук до тех пор, пока имеется достаточно места для хранения.
Почему нет звука при записи экрана на iPhone?
Если во время запись экрана на вашем iPhone, вам следует проверить настройки звука. Перейдите в Центр управления, проведя вниз из правого верхнего угла и коснувшись «Звук», чтобы убедиться, что громкость увеличена. Когда вы начинаете запись экрана, проверьте, выделена или включена ли кнопка микрофона. Если нет, нажмите на него, чтобы включить запись звука.
Подходит ли iPhone для записи звука?
Да, iPhone считается хорошим устройством для записи звука. Apple уделяет большое внимание качеству звука своих устройств. iPhone оснащен высококачественными микрофонами, которые записывают чистый и детальный звук. Встроенное приложение «Диктофон» также позволяет с легкостью записывать звук.
Снижает ли запись звука качество?
Запись звука потенциально может снизить его качество в зависимости от различных факторов. Если источник имеет низкое качество, например фоновый шум, это может повлиять на записанный звук. Среда, в которой вы записываете, может повлиять на качество. При сохранении записанного звука настройки сжатия и формата файла могут повлиять на качество. Форматы сжатия с потерями, такие как MP3, могут снизить качество звука.
Являются ли голосовые заметки iPhone хорошего качества?
Да, приложение «Диктофонные заметки» на iPhone обычно обеспечивает хорошее качество звука для повседневного использования. Приложение «Диктофонные заметки» позволяет с легкостью записывать звук, предоставляя удобный и понятный интерфейс. Записанный звук обычно звучит разборчиво, что делает его пригодным для большинства общих нужд записи.
Проверьте этот пост, чтобы получить больше приложения для экрана iPhone.
Заключение
В том, что мы упомянули выше, мы перечисляем 5 способов помочь вам. записывать аудио на свой iPhone. Вы можете легко записать его только на свое устройство iPhone. Вы также можете записать звук с помощью профессионального программного обеспечения. Если вам понравилась эта статья, просто поделитесь этими полезными способами с друзьями.