"Завтра у меня важная встреча с моими деловыми партнерами через Google Handouts. Я хочу записать все подробности встречи. Как записывать видео и аудио файлы в Google Hangouts в хорошем качестве? "
Google Hangouts в прямом эфире позволяет проводить видеоконференции с участием до 9 человек одновременно. Кадры из Google Hangouts должны иметь важное значение для рекламных видеороликов, внутренней презентации, деловой встречи и т. Д.
Google Hangouts в основном используются в деловых целях, важно записывать Google Hangouts в высоком качестве. Какими должны быть лучшие программы для получения желаемой записи видео в Google Hangouts?
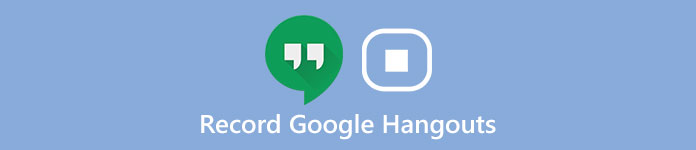
Просто прочитайте статью, чтобы найти подробный процесс записи видео и аудио в Google Hangouts с помощью двух профессиональных программ.
- Часть 1. Что следует сделать перед записью Google Hangouts
- Часть 2. Лучший способ записи видео и аудио Google Hangouts
- Часть 3. Как записать разговор в Google Hangouts с помощью Snagit
- Часть 4. Часто задаваемые вопросы о записи Google Hangouts
Часть 1. Что следует сделать перед записью Google Hangouts
Чтобы получить более высокое качество видео, есть несколько советов, которые вы должны заметить перед записью в Google Hangout.
1. Проверьте компьютер, чтобы убедиться, что программное обеспечение работает нормально.
2. Если вам нужен рекордер лучшего качества, вам лучше закрыть некоторые ненужные приложения. Если эти ненужные приложения издают какой-то шум, вы не сможете слышать разговор из Google Hangout.
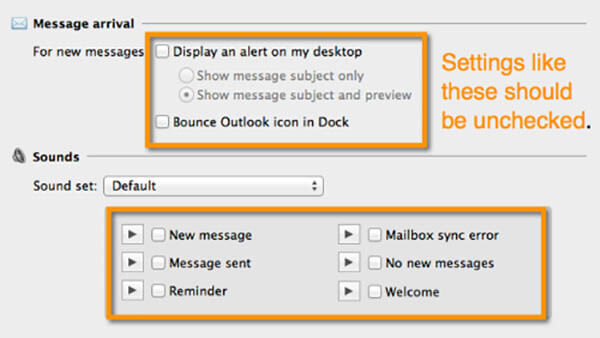
3. Не только контролировать шум от вашего компьютера, но и собирать окружающую среду без лишнего звука. Состояние окружающей среды делает ваш голос более четким.
4. Чтобы получить качественное видео, лучше выбрать подходящее место, где свет сможет освещать ваше лицо. Свет не должен меняться слишком сильно, потому что камера мобильного телефона или веб-камеры не может хорошо регулировать изменение света.
5. Когда вы записываете Google Hangout, вы должны стараться использовать как можно более статичный фон.
Часть 2. Лучший способ записи видео и аудио Google Hangouts
Когда дело доходит до записи Google Hangouts с достойным качеством, вы можете положиться на Apeaksoft экранный диктофон, Экранный рекордер может записывать все действия на экране, снимать онлайн-видео, записывать геймплей, получать видео с веб-камеры и делать видеоруководство.
У этого есть удобный аудио-рекордер, чтобы получить весь красивый звук и голос.
Кроме того, вы также можете получить доступ к нескольким функциям редактирования, таким как панель рисования, запись по расписанию, изменяемый курсор и многое другое.

4,000,000+ Загрузки
Вот два способа записи видео и аудио файлов Google Hangouts.
Как записать аудио в Google Hangouts
Шаг 1Загрузите и установите последнюю версию Apeaksoft Screen Recorder с официального сайта. После этого запустите программу до начала встречи в Google Hangouts с другими участниками.

Шаг 2: Выберите опцию «Аудиозапись», а затем выполните настройки звука. Затем вы можете проверить программу записи экрана. Убедитесь, что все работает, чтобы записывать встречи Google Hangout.

Рекомендуется заранее настроить некоторые параметры. Например, вы должны проверить, открылся ли ваш системный звук и с нужной громкостью. Вам следует включить «Микрофон», чтобы записать собственный голос. В противном случае вам лучше выключить его, чтобы голос вашего партнера был четче.
Шаг 3: Теперь вы можете выбрать функцию записи и нажать, чтобы открыть Google Hangouts. После завершения записи вы можете нажать кнопку «Остановить» и сохранить звук Google Hangouts на свой компьютер.
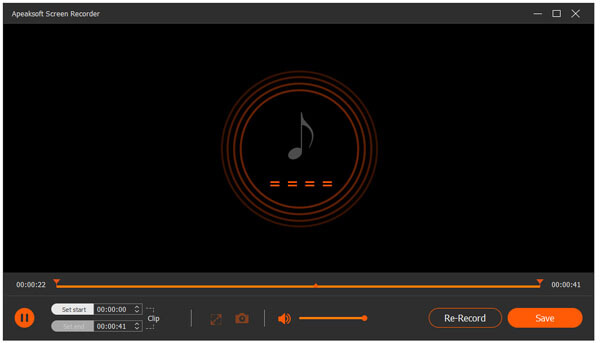
Как записать видео в Google Hangouts
Шаг 1: После загрузки и установки рекордера Google Hangouts вы можете получить доступ к опции «Видеорегистратор» и выбрать область записи для собраний Google Hangouts или выбрать полноэкранный режим.

Шаг 2: Чтобы записывать видео в Google Hangouts с высоким качеством, сначала необходимо отрегулировать качество видео и настройки звука. Возможно, вам придется выбрать как системный звук, так и микрофон. Нажмите на системный звук и микрофон, чтобы убедиться, что галочки появляются.

Шаг 3: Затем нажмите, чтобы открыть Google Hangout, и подождите, чтобы начать разговор. После этого вы должны нажать кнопку «ЗАПИСЬ» справа, чтобы начать запись Google Hangout. Когда вы все сделаете, вы можете нажать «Стоп» справа и сохранить это видео Google Hangout на свой компьютер.

Вы также можете узнать: Как восстановить историю Google Hangout
Часть 3. Как записать разговор в Google Hangouts с помощью Snagit
Snagit это еще один захват экрана от TechSmith. Это универсальный рекордер экрана для захвата аудио, видео, изображений, а также слайды PowerPoint.
Что еще более важно, SnagIt предоставляет 15-дневный бесплатный пробный период для легкой записи экрана. Ниже приведены некоторые шаги по использованию Snagit для записи Google Hangouts.
Шаг 1: Прежде всего скачайте SnagIt, который подходит для вашего компьютера. После этого откройте SnagIt и выберите «Видео» в левой части интерфейса.
Шаг 2: Нажмите красную кнопку захвата, чтобы выбрать экран для видеовстреч Google. Чтобы выбрать, что вы хотите записать и начать запись в Google Hangouts.

Шаг 3После завершения записи вы можете импортировать файлы в Snagit для предварительного просмотра собраний в Google Hangouts. Вы также можете получить доступ к некоторым быстрым изменениям для файлов.

Шаг 4: Если вам нужно поделиться встречей Google Hangouts с другими коллегами, вы можете найти несколько способов обмена на левой панели. Выберите нужный метод обмена после предварительного просмотра результата.
Не пропустите: DU Screen Recorder - Запись экрана ПК и телефона Android
Часть 4. Часто задаваемые вопросы о записи Google Hangouts
1. Как записать звук с входящего видеовстречи?
Согласно официальному веб-сайту Google Hangout, в настоящее время эта функция недоступна в видеовстречах.
2. Кто может записывать встречи в Google Hangout?
В настоящее время только несколько типов доменов G Suite могут записывать видеовстречу. Это доступно только для предприятий и предприятий для образования. Вы можете записать, если вы являетесь организатором собрания, в той же организации, что и организатор, или учителем, вошедшим в вашу учетную запись G Suite, но не учащимся.
3. Могу ли я записать видеовстречу в Google с помощью видеомагнитофона?
Да, вы можете использовать видеомагнитофон, например Screen Recorder. Регистратор может использоваться для записи видео и аудио звонков в Google Hangouts, Hangouts Meet и других сервисах Hangouts. Он может четко записывать все на экране вашего компьютера во время звонков, а также ваш голос и голоса других абонентов, а затем сохранять запись в файлы MP4, MP3 и т. Д.
4. Можно ли записать и загрузить звук сеанса Google Hangout?
Эта функция недоступна в Google Hangouts, хотя можно записывать и загружать видеофайл (со звуком) в качестве корпоративного пользователя Gsuite.
Заключение
Запись Google Hangouts становится очень простой задачей, используя эти эффективные инструменты. Зная, что следует сделать перед записью Google Hangout, вы также можете применить это в других условиях, например, при создании учебного пособия. Вам следует помнить одну важную вещь: когда вы начинаете разговор в Google Hangouts, не забудьте предварительно открыть диктофон. Будет большой честью, если статья сможет решить вашу проблему.




