Если вы хотите записать игру на iPhone или создать учебные пособия по некоторым приложениям для iPhone, для выполнения таких задач вам необходимо записать экран вашего iPhone. Записать экран iPhone с помощью джейлбрейка может быть проще. Но все еще есть много пользователей iPhone, которые не захотят делать джейлбрейк своих iPhone из соображений безопасности. В такой ситуации как записать экран iPhone без джейлбрейка с легкостью?

К счастью, в этой статье мы перечислим некоторые методы, которые помогут вам записать экран iPhone без джейлбрейка. Все способы просты, но профессиональны, чтобы помочь вам записать экран iPhone. Просто продолжайте читать и выберите наиболее подходящий.
- Часть 1. Как записать экран iPhone с помощью встроенной функции
- Часть 2. Лучший способ записать экран iPhone без джейлбрейка
- Часть 3. Как записать экран iPhone без джейлбрейка
- Часть 4. Часто задаваемые вопросы по записи экрана iPhone без джейлбрейка
Часть 1. Как записать экран iPhone с помощью встроенной функции
Вы можете сделать запись экрана на своем iPhone с помощью встроенной функции записи. Вот подробное руководство по этому поводу:
Шаг 1 Разблокируйте свой iPhone, перейдите на Настройки > Центр управления
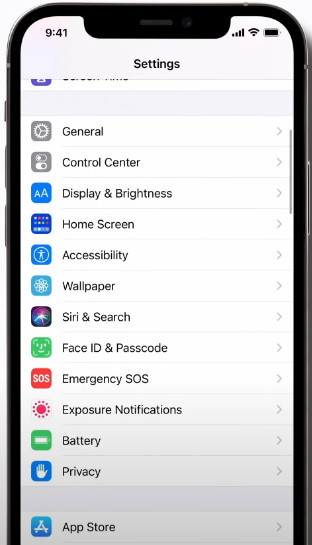
Шаг 2 Перейдите в Экранная записьи коснитесь зеленого значка «Добавить». + рядом с ним.
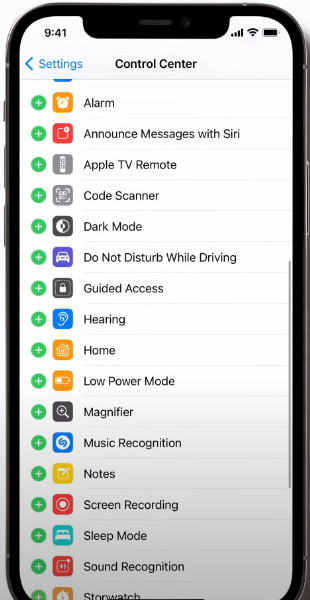
Шаг 3 Теперь вы можете открыть Центр управления, проведя пальцем вниз сверху справа и найдя значок серых концентрических кругов. Если вы хотите записать экран своего iPhone, просто коснитесь его прямо сейчас!
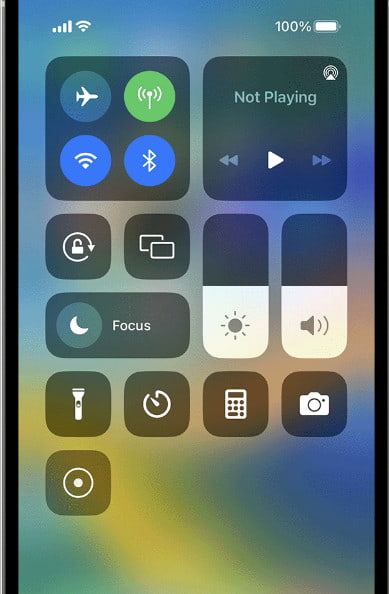
Часть 2. Лучший способ записать экран iPhone без джейлбрейка
Прежде всего, мы хотим представить вам лучший способ записи экрана iPhone без джейлбрейка. Программное обеспечение, которое вам нужно использовать таким образом, называется Apeaksoft Screen Recorder. Это одно из лучших программ для записи, которое позволяет легко записывать экран iOS. С помощью такого замечательного программного обеспечения вы можете не только зеркально отображать свое устройство iOS в режиме реального времени, но также записывать экран своего устройства iOS всего одним щелчком мыши. Прежде чем использовать это замечательное программное обеспечение для записи экрана вашего iPhone, вы можете настроить параметры записи в соответствии со своими потребностями. После завершения записи вы можете выводить видео в различных форматах, таких как WMV, MP4, AVI и т. д., с высоким качеством. И вы можете легко поделиться им со своими друзьями или на некоторых веб-сайтах. Чтобы узнать, как записать экран iPhone без джейлбрейка с помощью Screen Recorder, просто выполните следующие подробные шаги.
Шаг 1 Загрузите и бесплатно установите лучшую программу записи экрана iPhone на свой Windows или Mac. Нажмите кнопку Телефонный рекордер Кнопка в правой части основного интерфейса.

Шаг 2 Нажмите Рекордер iOS значок, чтобы продолжить. Прежде чем подключать устройство iOS к компьютеру, вы должны убедиться, что ваше устройство iOS и компьютер подключены к одной и той же WLAN.
Затем вы можете следовать руководству по тексту и GIF-файлам на Дублирование экрана для подключения устройства iOS к компьютеру. Проведите пальцем вниз справа вверху, чтобы найти и нажать значок Экран Mirroring кнопку на вашем iPhone. Затем вы можете перейти к опции под названием Apeaksoft Screen Recorder.

Шаг 3 После успешного подключения появится окно записи экрана, в котором вы можете настроить параметры перед записью экрана iPhone. Вы можете выбрать подходящий Разрешение и Разрешение на выходе на ваш вкус.

Шаг 4 Нажмите Запись Кнопка, чтобы запустить лучшую программу записи экрана iPhone. Eсть пауза кнопка для вас, чтобы приостановить. Когда вы закончите, нажмите кнопку Stop кнопку, и видео будет сохранено автоматически.

Часть 3. Как записать экран iPhone без джейлбрейка
Метод 1: как записать экран iPhone без джейлбрейка с помощью Reflector
Использование Reflector для записи экрана iPhone без взлома - один из самых профессиональных методов, который пользуется популярностью у большого количества пользователей. Reflector - замечательная программа, с помощью которой вы можете легко отразить и записать экран вашего iPhone, а также iPad и iPod Touch. Когда вы подключаете несколько устройств, Reflector автоматически выбирает разумный макет. Если устройство, которое вы подключили к компьютеру с помощью этого программного обеспечения, не нужно показывать постоянно, вы можете легко скрыть его, не отключаясь. Чтобы узнать, как записать экран iPhone без взлома с помощью Reflector, просто выполните следующие подробные шаги.
Шаг 1 Скачать Рефлектор на компьютер
Прежде всего, найдите Reflector с помощью браузера, а затем загрузите его с безопасного веб-сайта на свой компьютер. Затем установите его в соответствии с инструкциями. Далее вы можете запустить его. Обратите внимание, что это не бесплатное программное обеспечение, но поставляется с пробным периодом 7 дней.
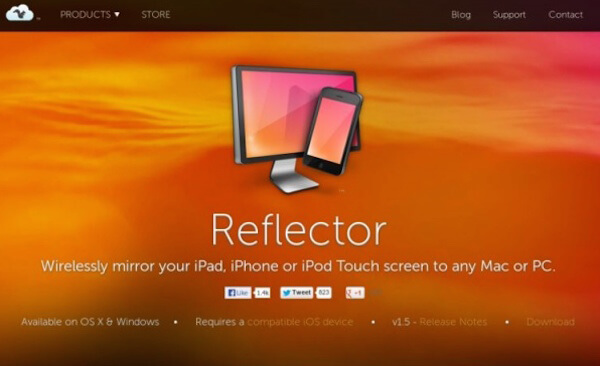
Шаг 2 Установите сетевое соединение
Вам необходимо подключить iPhone к компьютеру с помощью AirPlay. Перед этим вам нужно убедиться, что ваш iPhone и ваш компьютер подключены к одной сети. Если нет, измените одно или оба сетевых подключения.
Не пропустите: Как исправить AirPlay не работает

Шаг 3 Зеркало iPhone на компьютер
Теперь вы можете отразить ваш iPhone на компьютер с функцией AirPlay. Вы должны включить AirPlay по-разному, в зависимости от версии iOS, с которой сейчас работает ваш iPhone. Проведите пальцем вверх от нижней части экрана, чтобы включить центр управления, а затем включите AirPlay. Далее выберите свой компьютер.
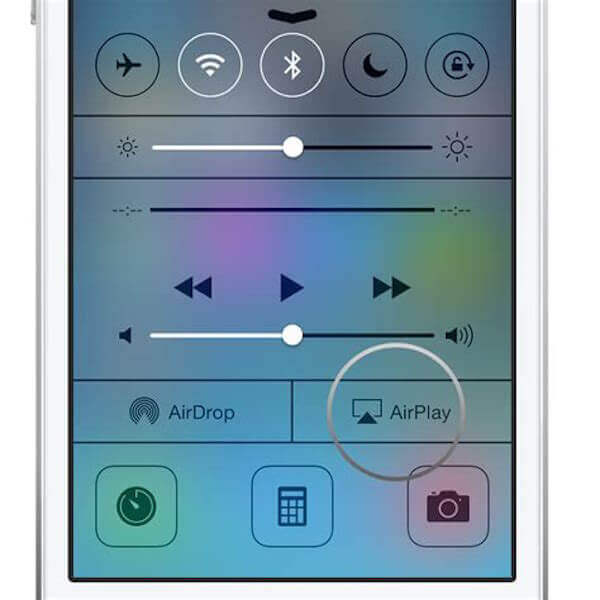
Шаг 4 Начать запись экрана iPhone
Когда вы видите экран iPhone на компьютере, вы можете просмотреть кнопку записи, а затем нажать на нее, чтобы начать запись экрана iPhone без джейлбрейка. Если вы хотите остановить это, просто нажмите кнопку еще раз.
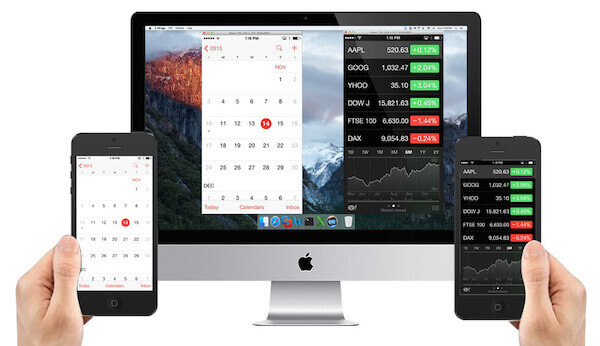
Метод 2: как записать экран iPhone без джейлбрейка с помощью X-Mirage
X-Mirage - еще одно мощное программное обеспечение для записи экрана, которое вы можете использовать на своем Mac и ПК с Windows. Это позволяет вам зеркально отображать и записывать iPhone на компьютер без проводов. Более того, он поддерживает зеркалирование нескольких устройств iOS на один Mac или ПК. И с помощью такого замечательного программного обеспечения вы можете гораздо проще поделиться своим экраном iPhone, который вы отразили или записали, с кем-либо еще. Всего одним щелчком мыши вы можете получить записанные видео с экрана вашего iPhone. Просто выполните следующие действия, чтобы записать экран iPhone без взлома.
Шаг 1 Скачать X-Mirage
Сначала выполните поиск X-Mirage в браузере, а затем загрузите его на свой компьютер. Затем установите его в соответствии с руководством по установке, которое он вам дает. Если вы используете Mac, просто перетащите X-Mirage в папку «Программы». Затем запустите его. Вы можете попробовать его бесплатно или просто купить для использования.

Шаг 2 Подключите тот же Wi-Fi
Теперь вам нужно убедиться, что ваш iPhone и компьютер подключены к одной сети. Для вас важно подключить ваш iPhone к компьютеру.

Шаг 3 Зеркало iPhone на компьютер
Теперь вы можете провести пальцем вверх от нижней части экрана iPhone, чтобы получить доступ к центру управления. Затем вам нужно включить AirPlay, нажав кнопку (в iOS 7, 8 и 9 нажмите AirPlay; в iOS 10 нажмите AirPlay Mirroring; в iOS 11 или новее нажмите Screen Mirroring). Затем выберите X-Mirage [имя вашего компьютера] из списка и включите зеркалирование.
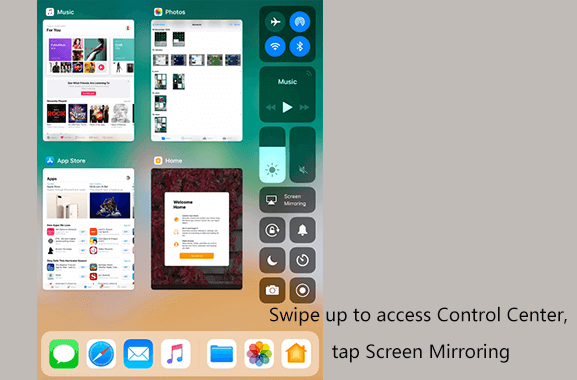
Шаг 4 Начать запись iPhone
Теперь вы можете видеть экран вашего iPhone на компьютере, и вы можете записать экран iPhone без джейлбрейка, нажав кнопку записи. Если вы хотите остановиться, просто нажмите кнопку остановки.
Метод 3: как записать экран iPhone без джейлбрейка с помощью Airshouc
Третий способ, которым мы хотим порекомендовать вам, - использовать Airshou для записи экрана iPhone без джейлбрейка. Airshou - отличное приложение для записи экрана, которое не требует джейлбрейка вашего iPhone для его использования. Вы можете легко загрузить и установить его на устройствах iOS, включая iPhone, iPad и iPod Touch. С его помощью вы можете просто записать свой экран iPhone без компьютера или других устройств. Вы можете записывать игры или создавать учебники для iOS-приложений с помощью Airshou. Качество записываемого вами видео очень высокое. И он также может разрабатывать видео на 1080P с возможностями 60fps. Чтобы узнать, как записать экран iPhone без джейлбрейка с помощью Airshou, просто выполните следующие шаги.
Шаг 1 Скачать Эйршоу
Сначала откройте Safari на вашем iPhone, а затем найдите веб-сайт с именем iemulators.com. Затем нажмите на кнопку установки Airshou и выберите «Установить», когда появится окно. Через некоторое время вы можете увидеть Airshou на вашем iPhone.
Шаг 2 Доверьтесь Эйршоу
Прежде чем использовать Airshou, вам нужно перейти в настройки, чтобы доверять этому приложению. Сначала нажмите «Настройки», а затем выберите «Основные». Затем нажмите на настройку профиля и найдите Airshou. Просто нажмите кнопку доверия. И затем подтвердите свою операцию.
Шаг 3 Запись экрана iPhone
Теперь вы можете запустить Airshou на вашем iPhone. Когда вы видите основной интерфейс этого приложения, вы можете нажать кнопку записи. После того, как вы закончите запись, просто остановите ее, и вы сможете просмотреть, что вы записываете. Если вы удовлетворены этим, просто сохраните его на своем iPhone.
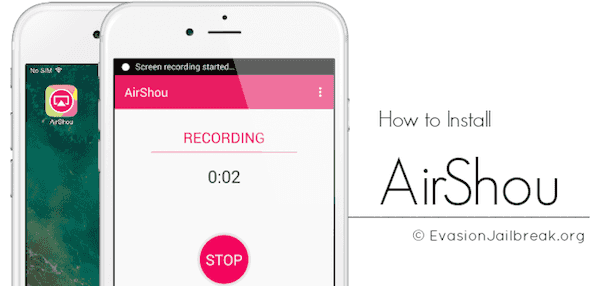
Метод 4: как записать экран iPhone с помощью Quick Time
Quick Time Player - хорошая программа, разработанная Apple. С его помощью вы можете легко записывать экран своего iPhone без взлома. Многие пользователи iPhone могут легко найти Quick Time Player на своем Mac, поскольку это встроенный инструмент. Если нет, вы также можете легко загрузить его из App Store. Это совершенно бесплатно для пользователей. Как замечательный плеер, вы можете смотреть видео практически во всех форматах с Quick Time Player. Более того, можно сказать, что это наиболее достоверный способ записи экрана на iPhone. С его помощью вы можете записывать экран HQ с высоким качеством. Вы также можете редактировать свои видео по своему усмотрению. Чтобы поделиться тем, что вы перекодировали, Quick Time Player предоставляет инструменты для обмена, чтобы вы могли легко поделиться с друзьями. Пользователи Mac и Windows могут пользоваться этим программным обеспечением. Но для этого ПО требуется кабельное соединение. Чтобы узнать, как записать экран iPhone без взлома с помощью Quick Time Player, вы можете выполнить следующие подробные шаги.
Шаг 1 Запустите Quick Time Player
Запустите Quick Time Player, если он уже установлен. Если нет, найдите его в браузере и сначала загрузите. Не забудьте подключить iPhone к компьютеру через USB-кабель.
Шаг 2 Открыть окно записи
Когда вы увидите основной интерфейс Quick Time Player, нажмите File, который находится в меню в верхней части экрана. Затем выберите «Новая запись экрана», которая является третьей опцией в списке.
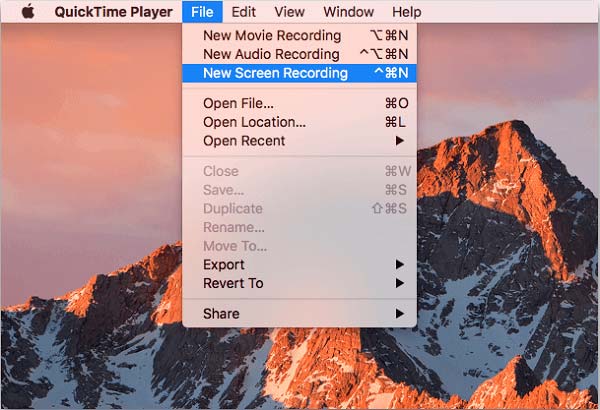
Шаг 3 Выберите устройство для записи
Теперь вы можете сыграть свой риф, припев, соло или любое другое вдохновение с помощью Music Memos. Если вы хотите остановить запись, вы можете просто нажать большую красную кнопку, чтобы закончить запись.
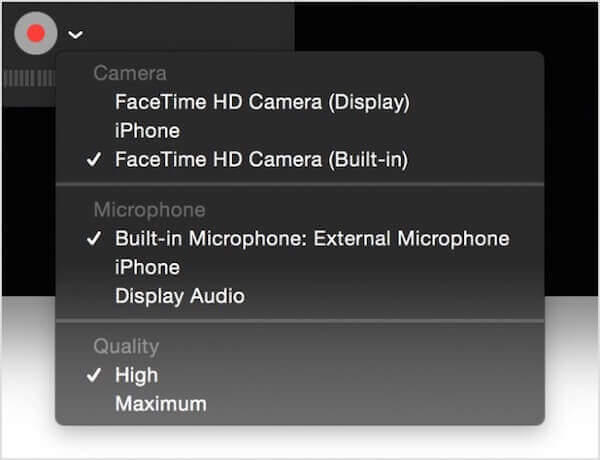
Шаг 4 Запись экрана iPhone
Теперь вы увидите экран вашего iPhone на вашем компьютере. Просто нажмите кнопку «Запись», чтобы начать запись экрана iPhone без джейлбрейка. Если вы хотите остановить эту запись, вы можете закончить ее, нажав кнопку Стоп. И ваше видео будет остановлено и сохранено.

Часть 4. Часто задаваемые вопросы о записи экрана iPhone без джейлбрейка
Как записать экран телефона?
Для пользователей iPhone самый простой способ записать экран вашего iPhone — активировать эту функцию на вашем iPhone. Вот конкретное руководство по работе: перейдите к Настройки > Центр управления, затем коснитесь зеленого + рядом с Экранная запись. После этого вы сможете получить доступ к своему Экранная запись кнопка в вашем Центр управления. Пользователи Android могут использовать лучший рекордер экрана Android чтобы записать экран своего телефона.
Как записать голос с экрана iPhone?
Если вы активировали Экранная запись функция на вашем iPhone, вам нужно сделать дополнительный шаг, чтобы реализовать это. Вам нужно нажать и удерживать значок серых концентрических кругов, пока не появится значок микрофона. Затем вы можете коснуться его, чтобы включить. Кроме того, есть и другие диктофоны iPhone ждем Вас.
Безопасно ли сделать джейлбрейк моего iPhone?
Нет, джейлбрейк может подвергнуть риску ваш iPhone. Ваши данные и система могут быть повреждены и сломаны. Однако если на вашем iPhone с джейлбрейком произошел сбой системы, вы можете включить безопасный режим на айфоне удалить ошибочные файлы или настройки.
Заключение
Это должен быть разочарованный опыт для джейлбрейка iPhone для записи экрана. Каким должен быть способ записи экрана iPhone без джейлбрейка? После прочтения этой статьи вы должны получить эти лучшие методы, которые помогут решить, как записать экран iPhone без джейлбрейка. Если вы хотите записать экран iPhone, а также экран iPad или iPod, вы можете следовать этой статье, чтобы решить вашу проблему. Надеюсь, что вы можете получить что-то полезное из этой статьи.




