Webex — это платформа для общения и совместной работы, выпущенная Cisco. Он объединяет звонки, обмен сообщениями и встречи. Благодаря простому в использовании и мощному решению Webex широко используется профессиональными организациями, институтами, предприятиями и малыми предприятиями для онлайн-встреч, занятий, обучения и других виртуальных мероприятий. Чтобы помочь вам сохранить важную информацию, в этом руководстве объясняется как записать совещание Webex на вашем компьютере или мобильном устройстве с разрешения или без него.
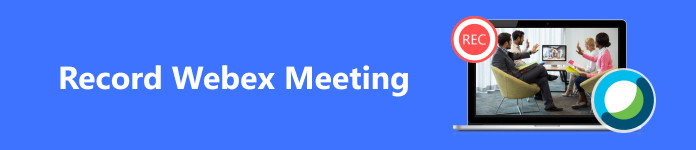
- Часть 1. Общие сведения о правилах записи Webex
- Часть 2. Как записывать совещания Webex с разрешения
- Часть 3. Как записывать совещания Webex без разрешения
- Часть 4. Часто задаваемые вопросы о записи Webex Meeting
Часть 1. Общие сведения о правилах записи Webex
Webex предлагает встроенную функцию записи, которая позволяет организаторам легко записывать совещания. Однако эта функция зависит от типа вашей учетной записи и вашей роли в конкретных собраниях:
Бесплатная учетная запись позволяет записывать совещание Webex только в настольном приложении в качестве организатора и сохранять его на своем компьютере.
Если вы получите разрешение, вы сможете записать совещание Webex в качестве участника.
Подписчик может записывать совещания Webex как в настольном, так и в мобильном приложении. Записи будут сохранены на облачном сервере.
Часть 2. Как записывать совещания Webex с разрешения
Как записать совещание Webex в настольном приложении
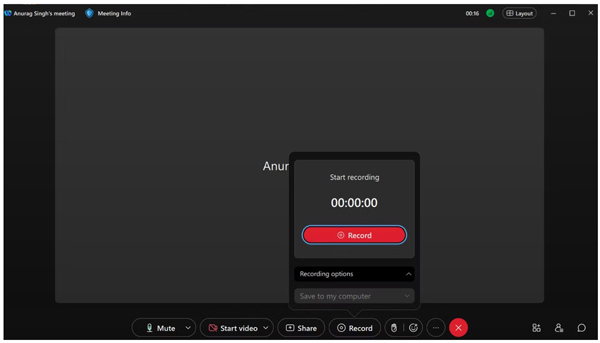
Шаг 1 Начните совещание в настольном приложении Webex. Если вы участник, получите разрешение от организатора.
Шаг 2 Если вы хотите записать совещание Webex, нажмите кнопку Запись кнопка внизу приложения. Тогда другие участники будут уведомлены, а на экране появится полоса записи.
Шаг 3 Если вы хотите остановиться, нажмите кнопку Запись и выберите Stop.
Шаг 4 Через несколько минут зайдите в Записи и нажмите Скачать кнопку, чтобы загрузить запись Webex с облачного сервера. Если вы являетесь бесплатным пользователем, запись сохраняется непосредственно на вашем компьютере.
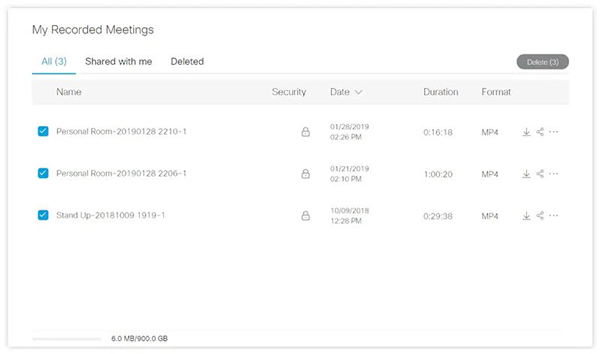
Как записать совещание Webex на iPhone/Android
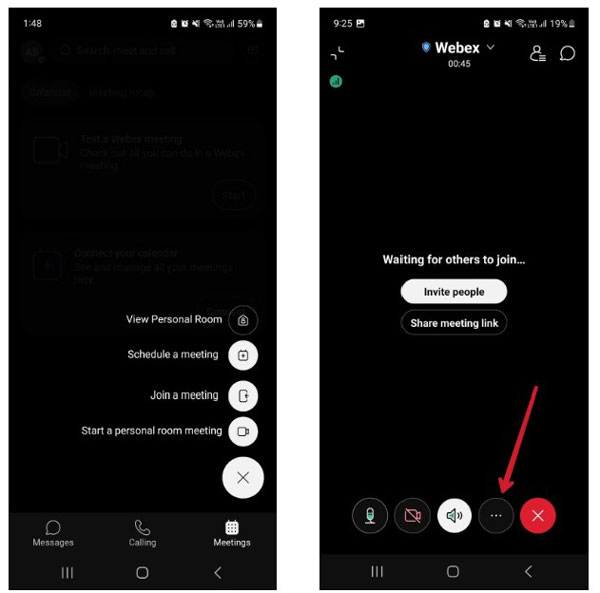
Шаг 1 Начните совещание Webex или присоединитесь к нему на своем мобильном устройстве. Если вы являетесь участником, убедитесь, что у вас есть разрешение на запись Webex.
Шаг 2 Нажмите Варианты кнопку, выберите Общие, и нажмите Начать запись. Как только вы услышите голосовую подсказку, начнется запись сеанса Webex.
Шаг 3 Чтобы остановить запись, коснитесь значка Варианты кнопка, перейти к ОбщиеИ выберите Stop.
Часть 3. Как записывать совещания Webex без разрешения
Способ 1. Самый простой способ записать совещание Webex без разрешения
Без разрешения вы не сможете записать совещание Webex с помощью встроенной функции ни на компьютере, ни на мобильном телефоне. К счастью, Apeaksoft Screen Recorder может помочь вам легко решить эту проблему. Он может захватить все на вашем рабочем столе одним щелчком мыши.

4,000,000+ Загрузки
Ниже приведены инструкции по записи совещания Webex на рабочем столе без разрешения.
Шаг 1Установите рекордер WebexЗапустите лучший рекордер Webex после его установки на свой компьютер. Выбирать Видеомагнитофон для входа в основной интерфейс. Если вы хотите просто записать звук, выберите Audio Recorder.
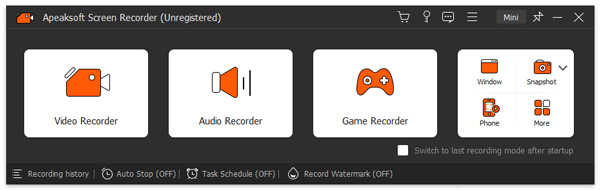 Шаг 2Записать встречу
Шаг 2Записать встречуВыберите полноэкранный режим или окно Webex в Зона записи раздел. Включите Звуковая системаи отрегулируйте громкость, чтобы записать звук сеанса. Чтобы добавить свои действия в запись, включите Веб-камера и Микрофон, Нажмите REC кнопку, чтобы начать запись совещания Webex.
 Шаг 3Сохраните запись
Шаг 3Сохраните записьВ процессе вы можете добавлять к записи фигуры, текст и изображения. Когда встреча завершится, нажмите кнопку Stop кнопку на панели инструментов. Затем просмотрите запись, обрежьте ненужные клипы и сохраните запись Webex.
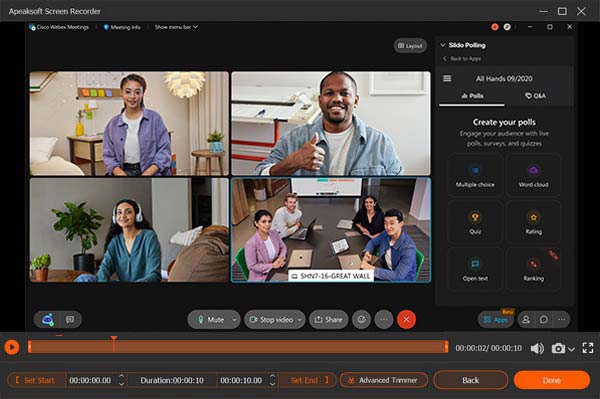
Способ 2. Как записать совещание Webex на мобильном устройстве без разрешения
Помимо записи сеансов в настольном приложении Webex, Apeaksoft Screen Recorder также позволяет без разрешения записывать собрания на мобильное устройство. Вот шаги для выполнения работы:
Шаг 1 Выберите Номер телефона в главном интерфейсе и нажмите Рекордер iOS or Рекордер Android в зависимости от типа вашего мобильного устройства.

Шаг 2 Подключите свой iPhone или телефон Android и компьютер к одной сети Wi-Fi. Затем следуйте инструкциям на экране, чтобы установить соединение.

Шаг 3 Когда собрание начнется, нажмите кнопку Запись кнопка. Дождитесь окончания встречи, нажмите кнопку Stop кнопку и экспортируйте запись.
Способ 3: как записывать совещания Webex на iPhone
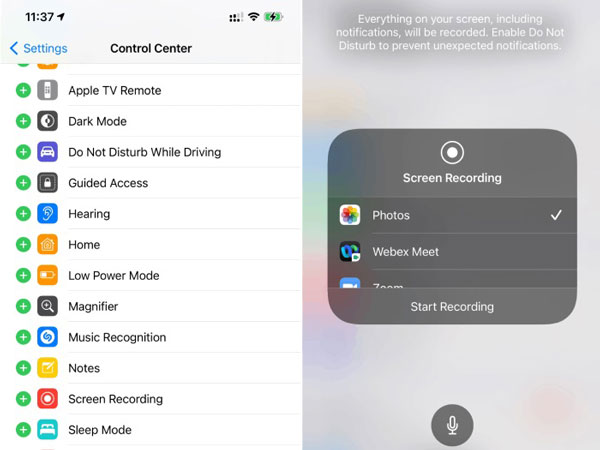
Шаг 1 В iOS 11 или новее обязательно добавьте функцию записи экрана в Центр управления.
Шаг 2 Чтобы записать совещание Webex, перейдите в Центр управленияи нажмите Экранная запись .
Шаг 3 После обратного отсчета начнется запись. Если вы хотите остановить запись, перейдите в Центр управленияи нажмите Экранная запись кнопку еще раз. Вы можете найти запись в приложении «Фото».
Способ 4. Как записывать совещания Webex на Android
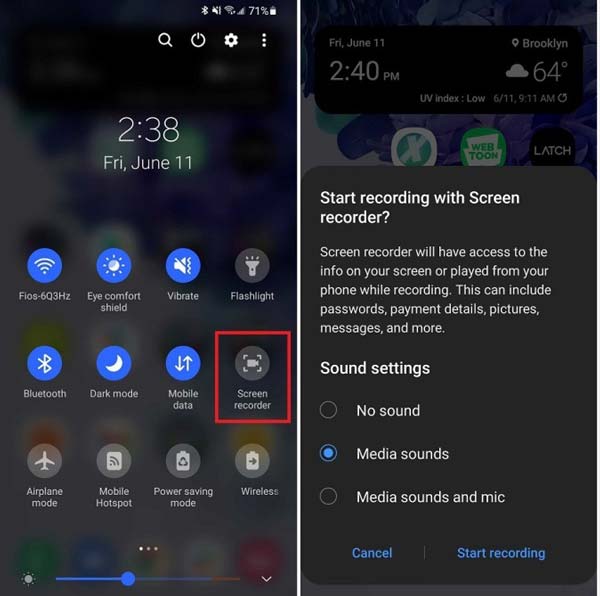
Шаг 1 Проведите вниз от верхнего края экрана и коснитесь значка Диктофон кнопку на панели быстрых настроек.
Шаг 2 Установите источник звука и коснитесь значка Начать запись кнопку, чтобы начать запись совещания Webex на Android.
Шаг 3 Если вы хотите остановить запись, коснитесь значка Stop кнопку на панели записи.
Внимание: если на вашем Android нет устройства записи экрана, используйте стороннее приложение для записи собраний, например AZ Screen Recorder, ADV Screen Recorder и другие.
Дальнейшее чтение:Часть 4. Часто задаваемые вопросы о записи Webex Meeting
Можете ли вы записать совещание Webex в личной комнате?
Да, если вы являетесь организатором или соорганизатором встречи. Как участник вы должны получить разрешение на запись совещаний Webex.
Почему я не могу записать совещание Webex?
Если организатор заблокировал запись в Webex, вы не сможете записать совещание.
Могу ли я тайно записать совещание Webex?
Встроенная функция уведомит всех участников собрания, когда организатор или участник начнет запись собрания. Чтобы тайно записать совещание Webex, мы рекомендуем использовать Apeaksoft Screen Recorder.
Заключение
В этом руководстве продемонстрировано шесть способов сделать Запись Webex на компьютере или мобильном устройстве с разрешения или без него. Хотя встроенная функция позволяет легко записывать собрание, вы должны быть организатором или участником с разрешением. Apeaksoft Screen Recorder — самый простой способ тайно сохранять важные встречи на компьютере и мобильном телефоне. Больше вопросов? Пожалуйста, запишите их ниже.




