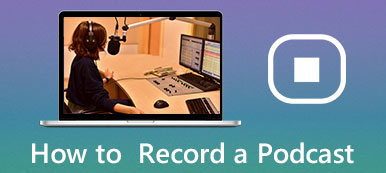Согласно исследованию, все больше предприятий и малых предприятий сообщают, что онлайн-встречи стали важной частью внутреннего и внешнего общения. Вполне логично, что Zoom и другие сервисы онлайн-встреч становятся распространенными во всем мире. Новый вопрос как записать встречу Zoom и сохранить важную информацию для просмотра позже. В этом руководстве объясняются правила и процедуры на компьютере или мобильном устройстве.
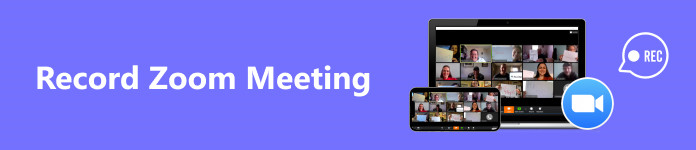
- Часть 1. Как записывать собрания Zoom на компьютере
- Часть 2. Что делать, если у вас нет разрешения
- Часть 3. Как записывать в Zoom на мобильных устройствах
- Часть 4. Часто задаваемые вопросы о записи собраний Zoom
Часть 1. Как записывать собрания Zoom на компьютере
Существует два типа учетной записи Zoom: бесплатная и платная. Бесплатные учетные записи могут получить большинство функций с некоторыми ограничениями. Бесплатные аккаунты могут сохранять запись только локально. Кроме того, бесплатные учетные записи не могут записывать встречи на своих мобильных устройствах. Более того, только организаторы и участники, получившие разрешение, могут записывать собрания.
Как записать собрание Zoom из настольного приложения в качестве организатора
Шаг 1 Запустите клиент Zoom на своем рабочем столе и войдите в свою учетную запись.
Шаг 2 Перейдите на сайт Главная вкладку на верхней ленте и щелкните значок принадлежности для входа в Настройки экран.
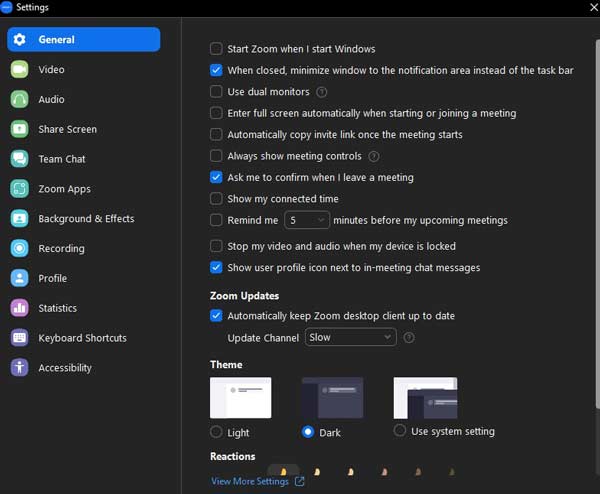
Шаг 3 Выберите запись запись на левой боковой панели, и вы увидите все настройки, например, куда идут записи масштабирования. Вы можете установить параметры в зависимости от ваших предпочтений.
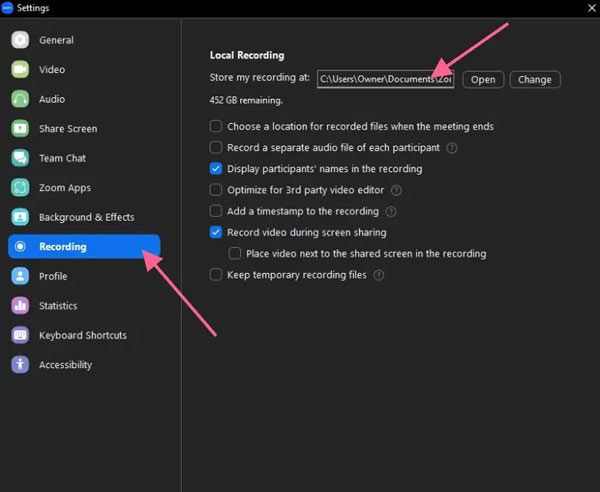
Шаг 4 Теперь вернитесь в домашний интерфейс и создайте новую встречу. Как только встреча начнется, внизу появится строка меню. Ударь Запись кнопку, чтобы немедленно начать запись собрания.
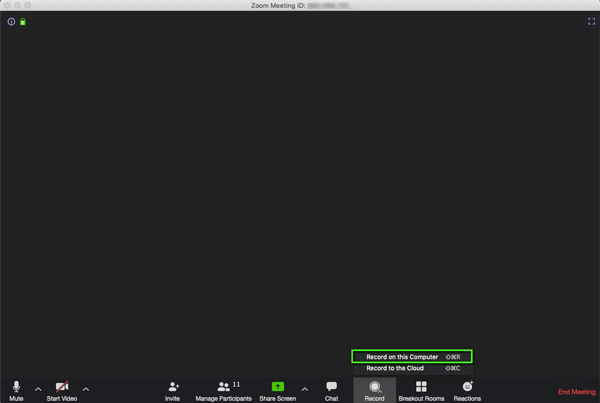
Tип: Если вы используете платную учетную запись, вам будет предложено сохранить запись Zoom в облаке или на этом компьютере, как только вы нажмете Запись .
Шаг 5 Тогда вы увидите запись в верхней части экрана, и все участники получат уведомление. Если вы хотите остановить запись, нажмите кнопку Stop Кнопка на запись .
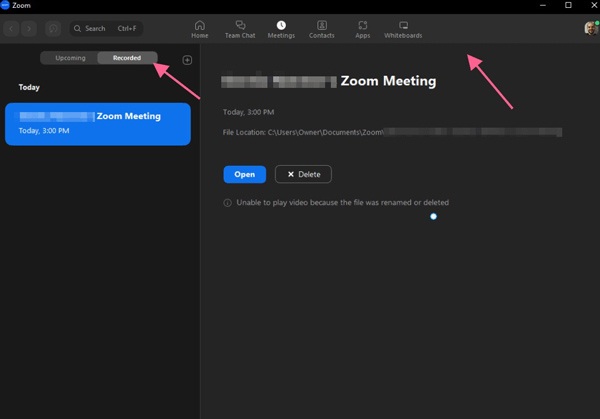
Внимание: записи собраний Zoom можно найти в Записанный на экране «Собрания».
Как записать собрание Zoom на рабочем столе в качестве участника
Шаг 1 Попросите организатора разрешить вам записать встречу в качестве участника.
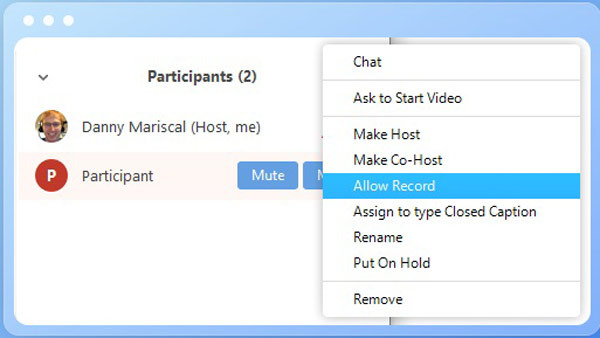
Шаг 2 После начала встречи нажмите кнопку Запись кнопку в нижней части интерфейса, чтобы начать запись собрания Zoom. После этого организатор и другие участники получат уведомление о записи.
Шаг 3 После завершения встречи вы сможете получить полную запись.
Часть 2. Что делать, если у вас нет разрешения
Как упоминалось ранее, вы не можете записать собрание Zoom без разрешения, используя встроенную функцию записи. К счастью, Apeaksoft Screen Recorder может помочь решить эту проблему. Это позволяет вам записывать любые встречи без разрешения. Более того, Zoom не обнаружит ваши действия и не уведомит организатора или других участников.

4,000,000+ Загрузки
Записывайте любые встречи и мероприятия Zoom без разрешения.
Захватывайте видео и аудио одновременно.
Автоматически составляйте расписания и записывайте собрания Zoom.
Предлагайте различные индивидуальные варианты.
Позволяет вам захватывать любое видео и аудио на вашем компьютере, например, вы можете записать вебинар, видеоурок, геймплей, музыка и многое другое.
Предложите функцию записи телефона для записи собраний Zoom на устройствах iPhone и Android.
Как записать собрание Zoom без разрешения
Шаг 1 Откройте рекордер собраний
Загрузите и установите лучший рекордер Zoom на свой компьютер. Существует еще одна версия для пользователей Mac. Запустите программу и выберите Видеомагнитофон для входа в основной интерфейс. Если вы просто хотите записать звук, выберите Audio Recorder .
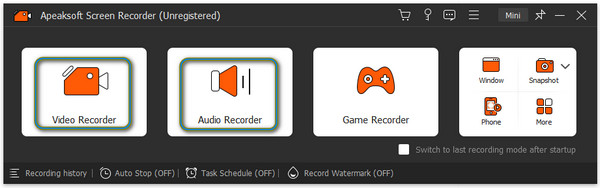
Шаг 2 Установите область записи
Включите пылесос Дисплей и установите область записи в соответствии со своими потребностями. Чтобы сделать снимок всего экрана, выберите Длинный, Или выбрать На заказ, наведите на Фиксированная областьи выберите предустановку или перейдите в Выберите регион / окно и выберите окно масштабирования.
Включите пылесос Звуковая система возможность записать звук с собрания. Отрегулируйте громкость с помощью ползунка.
Если вы хотите добавить свои реакции, включите Веб-камера и Микрофон варианты тоже.

Шаг 3 Запишите собрание Zoom без разрешения
Как только встреча начнется, нажмите REC Кнопка, чтобы начать запись собрания Zoom. Затем вы получите панель инструментов, позволяющую добавлять к записи тексты, фигуры, выноски и изображения в режиме реального времени для редактирования записи Zoom.
Когда собрание остановится, нажмите кнопку Stop Нажмите кнопку, и вам откроется окно предварительного просмотра. Здесь вы можете просмотреть запись и обрезать запись Zoom. Наконец, нажмите на Экспортировать чтобы сохранить его.
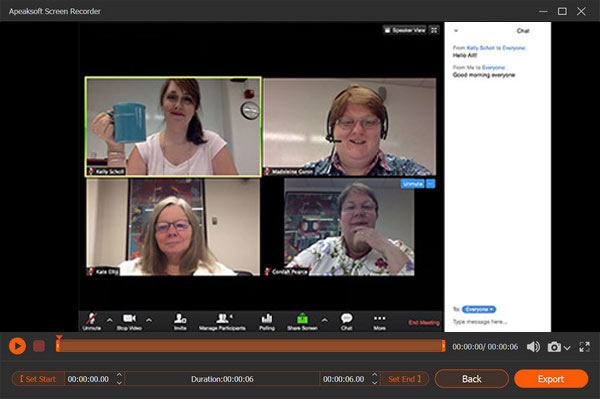
Часть 3. Как записывать в Zoom на мобильных устройствах
Способ 1: запись собрания Zoom с помощью встроенной функции
Как вы знаете, вы не можете записать собрание Zoom с помощью встроенной функции записи на своем iPhone, iPad или телефоне Android с бесплатной учетной записью. Другими словами, вам необходимо подписаться на профессиональную учетную запись как минимум за 149.90 долларов США в год за пользователя. Хорошей новостью является то, что как платный пользователь вы можете выполнять запись в облако Zoom, не занимая память телефона. Конечно, вы должны быть организатором или участником, уже получившим разрешение.
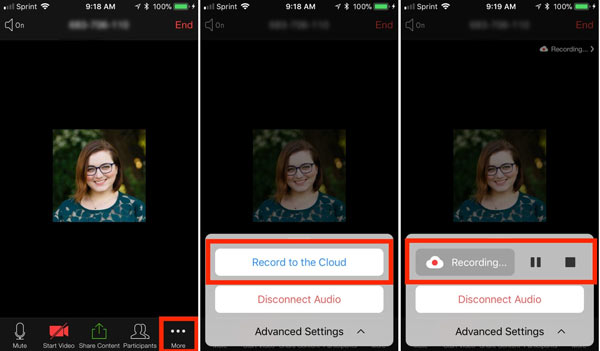
Шаг 1 Откройте приложение Zoom на своем мобильном устройстве и войдите в свою платную учетную запись.
Шаг 2 Нажмите Ещё меню внизу, если вы хотите записать собрание Zoom. Затем нажмите кнопку Запись в облако вариант на iOS или Запись вариант на Android.
Шаг 3 Если вы видите запись индикатор в правом верхнем углу, это означает, что вы успешно включили эту функцию. Вы также можете получить индикатор в Ещё .
Шаг 4 Когда вы закончите, коснитесь Stop кнопка на индикаторе. Zoom сохраняет запись на облачном сервере. Вы можете найти свои записи Zoom в Встречи вкладка настольного приложения или Мои записи на сайте Zoom.
Способ 2: запись собрания Zoom с помощью записи экрана iOS
Если вы используете бесплатную учетную запись Zoom, вы можете записать собрание Zoom на iPhone с помощью встроенной функции записи экрана iOS. Следуйте простым шагам ниже:
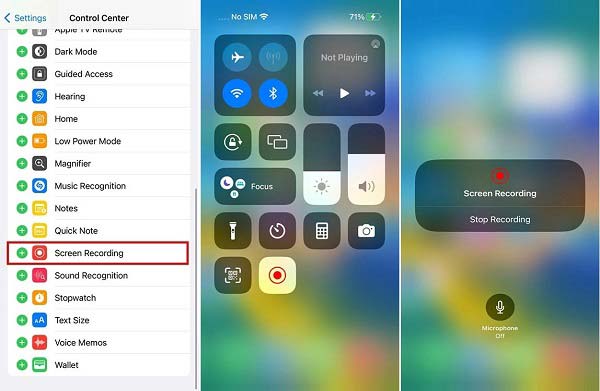
Шаг 1 Начните собрание Zoom или присоединитесь к нему.
Шаг 2 Войдите в Центр управления на своем iPhone и коснитесь значка Экранная запись .
Шаг 3 Нажмите Экранная запись чтобы начать запись собрания Zoom.
Способ 3: запись собрания Zoom с помощью записи экрана Android
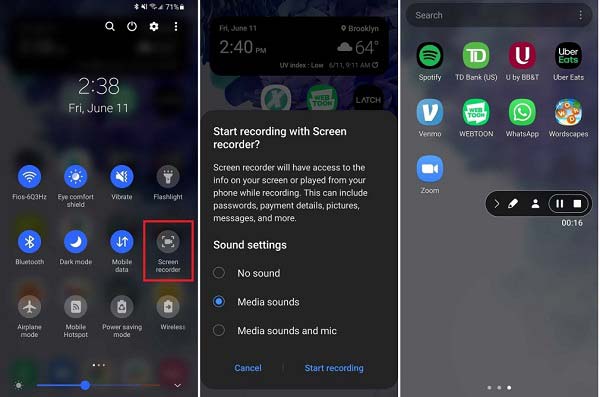
Шаг 1 Начните собрание Zoom или присоединитесь к нему.
Шаг 2 Если ваш телефон оснащен встроенной функцией записи экрана, перейдите к Быстрые настройки панель и коснитесь значка Диктофон возможность немедленно захватить встречу.
Способ 4: запись собрания Zoom с помощью устройства записи экрана телефона
Упомянутая выше программа Apeaksoft Screen Recorder также оснащена функцией записи телефона, которая позволяет вам с легкостью записывать собрания Zoom на вашем iPhone или устройстве Android.
Шаг 1 Чтобы записать собрание Zoom на свой телефон с помощью Apeaksoft Screen Recorder, подключите телефон и компьютер к одной сети Wi-Fi.

Шаг 2 Выберите Номер телефона в главном интерфейсе и выберите Рекордер iOS or Рекордер Android в зависимости от вашего устройства.

Шаг 3 Следуйте инструкциям на экране, чтобы отразить экран телефона на компьютере. После начала собрания Zoom нажмите кнопку Запись кнопку, чтобы начать запись.
Способ 5: записать собрание Zoom с помощью стороннего приложения для записи
Вы также можете рассмотреть возможность записи собрания Zoom без разрешения на свой мобильный телефон с помощью стороннего приложения для записи, здесь мы рекомендуем AZ Screen Recorder.
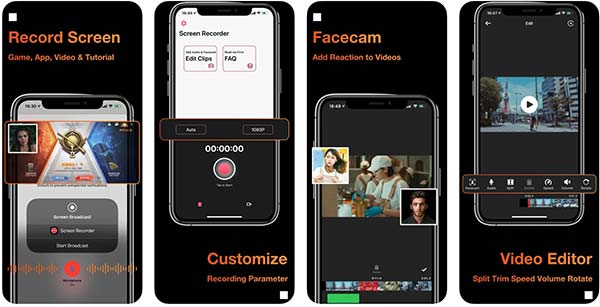
Шаг 1 Установите приложение записи Zoom на свой iPhone или телефон Android.
Шаг 2 Когда начнется важная встреча Zoom, коснитесь значка Запись кнопку на накладке AZ.
Шаг 3 Нажмите Stop кнопку после завершения встречи.
Также узнайте:Часть 4. Часто задаваемые вопросы о записи собраний Zoom
Законно ли записывать собрание Zoom без разрешения?
Ответ зависит от законов вашей местной юрисдикции о прослушивании и записи телефонных разговоров, а также от вашей цели. Если вы просто хотите сохранить запись для просмотра позже, это нормально. Кроме того, вам необходимо внимательно относиться к требованиям местного законодательства.
Уведомляются ли другие участники, если я записываю собрание Zoom?
Если вы записываете собрание Zoom, используя встроенную функцию записи в настольном или мобильном приложении, другие получат уведомление о вашем действии. Если вы используете стороннюю программу записи собраний, например Apeaksoft Screen Recorder, Zoom не может его обнаружить.
Как запретить участникам записывать собрание Zoom?
Как организатор вы имеете право предоставить или отказать в разрешении на запись собраний Zoom для участников. Чтобы заблокировать участнику запись собрания, перейдите в раздел Участниками, выберите Ещёи нажмите Запретить запись.
Заключение
В этом руководстве показано, как это сделать Запись с зумом в качестве организатора или участника на компьютере или мобильном устройстве. Хотя встроенная функция записи позволяет легко сохранять собрания, вам необходимо получить разрешение. Поэтому для записи собрания Zoom на компьютер мы рекомендовали альтернативное решение: Apeaksoft Screen Recorder. Он не имеет никаких ограничений и не будет уведомлять участников. Если у вас есть другие вопросы по этой теме, пожалуйста, оставьте сообщение под этим постом.