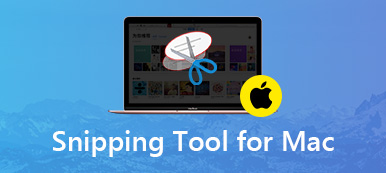Screencastify - отличный инструмент для записи видео с экрана в Chrome. Это позволяет захватывать рабочий стол, вкладку браузера или любой звук из разных источников. Он может использоваться отдельными лицами и предприятиями, а также очень популярен в школах для обучения на основе видео. И вы также можете встроить свою веб-камеру в запись. Большинство людей предпочитают использовать этот инструмент записи для создание онлайн-курсов и для разработки презентаций. В этой статье мы напишем полный обзор Screencastify и поделимся лучшей альтернативой этому инструменту захвата экрана.
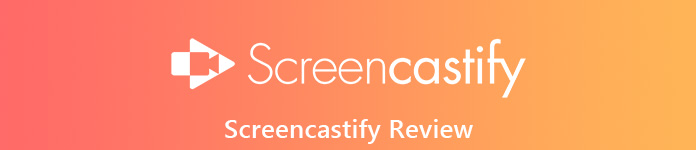
- Часть 1. Обзор Screencastify: цены, особенности, плюсы, минусы и как использовать
- Часть 2. Лучшая альтернатива Screencastify
- Часть 3. Часто задаваемые вопросы о Screencastify
Часть 1. Обзор Screencastify: цены, особенности, плюсы, минусы и как использовать
В Apeaksoft мы обещаем предлагать вам проверенный контент. Вот наши усилия для этого:
- Когда речь идет обо всех продуктах, выбранных в наших обзорах, мы в центре внимания их популярность и ваши потребности.
- Наша команда по контенту Apeaksoft протестировала все продукты, упомянутые ниже.
- В процессе тестирования наша команда фокусируется на его выдающихся функциях, плюсах и минусах, совместимости устройств, цене, использовании и других заметных особенностях.
- Что касается ресурсов для этих обзоров, мы использовали надежные платформы и веб-сайты для отзывов.
- Мы собираем предложения наших пользователей и анализируем их отзывы о программном обеспечении Apeaksoft, а также о программах других брендов.

Screencastify - это простой экранный рекордер, который позволяет записывать, редактировать и обмениваться HD-видео за считанные секунды. Вы можете наслаждаться высококачественным записанным видео с этим программным обеспечением. Это программное обеспечение может также использоваться на настольной платформе для записи действий на экране. И это не требует никакого дополнительного программного расширения для обработки, поэтому он может работать с Chromeboxes и Chromebook. После получения записанного видео вы можете загрузить его непосредственно на канал YouTube, сохранять и управлять видео локально или просто экспортировать его в формате MP4, анимированный GIF или MP3.
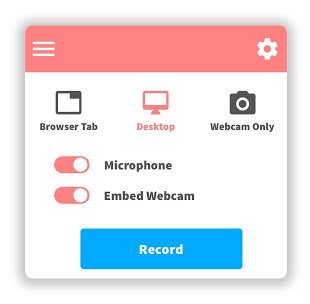
Цены:
Screencastify предлагает два тарифных плана:
1. Lite: Screencastify Lite - бесплатный план для частных лиц. Это ничего не стоит, в то же время предлагает большое количество льгот. Но вам просто разрешено записывать 10-минутное видео и 50 видео в месяц. И ваше экспортированное видео будет поставляться с водяным знаком Screencastify
2. Премиум: стоит 24 доллара на пользователя в год и предназначена для индивидуального использования. Вы можете получить доступ к следующим функциям: неограниченная длина видео, неограниченное количество видео, неограниченное редактирование видео, отсутствие водяных знаков, экспорт в формате MP4 и анимированный GIF.
Требования:
1. Может записывать рабочий стол, вкладку браузера или веб-камеру с разрешением Full HD.
2. Он может озвучивать звук с вашего микрофона или вставлять веб-камеру в запись.
3. Он может обрезать начало и конец вашего видео.
4. Он позволяет объединять, обрезать и добавлять текст к видео (требуется обновление).
5. Записанные видео будут автоматически сохранены на Google Drive.
Плюсы:
Он совместим с платформами Linux, Window и Mac.
Не требуется установка программного обеспечения.
Поставляется с бесплатной версией.
Он имеет базовые инструменты рисования, которые помогут вам создавать интерактивные лекции или учебные пособия.
Возможна запись в автономном режиме.
Захваченные видео могут быть легко переданы другим пользователям.
Минусы:
Нет пожизненного варианта цены.
Бесплатная версия приводит водяные знаки в записи.
Ограничение времени для записи видео с бесплатной версией составляет всего 10 минут.
Это не самая плавная частота кадров.
Как использовать Screencastify
Вы можете выполнить следующие шаги, чтобы начать запись вашего экрана с Screencastify.
Шаг 1 Загрузите программное обеспечение Screencastify из интернет-магазина Chrome или через домашнюю страницу Screencastify. И установить его.
Шаг 2 Настройте параметры записи. После этого вы можете начать запись.
Шаг 3 Когда задание на запись завершено, нажмите кнопку «Остановить запись» на экране.
Шаг 4 Сохраните свою работу локально или экспортируйте ее в формат MP4 или другие форматы.
Часть 2. Лучшая альтернатива Screencastify
Apeaksoft Screen Recorder предлагает простой, но профессиональный способ для пользователей Windows и Mac записывать экран компьютера и делать снимки. Он может работать как хороший рекордер видеоигр, захватывать звонки по Skype и многое другое, чтобы захватывать любую область вашего экрана. На экране записи вы можете редактировать видео / снимок и рисовать новые метки для выходного файла.
Помимо видео, Apeaksoft Screen Recorder имеет возможность записи звука с системного аудио, микрофона или обоих с высоким качеством звука. Вы можете сохранить захваченную музыку, радио или онлайн-аудио в MP3, WMA, AAC, M4A и т. Д. Для удобного воспроизведения.

Требования:
1. Снимайте весь экран, пользовательский регион или фиксированный регион в зависимости от ваших потребностей.
2. Захватите звук из нескольких источников, например, системный звук или звук с микрофона с оригинальным качеством.
3. Запись экрана компьютера, игрового процесса, видео, аудио, Вебинарвидео с веб-камеры, онлайн-лекции, видеозвонки и т. д.
4. Запись аудио и видео в популярном формате, как MP4, MOV, MP3, WMA, AAC, M4A и многое другое.
5. Сделайте снимок экрана в любом размере, необходимом для быстрого сохранения полезной части.
6. Аннотируйте свой скриншот и запись с помощью текстового поля, выделения, стрелки и многого другого.
7. Создайте расписание для записи выбранного источника звука, который запускается на вашем рабочем столе для запуска или остановки в определенное время.
8. Совместимость с Windows и Mac.
Здесь вам может понравиться: Обзор ActivePresenter: функции, плюсы и минусы, альтернативы
Часть 3. Часто задаваемые вопросы о Screencastify
1. Как мне удалить Screencastify?
Чтобы удалить Screencastify, просто щелкните правой кнопкой мыши значок расширения в браузере и выберите «Удалить из Chrome».
2. Могу ли я использовать Screencastify в автономном режиме?
Да. Screencastify не подключается к Интернету во время записи, поэтому вы можете использовать его в автономном режиме. Если Screencastify подключен к вашему Диску Google, ваши видео не будут сохраняться на вашем Диске, пока вы не вернетесь в сеть. Они будут временно сохранены локально. Когда вы закончите запись в автономном режиме, вы увидите это сообщение в правой боковой панели страницы видео.
3. Является ли Screencastify расширением Chrome?
Screencastify - это расширение Chrome для записи экрана веб-страницы и компьютера. Он также может записывать экран со звуком.
Заключение
Как одна из лучших альтернатив Screencastify, Apeaksoft Screen Recorder больше ориентирован на запись экрана и снимок экрана, и даже новичкам легко сделать снимок любого экрана в высоком качестве. Что еще более важно, он оснащен встроенным редактором, который поможет вам настроить эффект записанного видео или снимка. Вы можете бесплатно попробовать начать запись.