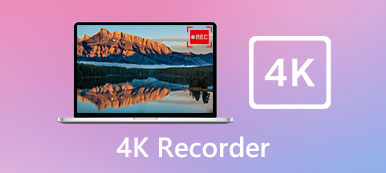– «Безопасный игровой видеорекордер для записи игрового процесса? Я хочу загрузить Diablo 3 на свой компьютер Dell…»
– «Я пытаюсь сделать скриншоты в Diablo 3, чтобы поделиться ими с друзьями. Но всякий раз, когда я использую Print Screen, я получаю скриншот всех экранов позади Diablo, но не самой игры. Как мне сделать скриншот Diablo 3?»
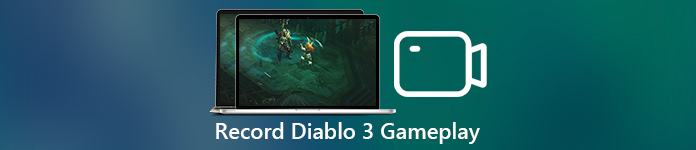
Вышеупомянутые два вопроса могут быть легко решены с помощью одной мощной программы, которая Screen Recorder, Это универсальный рекордер игрового процесса, который позволяет пользователям записывать, захватывать и редактировать видео с помощью простых в использовании фильтров.
И новички, и профессионалы могут без труда записывать потоковое видео Diablo 3. Хотите узнать, как быстро записать игровой процесс Diablo 3? Давайте вместе прочитаем, чтобы в этом разобраться.
- Часть 1: Как сделать скриншот записи геймплея Diablo 3 на Windows и Mac
- Часть 2: Как делать скриншоты геймплея Diablo 3
- Часть 3: Как записать на экран геймплей Diablo 3 с помощью ScreenFlow
- Часть 4: Как записать игровой процесс Diablo 3 на PlayStation 4
Часть 1: Как записать скриншот игрового процесса Diablo 3 на ПК с Windows и Mac
Итак, что вы можете получить от программного обеспечения рекордера Diablo 3? Несмотря на запись игрового видео Diablo 3, вы можете записывать потоковое видео, учебные материалы, видеоролики с веб-камеры и любые другие действия на экране. Конечно, также поддерживается запись только аудио, таких как радио, онлайн-аудио, музыка и многое другое.
Что ж, Screen Recorder работает с большинством популярных компьютеров Windows и Mac. Таким образом, нет необходимости беспокоиться о его совместимости. Одним словом, вы можете легко и быстро записывать видео Diablo 3 со звуком на ПК / Mac в высоком качестве.
Вы также можете узнать, как записывать аудио на iPhone.
Основные характеристики устройства записи экрана Diablo 3
- Записывайте видео со звуком из игр, онлайн-видео и любых экранных проектов на вашем компьютере с Windows или Mac.
- Выполните настройки звука для звука системы и микрофона перед записью экрана Diablo.
- Настройте размер экрана для записи игрового видео или аудио Diablo 3.
- Установите формат вывода, качество видео, частоту кадров и другие параметры свободно.
- Запись плавно с панелью рисования, чтобы выделить или добавить другие эффекты.
- Нарисуйте область, чтобы сделать снимок экрана мгновенно.
Шаги для записи игрового процесса Diablo 3 в высоком разрешении
Шаг 1: Отправляйся на страницу записи игр Diablo
Бесплатно скачайте и установите Apeaksoft Screen Recorder на свой компьютер. Ну, вы можете записать Diablo 3 для ПК или Mac. Неважно, какую операционную систему вы используете. Просто скачайте нужную версию устройства записи экрана.
Чтобы записать потоковую игру Diablo 3, вам нужно выбрать опцию «Видеорегистратор».

Шаг 2: Настройка размера экрана для записи видео Diablo
На самом деле, просто нарисуйте мышью, чтобы установить размер экрана, который вы хотите записать напрямую. Если нет, вы можете выбрать стрелку вниз возле кнопки «Экран». Затем выберите нужный вам фиксированный регион.

Что касается записи звука Diablo 3, вы можете активировать опцию включения-выключения перед «Системным звуком» и «Микрофоном» в зеленое состояние. При необходимости переместите ползунки громкости ниже.
Шаг 3: Настройка параметров вывода видео / аудио
Нажмите "Дополнительные настройки" в правом верхнем углу. Выберите «Вывод» на левой панели окна «Настройки». Затем вы можете изменить папку вывода, формат снимка / видео / аудио, видеокодек, качество видео / звука, частоту кадров и другие. Кроме того, вы также можете изменить другие настройки в соответствующих разделах. Позже нажмите «ОК», чтобы сохранить изменения.

Шаг 4: Предварительный просмотр записанного видео Diablo 3
Нажмите большую красную кнопку «REC», чтобы начать запись игрового видео Diablo 3 Steam. Вы можете приостановить, перезапустить и остановить весь процесс записи в зависимости от ваших потребностей. Когда процесс записи Diablo закончится, появится окно предварительного просмотра. Таким образом, вы можете просмотреть и сделать снимок экрана. Затем нажмите «Сохранить», чтобы двигаться дальше.

Шаг 5: Экспортируйте игровое видео про Diablo 3
Вам будет необходимо выбрать путь для сохранения файла записи Diablo. Просто нажмите «Далее», чтобы продолжить. Рано вы увидите видеофайл, отображаемый на левой панели. После этого вы можете сохранить его на свой жесткий диск или поделиться на YouTube и других социальных сетях одним щелчком мыши.

Если вы используете Mac, вы можете нажать здесь, чтобы получить больше Рекордер экрана Mac Программы.
Часть 2: Как сделать скриншот игрового процесса Diablo 3
Шаг 1: Войти на страницу со скриншотом
Запустите программное обеспечение Apeaksoft Screen Recorder на компьютере с Windows или Mac.
Если вы хотите сделать снимок экрана Diablo 3, вы можете выбрать опцию «Снимок» в его главном интерфейсе.

Шаг 2: Сделай скриншот с Diablo 3
Позже вы можете нарисовать скриншот Diablo 3 вручную. Есть много инструментов редактирования, таких как линии, стрелки, пошаговые инструменты, текст, водяной знак и многое другое. Просто добавьте на скриншот игры Diablo все, что вам нужно.

Что касается записи звука Diablo 3, вы можете активировать опцию включения-выключения перед «Системным звуком» и «Микрофоном» в зеленое состояние. При необходимости переместите ползунки громкости ниже.
Шаг 3: Снимок Diablo 3 во время записи (опционально)
Если вы хотите делать снимки экрана во время записи Diablo 3, вы можете создавать рисунки или добавлять аннотации без ограничений. После этого Screen Recorder позволяет просматривать и делиться скриншотами Diablo 3 напрямую.

Часть 3: Как записать на экран геймплей Diablo 3 с помощью ScreenFlow
Шаг 1: Управление настройками видеозаписи ScreenFlow
Запустите ScreenFlow на своем компьютере Mac. Затем перейдите в окно «Настроить параметры», чтобы настроить параметры вывода. Например, вы можете выбрать, записывать ли звук встроенного микрофона или нет. Просто отметьте нужные вам функции.
Шаг 2: Запись Diablo 3 бесплатно на Mac
Нажмите кнопку «Запись» в нижней части окна. Позже откройте игровой процесс Diablo 3, как обычно. ScreenFlow начнет быстро захватывать кадры Diablo 3. Когда вы закончите, просто нажмите кнопку «Стоп», чтобы завершить процесс.
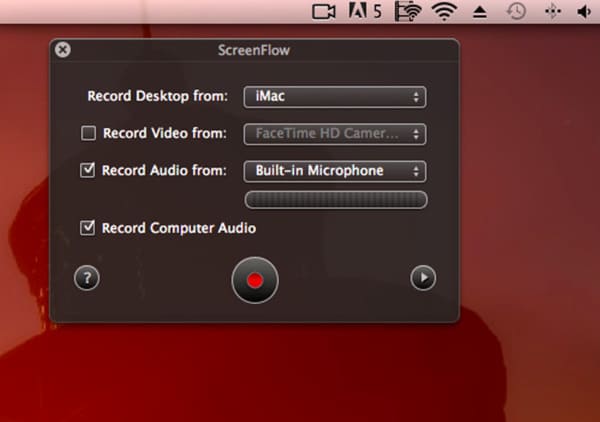
Не пропустите: 6 Лучшие способы записи экрана iPhone
Часть 4: Как записать игровой процесс Diablo 3 на PlayStation 4
Шаг 1: Запись Diablo 3 с помощью PlayStation 4
Включите PS4, а затем откройте Diablo 3. Играйте в Diablo 3, как обычно. Затем дважды нажмите кнопку «Поделиться», чтобы запросить запись экрана Diablo 3. Когда анимация отображается в верхнем левом углу экрана, это означает, что PlayStation 4 начинает запись вашего экрана.
Шаг 2: Экспортируйте или делитесь записанным видео Diablo 3
Если вы хотите остановить запись Diablo 3, вы можете долго нажимать кнопку «Поделиться». Не отпускайте его, пока не прекратится запись игрового процесса Diablo 3. Позже выберите «Сохранить видеоклип», чтобы сохранить видеофайл. Что ж, PlayStation4 позволяет пользователям загружать или делиться произведениями искусства. Таким образом, вы можете нажать «Загрузить видеоклип» или «Поделиться», чтобы добиться этого.
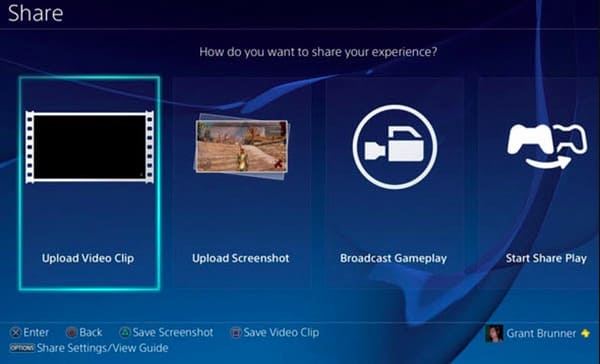
На самом деле, если вы ищете дружественный и мощный игровой рекордер, то, безусловно, Apeaksoft Screen Recorder должен быть вашим первым выбором. Просто бесплатно скачайте его, чтобы попробовать прямо сейчас. Если у вас все еще есть проблемы с записью экрана Diablo 3, просто свяжитесь с нами.