Как восстановить ноутбук Dell и восстановить удаленные данные
Ноутбук Dell — один из самых распространенных компьютеров. Однако даже самый мощный компьютер может выйти из строя из-за проблем с оборудованием или программным обеспечением. Как восстановить ноутбук Dell? Не волнуйтесь, эксперты Apeaksoft по восстановлению данных преданы этой теме и нашли четыре решения, которые помогут вам восстановить ваш ноутбук Dell, устранить неполадки системы и восстановить потерянные данные на вашем компьютере.
СОДЕРЖАНИЕ СТРАНИЦЫ:
Часть 1. Сброс настроек Dell к заводским настройкам с помощью клавиши F12
Все компьютеры Dell — это встроенные системы Windows. Поэтому любой компьютер Dell может использовать метод восстановления Windows. Однако некоторые компьютеры Dell имеют встроенный инструмент восстановления Dell Custom Recovery Tool, который может помочь исправить проблемы с устройством, адаптированные к системе Windows Dell.
Поэтому, если на вашем компьютере возникли серьезные системные проблемы, прочтите эту часть и узнайте, как использовать клавишу сброса настроек Dell до заводских – F12, а также настраиваемый инструмент восстановления для восстановления компьютеров Dell.
Шаг 1. Сначала выключите ноутбук и включите его. Нажмите F12 сразу после того, как вы нажмете кнопку питания, чтобы достичь меню загрузки, который будет показан на следующем рисунке. Если ноутбук перейдет в экран входа в систему, выключите его и повторите попытку.
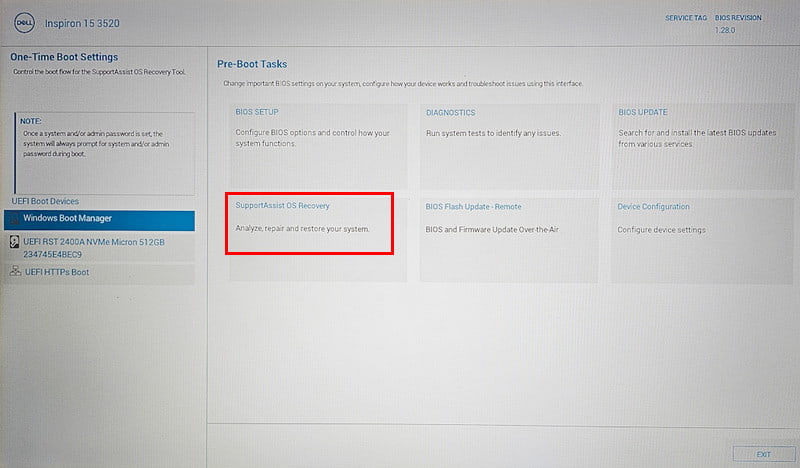
Шаг 2. Ты увидишь Восстановление ОС SupportAssist, который также отмечен на предыдущей картинке. Щелкните его, чтобы войти в следующий интерфейс.
Шаг 3. Выберите Начать сброс > Сброс до заводских настроек. Далее вы можете выбрать, следует ли создавать резервную копию вашего личного документа.
Шаг 4. Наконец, нажмите Следующая и Продолжить для подтверждения восстановления. Ваш ноутбук перезагрузится несколько раз. После завершения восстановления следуйте инструкциям на экране, чтобы войти в свой ноутбук. Проблемы могут быть уже устранены, поскольку средство восстановления переустановило систему для вас.
Часть 2. Сброс настроек Dell к заводским настройкам через BIOS
Мы рассказали, как восстановить ноутбук Dell до заводских настроек в Части 1, которая устраняет проблемы с программным обеспечением. Эта часть проиллюстрирует, как восстановить ноутбук Dell и устранить проблемы с оборудованием – сброс BIOS до заводских настроек.
BIOS, сокращение от Basic Input/Output System, имеет решающее значение для обеспечения инициализации и правильной работы аппаратных компонентов во время процесса загрузки системы. А восстановление BIOS обеспечивает нормальную работу BIOS, чтобы ваш компьютер мог успешно загрузиться.
Давайте посмотрим, как восстановить Dell из BIOS.
Шаг 1. Перезагрузите ноутбук. Затем нажмите кнопку F2 нажмите клавишу несколько раз, пока не увидите Настройка биоса экран.
Шаг 2. Нажмите ЗАГРУЗКА ЗНАЧЕНИЙ ПО УМОЛЧАНИЮ в нижней части.
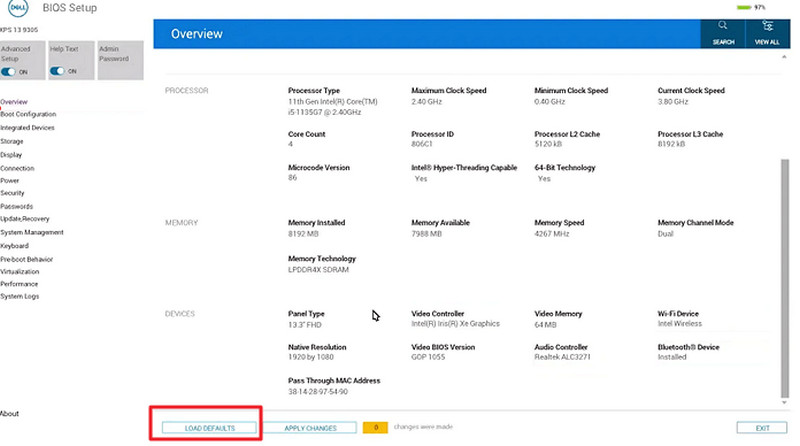
Шаг 3. Выберите Настройки BIOS по умолчанию и нажмите OK. И следуйте инструкциям на экране, чтобы выйти из режима BIOS.
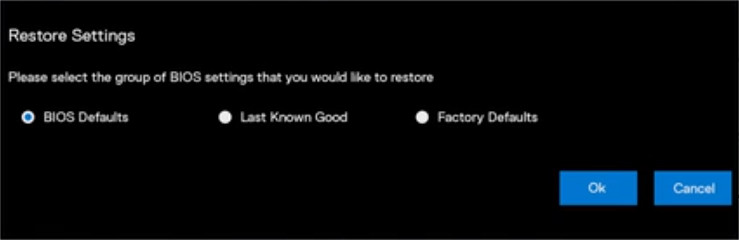
Часть 3. Сброс настроек ноутбука Dell к заводским настройкам с помощью загрузочного диска
Если ваш компьютер сломался и не отвечает, вам, вероятно, понадобится загрузочный диск для его восстановления. Загрузочный диск создаётся на основе другого исправного ноутбука. Этот диск поможет восстановить ваш сломанный ноутбук и переустановить систему. Однако создание загрузочного диска — непростая задача. Установите imyPass для сброса пароля Windows, подготовьте пустой USB-накопитель, CD/DVD-диск и следуйте подробному руководству ниже.
Шаг 1. Загрузите этот инструмент на другой работающий ноутбук с Windows и установите его.
Безопасная загрузка
Шаг 2. Вставьте USB-накопитель или CD/DVD в ноутбук. Запустите эту программу на ноутбуке. Затем выберите тип привода и нажмите Запись CD / DVD or Запись USB для автоматического создания загрузочного диска.
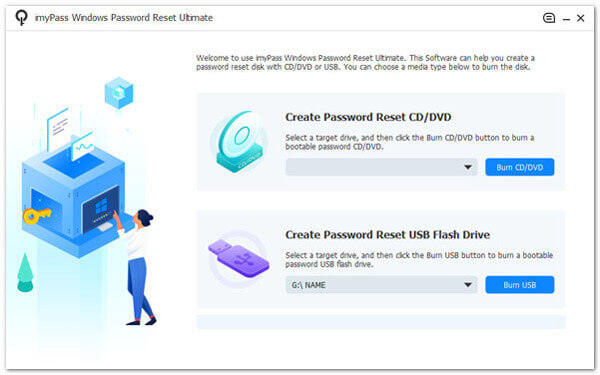
Шаг 3. После успешной записи вставьте загрузочный диск в сломанный ноутбук и нажмите F12 или Esc, чтобы войти в меню загрузки. Выберите Boot вкладку и выберите метод восстановления, затем нажмите Enter. Ваш ноутбук перезагрузится.
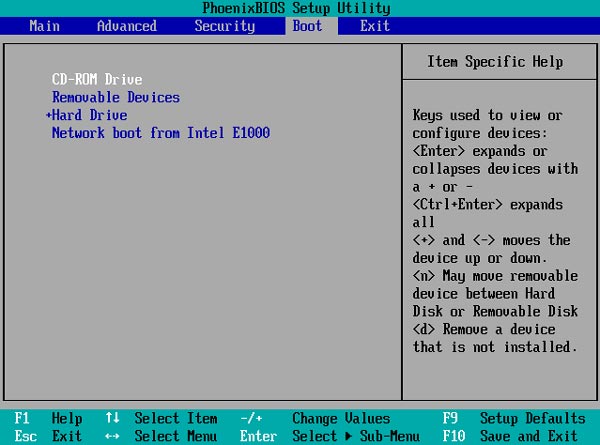
Шаг 4. После перезагрузки ноутбука вы увидите интерфейс программы. Следуйте инструкциям и войдите в свой ноутбук даже без пароля.
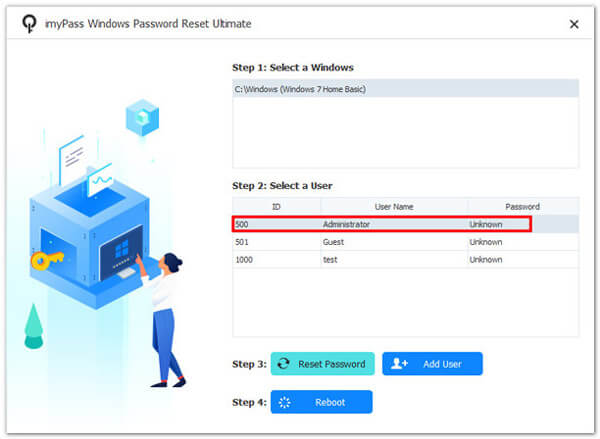
Часть 4. Как восстановить данные с жесткого диска ноутбука Dell
Имеет ли ваша папка рабочего стола пропала на вашем Windows ноутбук без причины? Вы потеряли или случайно удалили файлы на своем ноутбуке Dell и задаетесь вопросом, как восстановить удаленные файлы на своем ноутбуке Dell? Эта часть дает вам решение для их восстановления. Хотя вы не видите свои файлы после удаления или сброса настроек в Проводнике, удаленные файлы все еще находятся где-то на жестком диске и просто помечены как удаленные.
Поэтому вы можете использовать стороннюю программу для сканирования этих отмеченных удаленных файлов на вашем Dell или любом другом ноутбуке Windows и восстановить их, чтобы вы могли видеть и получать доступ к ним в Проводнике. Здесь мы рекомендуем Apeaksoft Восстановление данных.
Основные возможности Apeaksoft Data Recovery
- Сканирование удаленных или потерянных файлов на компьютерах Windows.
- Поддержка восстановления файлов после сброса настроек к заводским или аппаратного сбоя.
- Восстановите фотографии, видео, документы и любые другие типы файлов.
- Также совместим с восстановление удаленных файлов на Mac.

Data Recovery — один из самых популярных продуктов Apeaksoft из-за его высокого уровня успеха в восстановлении компьютерных данных и его простой в использовании функции. Большинство пользователей, которые обращаются к этой программе, получают свои потерянные файлы. Посмотрите, как восстановить удаленные файлы на вашем ноутбуке Dell.
Шаг 1. Установите эту программу и запустите ее на своем ноутбуке Dell. Выберите диск или определенную папку и нажмите кнопку Начать сканирование в нижней части.
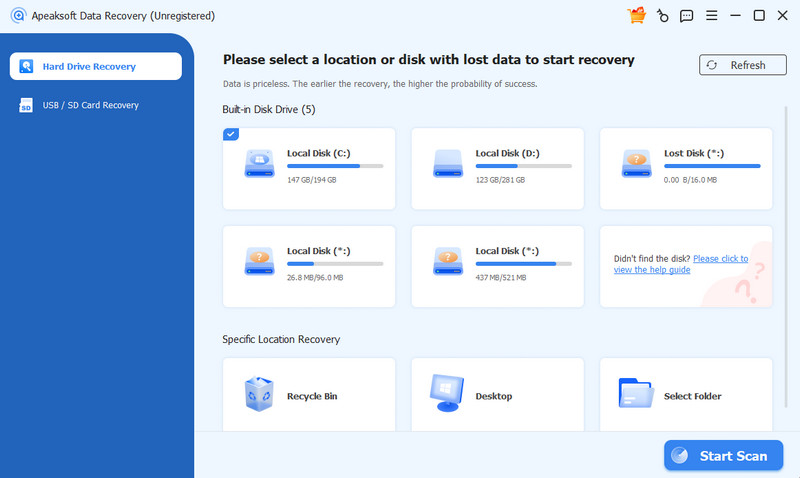
Шаг 2. Программа просканирует все данные на выбранном вами пути. Когда сканирование завершится, перейдите к потерянным файлам, которые вы хотите восстановить. Вы можете переключить вид на Список путей и Тип Список, Затем нажмите Recover внизу.
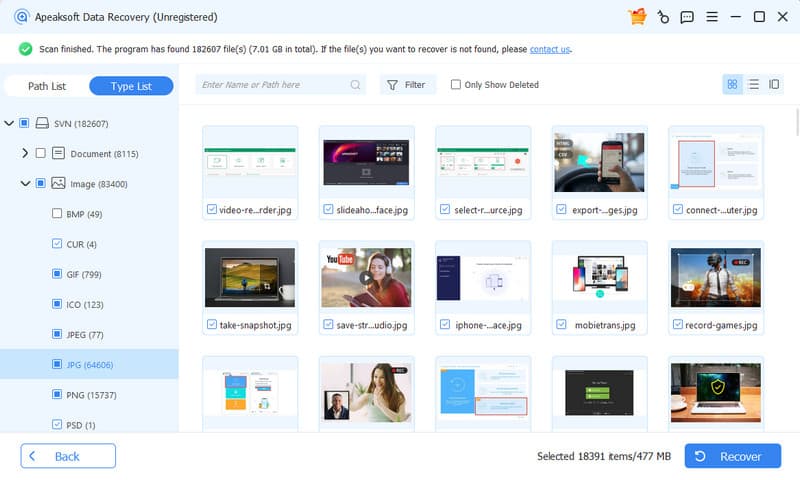
Шаг 3. Наконец, установите выходную папку и экспортируйте все эти файлы в этот путь. Весь процесс обычно не займет больше 5 минут.
Советы: Это программное обеспечение также позволяет вам делать Восстановление Lenovo.
Заключение
В этой статье даются четыре решения двух основных проблем: Как восстановить данные с жесткого диска ноутбука Dell и восстановить заводские настройки ноутбука. Наши специалисты протестировали четыре решения, которые оказались полезными, и вы можете попробовать их без опасений. Не забудьте поделиться этой статьей с семьей и друзьями, если она окажется для вас полезной.
Статьи по теме
Конечно, восстановить удаленные файлы можно. Сначала попробуйте корзину, но если ее там нет, вот дополнительные варианты восстановления файлов в Windows 11/10/8/8.1/7.
Что такое восстановление HP? Как выполнить восстановление на ноутбуке HP с Windows 10? Что такое раздел восстановления HP? На все вопросы о восстановлении HP можно ответить здесь.
Похоже, Windows загрузилась неправильно и не может получить доступ к вашему компьютеру. Вот руководство, которое поможет быстро решить эту проблему.
Если вы обнаружите, что Windows не запускается на вашем ПК, вы можете прочитать этот пост и изучить подробные инструкции, которые помогут вам решить эту проблему.

