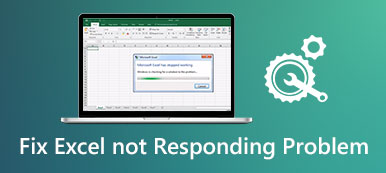Это раздражает и вызывает головную боль, когда вы забываете сохранить важную книгу перед выходом из Microsoft Excel. Кроме того, в некоторых непредвиденных ситуациях, в том числе когда ваш компьютер внезапно выходит из строя, выходит из строя само программное обеспечение и т. д., ваша сложная книга может исчезнуть. Однако вы все равно можете восстановить данные Excel с помощью Временная служба Excel. Итак, этот пост будет посвящен тому, как получить временные файлы Excel.

- Часть 1. Что такое служба Excel Temp и где Excel сохраняет временные файлы
- Часть 2. Как восстановить временные файлы Excel
- Часть 3. Часто задаваемые вопросы о временных файлах Excel
Часть 1. Что такое служба Excel Temp и где Excel сохраняет временные файлы
Microsoft Excel предоставляет функцию автосохранения, позволяющую создавать временный файл каждый раз, когда вы создаете или открываете книгу. Во временном файле Excel сохраняется все содержимое вашей книги. Таким образом, когда ваш компьютер или программное обеспечение Microsoft Excel выходит из строя или случайно закрывается, вы можете восстановить временные файлы Excel, чтобы восстановить свои данные.
Вот разные местоположения временных файлов Excel в разных операционных системах:
| Mac | /Пользователи/ /Library/Containers/com.microsoft.Excel/Data/Library/Application Support/Microsoft |
| ОС Windows 11 / 10 | C:\Users\AppData\Local\Microsoft\Office\UnsavedFiles |
| Windows 8/7 / Vista | C:\Users\UserName\AppData\Local\Microsoft\Office\UnsavedFiles |
| Windows XP | C:\Documents and Settings\Имя пользователя\Локальные настройки\Application Data\Microsoft\Office\UnsavedFiles |
Часть 2. Как восстановить временные файлы Excel
1. Apeaksoft Восстановление данных
Вы можете использовать Apeaksoft Восстановление данных чтобы без труда восстановить временные файлы Excel. Кроме того, если вы обнаружите, что файлы повреждены или удалены, вы можете обратиться к этому профессиональному программному обеспечению для восстановления важных данных.

4,000,000+ Загрузки
Профессиональный инструмент для легкого восстановления временных файлов Excel на вашем компьютере.
Он может сохранять результаты сканирования в файлах SPF для восстановления в любое время.
Он поддерживает восстановление различных типов файлов с разных устройств, включая корзину, жесткий диск, карту памяти, цифровую камеру, флэш-накопитель и т. д.
Программное обеспечение эффективно работает в Windows и Mac OS.
Шаг 1 Загрузите и запустите этот надежный инструмент восстановления на своем Mac или ПК с Windows, нажав кнопку выше. Вы можете отметить опцию «Документ» в главном интерфейсе лучшего инструмента восстановления. Затем вы можете начать сканирование временных файлов Excel, щелкнув значок Сканировать .

Шаг 2 После быстрого сканирования вы можете нажать кнопку Документ опция слева, чтобы развернуть все связанные папки с названием XLSX и XLS для предварительного просмотра всех файлов Excel. Если вы хотите выбрать нужный файл Excel, вы можете использовать ФИЛЬТР функция, позволяющая ускорить его. Если результаты сканирования не соответствуют вашим потребностям, вы можете попробовать еще раз, нажав кнопку Глубокий анализ .

Шаг 3 После того, как вы проверили и отметили нужные временные файлы Excel, вы можете нажать кнопку Recover кнопку, чтобы восстановить несохраненные файлы Excel.
2. Восстановить несохраненные книги
Если есть сообщение "Microsoft Office перестала работать» или «Microsoft Excel перестал работать» на вашем компьютере, вы можете потерять весь прогресс и текущие данные. Вы можете проверить временный файл Excel в папке по умолчанию на вашем компьютере, как мы упоминали выше. В противном случае вы можете попробовать используйте функцию «Восстановить несохраненные книги», чтобы восстановить их.
Шаг 1 Запустите Microsoft Excel и создайте новую книгу. Нажмите кнопку Файл кнопку в левом верхнем углу окна.
Шаг 2 В новом окне нажмите Открыто кнопка > Последние книги > Восстановление неуправляемых книг. Затем вы можете просмотреть несохраненные файлы Excel. Найдя его, нажмите на него, чтобы открыть в Excel.
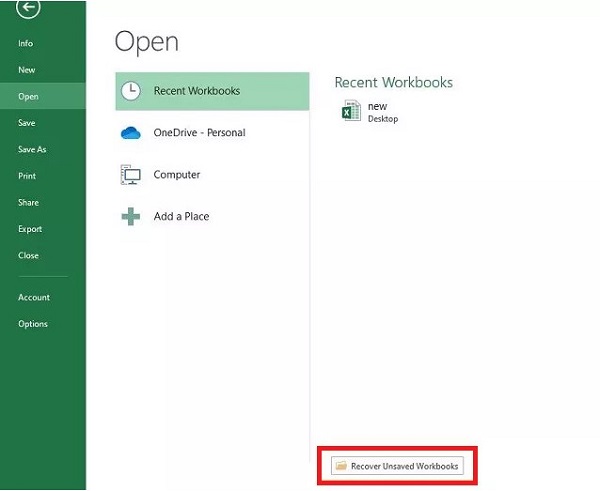
3. Управление книгой
За исключением встроенной функции «Восстановить несохраненные книги», вы можете использовать функцию «Управление книгой» для просмотра и восстановления временных файлов Excel.
Шаг 1 Запустите программу Microsoft Excel на своем компьютере и создайте новую книгу. Нажмите кнопку Файл кнопку в левом верхнем углу окна.
Шаг 2 В новом окне нажмите Инфо > Управление документом > Восстановление неуправляемых книг. Найдите и выберите файл Excel и нажмите Открыто. Теперь вы должны нажать Сохранить как чтобы сохранить файл Excel.
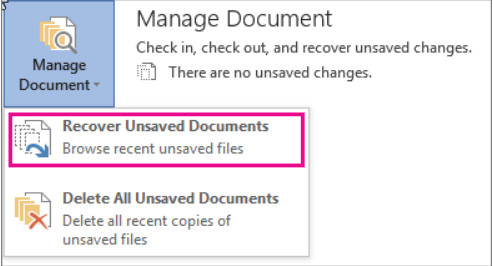
Советы: Эти шаги также подходят для восстановление PowerPoint.
Часть 3. Часто задаваемые вопросы о временных файлах Excel
Как безопасно удалить временные файлы Excel на ПК с Windows?
Нажмите Выигрыш + R клавиши на клавиатуре > ввод % Temp% на панели > нажмите кнопку OK кнопка. Теперь вы можете получить доступ ко всем временным файлам Excel, нажав на значок Температура папка. Вы можете нажать кнопку Ctrl + A клавиши, чтобы выбрать их все, и нажмите кнопку Удалить .
Как преобразовать временный файл в книгу?
Во-первых, вы можете открыть временный файл с помощью программного обеспечения Microsoft Excel. Затем вы можете нажать Сохранить как сохранить временный файл с расширением . XLSX.
Почему мой файл Excel не сохраняет изменения?
Есть много факторов, которые могут вызвать это явление. Например, одной из причин данной проблемы может быть сторонняя надстройка, неактивированные разрешения, сбой самого программного обеспечения, недостаточное место на диске и т. д.
Заключение
Вы можете узнать, где Excel сохраняет временные файлы и как их восстановить. Временные файлы Excel прочитав этот ценный пост. Мы надеемся, что весь контент поможет вам восстановить несохраненные или удаленные файлы.