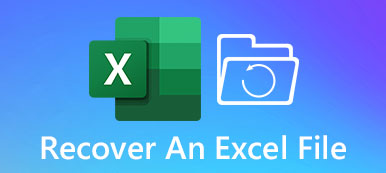Когда вы открываете папку на своем ПК с Windows, это должно быть катастрофой, когда вы видите, что все ваши файлы исчезли. Эта проблема может быть связана с ложными операциями, случайным удалением, повреждением файла, неожиданными сбоями и т. Д.
Теперь вы можете задаться вопросом, как вернуть свои файлы. Не волнуйся. Этот пост поможет вам в этом. Вы узнаете лучшие методы того, как исправить файлы, которые не отображаются в папке. Пожалуйста, продолжайте читать.
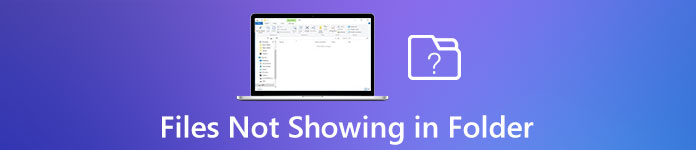
- Часть 1. Как найти файлы, пропавшие в папке
- Часть 2. Как восстановить потерянные файлы из пустой папки
- Часть 3. Часто задаваемые вопросы о файлах, не отображаемых в папке
Часть 1. Как найти файлы, пропавшие в папке
1. Показать скрытые файлы
Иногда вам кажется, что вы потеряли эти файлы навсегда, но на самом деле они просто скрыты. Чтобы показать скрытые файлы, вы должны включить некоторые настройки в проводнике Windows. Вы можете выполнить следующие действия.
Для пользователей Windows 10:
Шаг 1Нажмите на Windows значок на панели задач. Да, только тот, что в нижнем левом углу экрана вашего компьютера. Затем введите Параметры проводника и откройте программу.

Шаг 2Перейдите в Просмотр Вкладка, а затем выберите Показать скрытые файлы, папки или диски - ВЫКЛ.. После настройки, пожалуйста Применить все твои изменения. Затем откройте папку, чтобы проверить, вернулись ли ваши файлы.

Для пользователей Windows 8.1 / 7:
Шаг 1Если вы используете Windows 8.1, нажмите Windows клавишу на клавиатуре, а затем введите параметры папок в поле поиска. Что касается пользователей Windows 7, нажмите Начните Кнопка, выберите Панель управления, и найти Оформление и персонализация.
Шаг 2Затем откройте Параметры папки, перейдите в Просмотр таб. В расширенных настройках вы можете выбрать Показывать скрытые файлы, папки и диски. Не забывайте нажимать Применить.

2. Сбросить проводник Windows.
Вы также можете попробовать сбросить настройки проводника Windows.
Шаг 1Press Ctrl + Shift + Esc на клавиатуре, чтобы открыть Диспетчер задач, найти Проводник Windows. Щелкните его правой кнопкой мыши и Снять задачу.

Шаг 2В верхнем левом углу этого окна вы можете увидеть файл. Нажми на Файл Вкладка, а затем выберите Запустить новую задачу.

Шаг 3Тип explorer.exe в Откройте коробка. Нажмите OK.

3. Сменить учетную запись пользователя
При обновлении системы некоторые файлы и папки могут исчезнуть, поскольку Windows может создать новую учетную запись и установить ее в качестве учетной записи по умолчанию на вашем компьютере. В этом случае вам нужно вернуться к своей старой учетной записи, чтобы получить доступ к нужным файлам.
Шаг 1Откройте приложение Начните меню и щелкните свое имя пользователя. Если у вас есть другая учетная запись, вы увидите ее в списке. Щелкните его, чтобы вернуться к последней используемой учетной записи.
Шаг 2После переключения откройте папку, чтобы проверить, доступны ли сейчас ваши файлы.
Часть 2. Как восстановить потерянные файлы из пустой папки
Как мы уже говорили, было бы катастрофой обнаружить, что все ваши файлы, например музыка, не отображаются в папке. Если вы испробовали все вышеперечисленные методы, но ни один из них не помог, вы можете попробовать предложенный ниже метод.
Чтобы вернуть потерянные файлы, вы можете положиться на Apeaksoft Восстановление данных. Это лучший инструмент для восстановления удаленных / перезаписанных / отсутствующих файлов. Он позволяет обрабатывать случайное удаление, форматирование диска, повреждение жесткого диска, сбои программ, вирусные атаки и многое другое.

4,000,000+ Загрузки
Восстанавливайте отсутствующие / перезаписанные / удаленные файлы в папке без особых усилий.
Восстанавливайте музыку, изображения, видео, документы, электронные письма и многое другое.
Восстановление потерянных файлов из пустых папок, корзины, жестких дисков и т. Д.
Предварительный просмотр обнаруженных файлов и точное восстановление точного файла (файлов).
Шаг 1Загрузите и установите Apeaksoft Data Recovery
Загрузите и установите этот инструмент восстановления на свой компьютер. После установки откройте эту программу.
Шаг 2Выберите тип файла и жесткий диск
Вы увидите множество типов файлов и жестких дисков в главном интерфейсе. Выберите файлы, которые вы хотите восстановить, и диски, на которых они хранятся. Затем нажмите «Сканировать».

Шаг 3Режим глубокого сканирования
Коллекция Быстрое сканирование закончится через секунды. Вы можете просматривать папки по очереди, чтобы найти нужные вам файлы. Или вы можете искать их имена напрямую. Если вы по-прежнему не можете найти файлы, просто попробуйте Глубокий анализ режим, который намного тщательнее.

Шаг 4Восстановите нужный файл
Как только вы найдете потерянные файлы, выберите их все и нажмите Recover чтобы экспортировать их на свой компьютер.

Помимо восстановления потерянных файлов в пустой папке, вы также можете использовать его для восстановить файлы из корзины.
Часть 3. Часто задаваемые вопросы о файлах исправлений, не отображаемых в папке
1. Как искать файл?
Откройте проводник на вашем компьютере. Найдите поле поиска в правом верхнем углу текущего окна. Введите в поле имя файла, который вы хотите найти. Удар Enter на клавиатуре.
2. Почему мои файлы не отображаются на моем рабочем столе?
Щелкните правой кнопкой мыши на экране рабочего стола, выберите Просмотр> Показать значки рабочего стола.
3. Как мне восстановить удаленные файлы?
Во-первых, вы должны проверить, можете ли вы найти файлы в корзине. Если нет, то вы можете использовать Apeaksoft Data Recovery для восстановить удаленные файлы на ПК с Windows и Mac.
Заключение
Этот пост научил вас как показать скрытые файлы в папке и как восстановить недостающие файлы с помощью Apeaksoft Data Recovery. Надеюсь, ты сможешь вернуть свои файлы. Прокомментируйте ниже, если вы успешно найдете свои файлы.