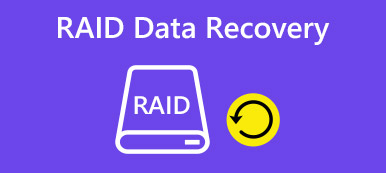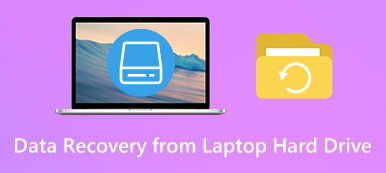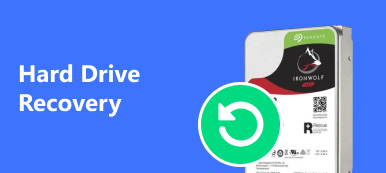«Я сохранил все свои документы на локальном диске D, но вчера я открыл свой компьютер и хотел получить доступ к диску D, появилось предупреждающее сообщение о том, что он не отформатирован, и попросили меня отформатировать его сейчас. Что не так с моим жестким диском? Пожалуйста помоги." Если вы получили такое сообщение, это означает, что ваш диск становится диском в формате RAW. Многие люди не знакомы с этой концепцией. Что такое RAW диск? Почему мой диск становится диском в формате RAW? Могу ли я вернуть свои файлы с диска RAW? В этом посте мы ответим на эти вопросы.

- Часть 1: что такое RAW диск
- Часть 2: Как починить RAW диск
- Часть 3: Как восстановить данные с RAW диска
- Часть 4: Как починить внешний диск, внезапно ставший RAW
Часть 1, Что такое RAW диск
В операционных системах Windows диск с неизвестной файловой системой помечается как RAW. То есть RAW-диск - это не диск, а ошибка на жестком диске.
Что обычно вызывает RAW диск включают в себя:
1. Жесткий диск отформатирован неправильно.
2. Файловая система на жестком диске не поддерживается Windows. NTFS является файловой системой Windows по умолчанию.
3. Доступ к жесткому диску ограничен из-за неправильных настроек безопасности.
4. Ошибки или плохой сектор в основной области жесткого диска.
5. Структура файловой системы на жестком диске повреждена или повреждена.
Это означает, что диск превращается в RAW, когда ниже появляется только предупреждение о попытке доступа к жесткому диску на ПК с Windows:
1. Вам нужно отформатировать диск в диске [метка], прежде чем вы можете использовать его
2. Диск [метка] не доступен.
3. Образ диска не инициализирован ……
Не пропустите: Параметры восстановления системы.
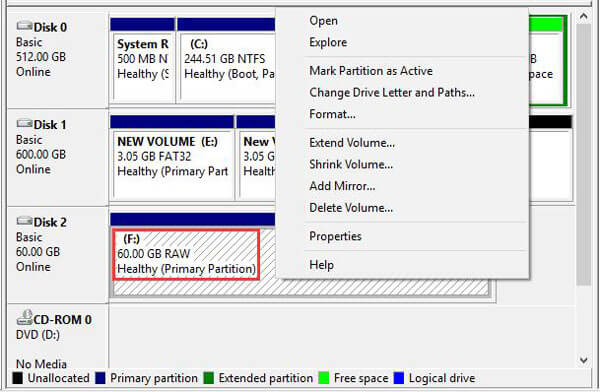
Часть 2, Исправить RAW диск
Когда один из ваших дисков становится диском RAW, предупреждение предоставило решение: отформатировать жесткий диск.
Шаг 1: Нажмите Win + R, чтобы открыть диалоговое окно «Выполнить», введите «diskpart» и нажмите клавишу «Enter», чтобы запустить diskpart от имени администратора.
Шаг 2: Выполнить каждую команду ниже:
Список дисков
Выберите диск [буква диска RAW]
Атрибуты диска очищаются только для чтения
Чистка
Конвертировать mbr
Создание первичного раздела раздела
Выберите часть 1
Активен (если диск RAW является загрузочным)
Формат fs = метка ntfs = [имя диска] быстро
Объем списка
Выход
Шаг 3Затем закройте окно командной строки, и диск RAW должен переключиться на файловую систему NTFS.
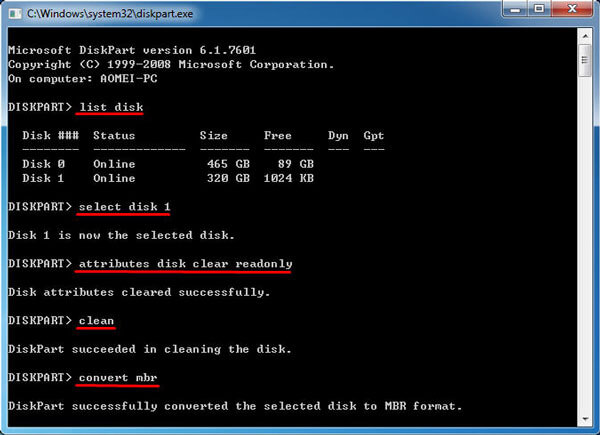
Часть 3, Как восстановить данные с RAW диска
Если на диске RAW есть важные файлы, мы рекомендуем вам восстановить данные перед их форматированием в Apeaksoft. Восстановление данных, Это лучшее программное обеспечение для восстановления дисков RAW со многими полезными функциями, такими как:
1. Он может вернуть файлы с RAW-диска в один клик, так что даже новички могут понять это за несколько секунд.
2. Восстановление дисков RAW в различных ситуациях, таких как повреждение файловой системы, вирусная атака и многое другое.
3. Поддержка различных типов данных и форматов. Он работает для всех форматов изображений, видео, аудио, документов, электронной почты и архивов, таких как JPG, ICO, PNG, BMP, GIF, PSD, TIFF, RAW, MP4, MP3, WAV, AVI, DOC, ZIP и т. Д.
4. Восстановление без потерь. С лучшим приложением для восстановления дисков RAW, вы можете восстановить файлы в оригинальном формате и качестве.
5. Предварительный просмотр для выборочного восстановления. После сканирования вы можете просмотреть все файлы на диске RAW и решить восстановить все из них или несколько конкретных элементов.
6. Быстрее и легче. Этот инструмент восстановления дисков RAW является легким и может быстро и безопасно восстановить потерянные файлы.
7. Кроме того, восстановление данных доступно для 10 / 8.1 / 8 / Vista / XP.
Короче говоря, лучшее программное обеспечение для восстановления дисков RAW практически оснащает все функции, которые вы ищете.
Как восстановить данные с RAW диска
Шаг 1: Сканирование всего RAW-диска в поисках файлов
Скачайте и установите Data Recovery на свой компьютер. Когда вы обнаружите, что жесткий диск превращен в RAW, откройте лучшее программное обеспечение для восстановления дисков RAW. Найдите раздел типа данных в главном окне и выберите типы данных для восстановления, например «Изображение», «Аудио», «Видео», «Электронная почта», «Документ» и другие. Если не уверены, выберите «Проверить все типы файлов». Затем перейдите в раздел местоположения и выберите диск RAW. Если это внешний жесткий диск, подключите его к компьютеру и выберите его в области «Устройства для удаления». После нажатия на кнопку «Сканировать» восстановление данных начнется автоматически.

Шаг 2: Предварительный просмотр файлов до восстановления диска RAW
Зайдя в окно результатов после сканирования, вы можете найти восстановленные файлы по типам и форматам. Например, щелкните опцию «Аудио» на левой боковой панели, папки с названиями MP3, WAV, M4A и др. Появятся в окне подробностей. Вы можете перейти в каждую папку и найти нужные файлы. Кроме того, функция «Фильтр» на самой верхней ленте позволяет находить отдельный файл по ключевому слову. Если вы не можете найти нужные файлы, нажмите кнопку «Глубокое сканирование» в правом верхнем углу, чтобы выполнить глубокое сканирование.

Шаг 3: Восстановить RAW диск в один клик
Чтобы восстановить файлы с диска RAW, выберите все нужные элементы, установив флажки, или выберите всю папку. Нажмите кнопку «Восстановить», чтобы начать восстановление диска RAW. Когда это будет сделано, ваши файлы будут сохранены в другом месте, и вы сможете просматривать, копировать и вставлять или редактировать их как обычно. С его помощью можно легко восстановить удаленные фотографии.

Часть 4, Как починить внешний дисковод вдруг стал RAW
Убедитесь, что внешнее хранилище не становится диском RAW из-за повреждения оборудования. И тогда вы можете исправить это с помощью шагов ниже.
Шаг 1: Подключите внешний жесткий диск к компьютеру. Откройте «Мой компьютер» на рабочем столе и найдите внешний диск RAW в разделе «Переносные устройства».
Шаг 2: Щелкните внешний диск правой кнопкой мыши и выберите «Форматировать», чтобы открыть всплывающее диалоговое окно. Затем выберите «NTFS» из раскрывающегося списка «Файловая система», установите флажок «Быстрое форматирование».
Шаг 3: Наконец, нажмите кнопку «Пуск», чтобы начать исправление диска RAW.
Заключение
В этом уроке мы поделились базовыми знаниями о приводе RAW. Теперь вы можете понять, что такое диск RAW, почему диск становится жестким диском RAW и как восстанавливать файлы с жесткого диска RAW. Мы желаем, чтобы наши введения и руководства были полезны для вас. И если у вас есть еще вопросы, связанные с RAW, не стесняйтесь оставлять сообщение под этим постом.
Читать больше: Восстановить пароль Windows 8.