Как восстановить недавно или навсегда удаленные файлы на iPhone
«Я случайно удалил файл. Как восстановить удалённый файл на iPhone?» Многие пользователи сталкиваются с дилеммой удаления важных файлов со своих iPhone. К счастью, есть способы восстановить удаленные файлы с iPhone С резервной копией или без неё. В этой статье рассматриваются проверенные методы, объясняются необходимые условия и демонстрируется рабочий процесс для каждого метода. Если вы столкнулись с той же проблемой, давайте начнём изучать эти методы.
СОДЕРЖАНИЕ СТРАНИЦЫ:
Часть 1: Как восстановить безвозвратно удаленные файлы iPhone без резервного копирования
Можно ли восстановить безвозвратно удалённые файлы на iPhone без резервной копии? Ответ — да, и Apeaksoft iPhone Восстановление данных Может помочь вам решить эту проблему. Программа сканирует память и ищет удалённые файлы. Более того, интуитивно понятный интерфейс делает её хорошим вариантом для обычного пользователя.
Самый простой способ восстановить навсегда удаленные файлы с iPhone
- Восстановите удаленные файлы с вашего iPhone без резервного копирования.
- Откройте резервную копию iTunes или iCloud и восстановите потерянные данные.
- Предварительный просмотр удаленных файлов для выборочного просмотра восстановление данных.
- Не повреждает существующие данные на вашем iPhone
- Поддержка последних моделей iPhone и iPad.

Как восстановить навсегда удаленные файлы iPhone без резервного копирования
Шаг 1. Подключиться к вашему iPhone
Откройте лучшее приложение для восстановления файлов для iPhone, установив его на ПК. Есть также версия для Mac. Подключите iPhone к ПК с помощью кабеля Lightning. Выберите Восстановить из Вкладка «Устройство iOS» и нажмите кнопку Начать сканирование Кнопка. Если у вас есть резервная копия, выберите Восстановление из файла резервной копии iTunes or Восстановление из файла резервной копии iCloud .

Шаг 2. Предварительный просмотр файлов iPhone
После завершения сканирования данных выберите приложение, в котором хранились удалённые файлы. Растяните верхний список вниз и выберите Показать только удаленныеТеперь вы можете просмотреть файлы, которые можно восстановить, на вашем iPhone. Например, вы можете восстановить удаленные видео на iPhone.

Шаг 3. Восстановление удаленных файлов
Выберите все файлы, которые вы хотите восстановить, и нажмите кнопку Recover Кнопка. Укажите выходную папку и нажмите Recover для подтверждения восстановления удаленных файлов iPhone.

Часть 2: Как восстановить удаленные файлы iPhone в приложении «Файлы»
Если вы случайно удалили файл во встроенном приложении «Файлы», вы можете восстановить его на iPhone. Удалённые файлы хранятся в этой папке в течение 30 дней. До истечения срока вы можете легко восстановить свои файлы.
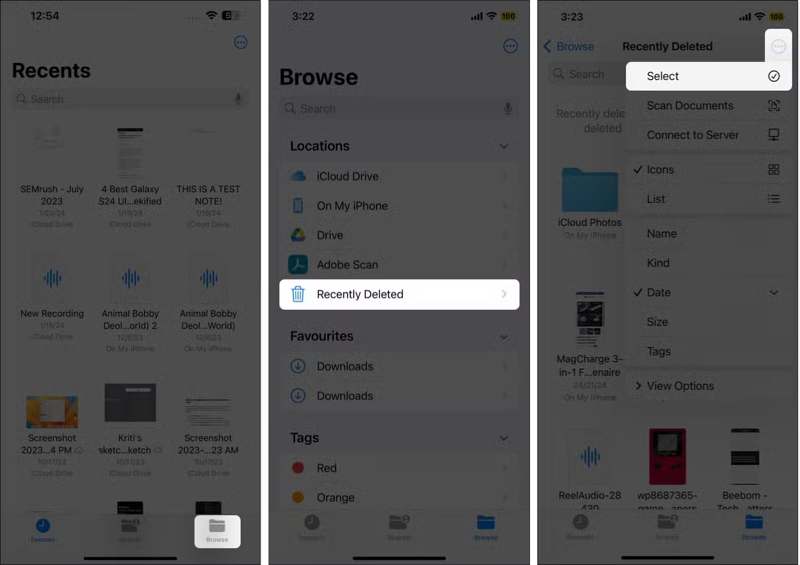
Шаг 1. Запустите свой Файлы приложение и перейти к Вставить вкладку внизу.
Шаг 2. Выберите Недавно удалено папку.
Шаг 3. Нажмите Ещё кнопку с трехточечным значком и выберите Выберите.
Шаг 4. Нажмите на файлы, которые вы хотите восстановить, и нажмите Recover .
Шаг 5. Наконец, нажмите Recover в диалоговом окне подтверждения.
Часть 3: Как восстановить удаленные файлы на iPhone из iCloud
Если на вашем устройстве включено резервное копирование iCloud, оно позволяет восстановить удалённые файлы с iPhone. Недостаток заключается в том, что перед восстановлением необходимо стереть все данные с iPhone.
Шаг 1. Откройте приложение Настройки на вашем iPhone.
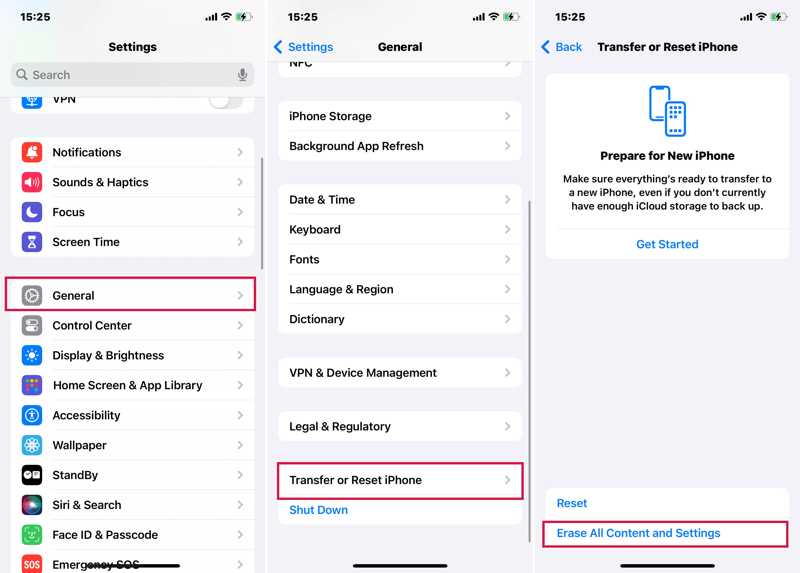
Шаг 2. Перейдите на Общие и нажмите Перенос или сброс iPhone.
Шаг 3. Выберите Стереть контент и настройки.
Шаг 4. Введите пароль Apple ID или код доступа iPhone для подтверждения.
Шаг 5. Когда ваш iPhone перезагрузится, настройте его как новое устройство.
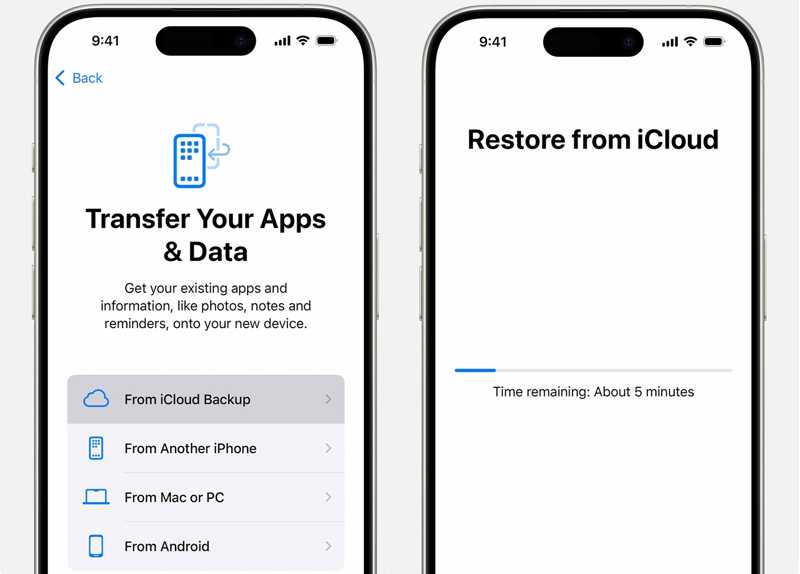
Шаг 6. Выберите Из резервной копии iCloud на Приложения и данные экран.
Шаг 7. Войдите, используя свой Apple ID и пароль.
Шаг 8. Выберите подходящую резервную копию и выполните восстановление из резервной копии iCloud.
Часть 4: Как восстановить удаленные файлы на iPhone с компьютера
Из-за ограниченного объёма хранилища iCloud многие пользователи создают резервные копии своих файлов на компьютерах. Это позволяет восстановить безвозвратно удалённые файлы на iPhone с компьютера с помощью iTunes или Finder.
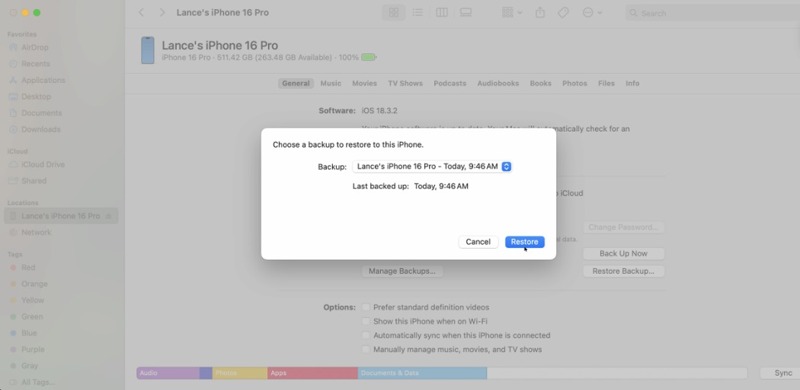
Шаг 1. Подключите ваш iPhone к компьютеру с помощью USB-кабеля.
Шаг 2. Откройте последнюю версию iTunes в Windows или macOS Mojave и более ранних версиях. В macOS Catalina и более поздних версиях вместо этого запустите Finder.
Шаг 3. Как только iTunes/Finder обнаружит ваш iPhone, нажмите кнопку iPhone .
Шаг 4. Перейдите на сайт Резюме or Общие меню.
Шаг 5. Нажмите кнопку «Восстановить резервную копию».
Шаг 6. Выберите нужную резервную копию из Восстановление список и нажмите Восстановить.
Шаг 7. После завершения процесса ваши существующие файлы будут перезаписаны резервной копией.
Заключение
Теперь вы должны понять как восстановить навсегда удаленные файлы на iPhoneПапка «Недавно удалённые» в приложении «Файлы» позволяет восстановить недавно удалённые файлы. В противном случае вам придётся восстановить файлы из резервной копии iCloud или iTunes, если у вас есть резервная копия. Apeaksoft iPhone Data Recovery позволяет восстановить удалённые файлы без резервного копирования. Если у вас есть другие вопросы по этой теме, пожалуйста, задайте их ниже под этим постом.
Статьи по теме
Вы можете узнать, как просматривать заблокированные текстовые сообщения и iMessage на iPhone, чтобы не пропустить важную информацию.
Если на вашем iPhone возникли программные ошибки или сбои, вы можете перевести iPhone в режим восстановления, следуя нашему пошаговому руководству.
Когда вы настраиваете iPhone или теряете данные на iPhone, вам может потребоваться восстановить iPhone из резервной копии. В этой статье вы узнаете, как это легко сделать.
Не волнуйтесь, если вы случайно удалили фотографии на своём iPhone. В этой статье мы предлагаем 6 простых способов восстановить удалённые фотографии с iPhone.

