Как восстановить несохраненные, удаленные или перезаписанные файлы Excel
Microsoft Excel — мощная офисная программа с инструментами визуализации и анализа данных. Она позволяет создавать, просматривать, редактировать, делиться и визуализировать рабочие книги. Однако ваши данные будут потеряны, если вы закроете Excel без сохранения файла. Более того, внезапное выключение компьютера также может привести к потере данных. В этом руководстве представлены семь проверенных методов и показаны… как восстановить несохраненные, потерянные, перезаписанные и удаленные файлы Excel.
СОДЕРЖАНИЕ СТРАНИЦЫ:
- Часть 1: Самый простой способ восстановить безвозвратно удаленные файлы Excel
- Часть 2: Как восстановить несохраненные рабочие книги
- Часть 3: Как восстановить Excel из AutoRecover
- Часть 4: Как восстановить потерянный файл Excel из корзины
- Часть 5: Как восстановить перезаписанный Excel из резервной копии
- Часть 6: Как восстановить удаленный Excel из OneDrive
- Часть 7: Как восстановить пароль Excel с помощью макроса VBA
Часть 1: Самый простой способ восстановить безвозвратно удаленные файлы Excel
Apeaksoft Восстановление данных — самый простой способ восстановить файлы Excel на Mac и ПК. Интуитивно понятный интерфейс делает восстановление Excel простым. Что ещё важнее, он подходит для самых разных ситуаций, например, если ваши файлы Excel были безвозвратно удалены, перезаписаны или повреждены.
Самый простой способ восстановить удаленные файлы Excel
- Восстановите файлы Excel и другие типы файлов за три шага.
- Восстановление файлов из очищенной корзины, жестких дисков, внешних накопителей и т. д.
- Сохраните как можно больше данных и информации.
- Обеспечить высокий уровень успеха и быструю скорость восстановления.
- Включает быстрое сканирование и режим глубокого сканирования.

Как восстановить окончательно удаленные файлы Excel
Шаг 1. Сканировать файлы Excel
Запустите лучшую программу для восстановления Excel, установив её на ПК. Есть версия для пользователей Mac. Перейдите по ссылке Восстановление жесткого диска Перейдите на вкладку «Сохранить» и выберите целевой диск. Чтобы восстановить удалённые файлы Excel на внешнем диске, перейдите на вкладку Восстановление USB/SD-карты и подключите диск к компьютеру. Нажмите кнопку Начать сканирование кнопку, чтобы начать поиск потерянных файлов Excel.

Шаг 2. Предварительный просмотр восстанавливаемых файлов Excel
После завершения сканирования найдите файлы Excel, которые можно восстановить. Переключитесь на Тип Список Вкладку «Файл» и выберите нужный тип файла. Или перейдите на Список путей и перейдите к нужному месту. Быстро найдите и просмотрите нужные файлы Excel с помощью ФИЛЬТР or Search Bar.

Шаг 3. Восстановить файлы Excel
Выберите все файлы Excel, которые вы хотите восстановить, и нажмите кнопку Recover Кнопка. Укажите папку для сохранения и подтвердите восстановление файла Excel. Вы также можете восстановить документ Word файлы с ним.

Часть 2: Как восстановить несохраненные рабочие книги
Предположим, вы работаете с файлом Excel, и программа внезапно даёт сбой. Excel позволяет восстановить несохранённый файл Excel. Фактически, программа для работы с таблицами автоматически сохраняет ваши рабочие книги.
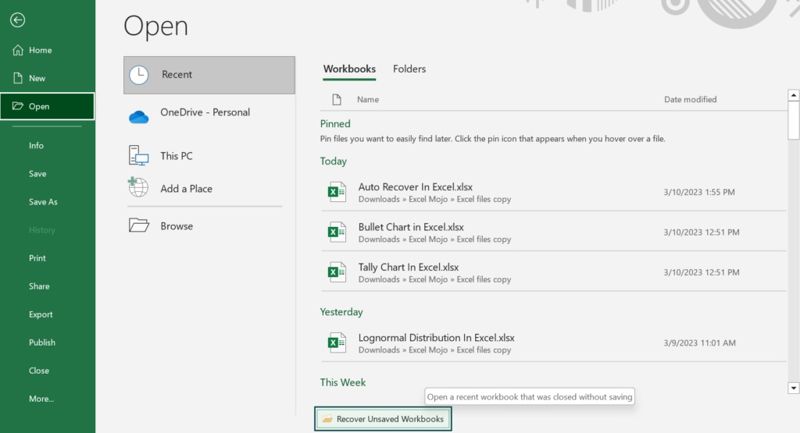
Шаг 1. Откройте MS Excel на рабочем столе.
Шаг 2. Перейдите на сайт Файл меню и выберите Открыто на боковой панели.
Шаг 3. Нажмите Последние книги, прокрутите вниз и щелкните Восстановление неуправляемых книг.
Шаг 4. После открытия файла Excel нажмите кнопку Сохранить как кнопку на панели оповещений.
Шаг 5. Следуйте инструкциям, чтобы сохранить документ.
Часть 3: Как восстановить Excel из AutoRecover
Функция автосохранения Excel — встроенная функция MS Excel. Она помогает восстановить предыдущую версию файла Excel после сохранения или отмены сохранения. Обратите внимание, что эта функция работает только с книгами, которые были сохранены хотя бы один раз.
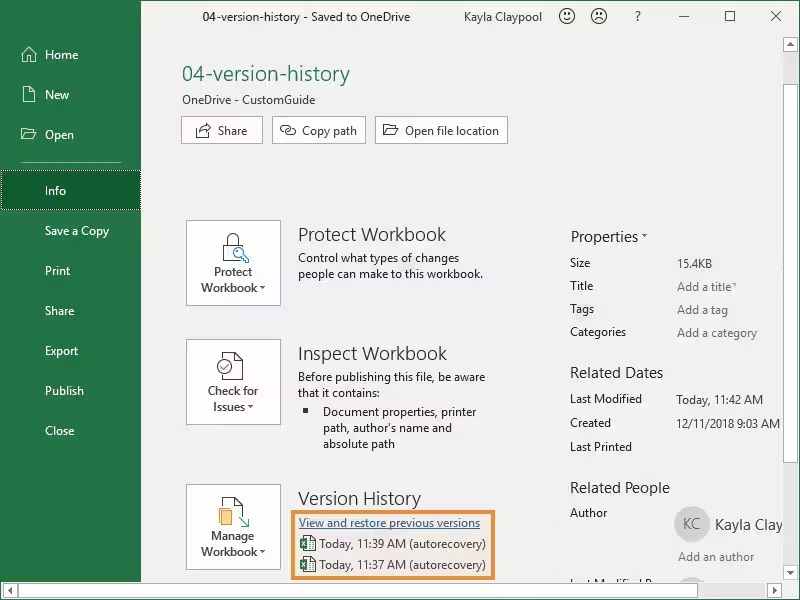
Шаг 1. Откройте пустую книгу в MS Excel.
Шаг 2. Перейдите на сайт Файл меню и нажмите Инфо.
Шаг 3. Найдите Управление книгой раздел и выберите нужную версию.
Шаг 4. Затем сохраните его как файл Excel.
Примечание: Вы также можете перейти к местоположению файла Excel AutoRecover и открыть нужную версию файла Excel.
Часть 4: Как восстановить потерянный файл Excel из корзины
Если вы случайно удалите файл Excel, он будет перемещен в папку «Корзина». Прежде чем очистить корзину, вы можете быстро восстановить потерянный файл Excel. Вот шаги, которые помогут вам восстановить документ Excel. Восстановление корзины.
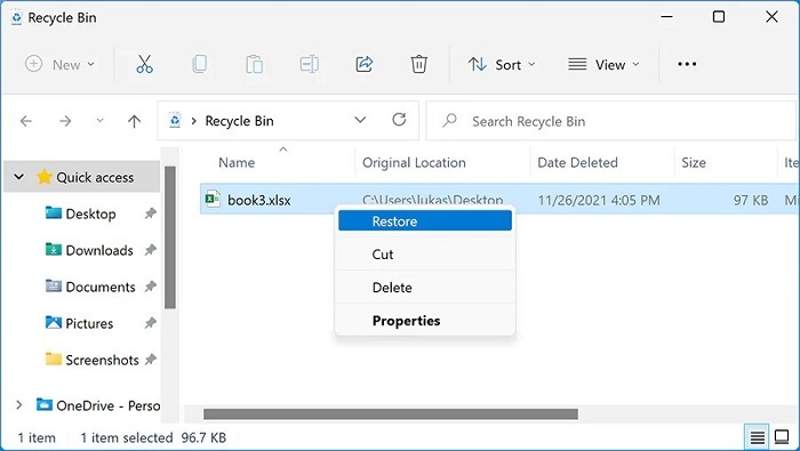
Шаг 1. Откройте программу «Корзина» на рабочем столе или в проводнике.
Шаг 2. Найдите удаленный или потерянный файл Excel и выберите его.
Наконечник: Чтобы восстановить несколько файлов, нажмите кнопку Ctrl кнопку и щелкните каждый элемент.
Шаг 3. Щелкните правой кнопкой мыши по выбранному файлу Excel и выберите Восстановить. Если вы хотите переместить файлы в другое место, перетащите их в нужную папку.
Часть 5: Как восстановить перезаписанный Excel из резервной копии
Если вы включили Всегда создавать резервную копию Функция MS Excel позволяет восстановить таблицу Excel из резервной копии. Этот метод работает для любого сохранённого вами файла Excel.
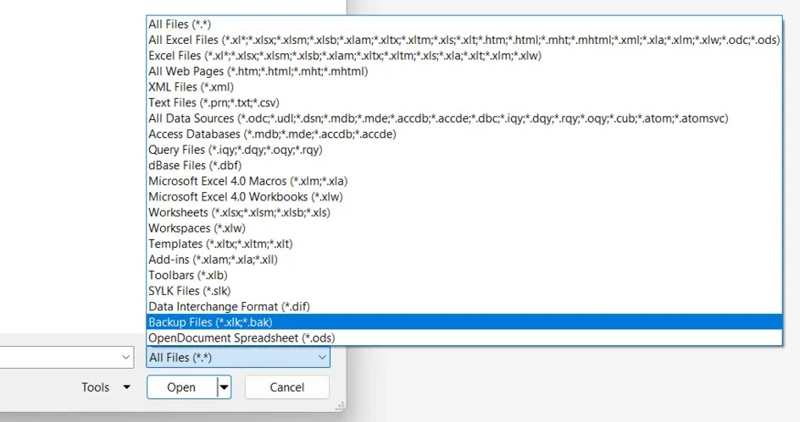
Шаг 1. Перейдите на сайт Файл меню в Excel.
Шаг 2. Нажмите Открыто на боковой панели и нажмите Вставить.
Шаг 3. Перейдите в папку, где хранится потерянный файл Excel.
Шаг 4. Нажмите Все файлы вариант, прокрутите вниз и выберите Резервные файлы.
Шаг 5. Откройте нужный файл XLK, а затем сохраните его как файл Excel.
Часть 6: Как восстановить удаленный Excel из OneDrive
Некоторые пользователи создают резервные копии своих книг Excel в OneDrive. Если вы удалите или перезапишете важный файл Excel, вы сможете быстро восстановить удалённую информацию Excel из своей учётной записи OneDrive.
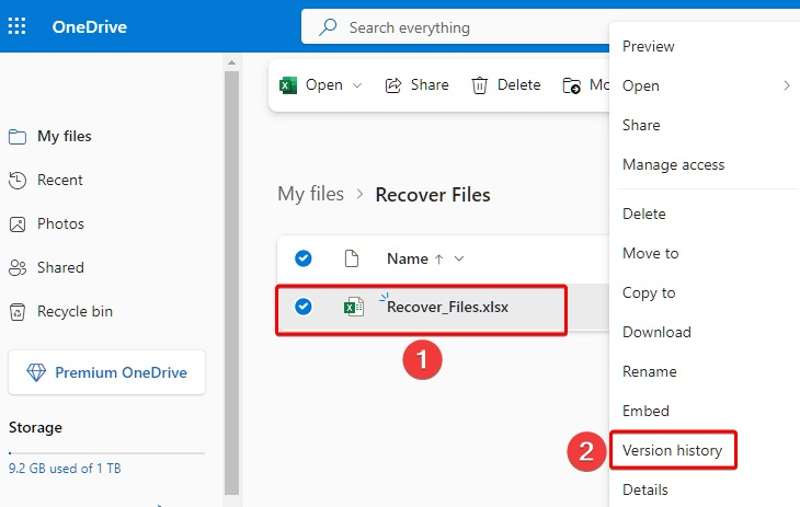
Шаг 1. Войдите в OneDrive, используя свою учетную запись Microsoft.
Шаг 2. Найдите документ Excel, который вы хотите восстановить, щелкните его правой кнопкой мыши и выберите История версий.
Шаг 3. Далее щелкните правой кнопкой мыши по нужной версии и выберите Восстановить or Скачать.
Часть 7: Как восстановить пароль Excel с помощью макроса VBA
Если ваш файл Excel зашифрован, вы можете бесплатно восстановить утерянный пароль макроса Excel VBA онлайн с помощью инструмента для удаления паролей VBA. Он абсолютно бесплатный и поможет вам расшифровать пароль VBA без установки каких-либо программ.
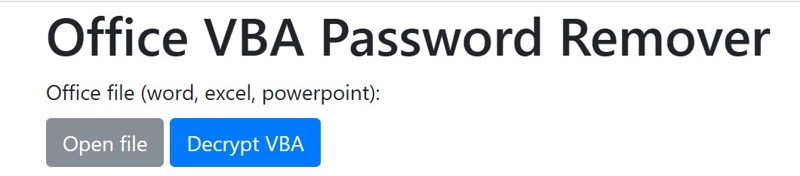
Шаг 1. Откройте VBA Password Remover в своем браузере.
Шаг 2. Нажмите Открыть файл и загрузите зашифрованный файл Excel.
Шаг 3. Удар Расшифровать VBA, загрузите файл и откройте его в Excel.
Шаг 4. Press другой + F11 чтобы открыть проект VBA и нажмите Да.
Шаг 5. Нажмите Инструменты и Свойства VBAProject.
Шаг 6. Переключение на Protection вкладка и снимите флажок Заблокировать проект для просмотра.
Шаг 7. Наконец, нажмите OK.
Заключение
В этом руководстве продемонстрировано семь методов восстановить файлы Excel В различных ситуациях. Вы можете выбрать подходящий метод и следовать нашим инструкциям, чтобы восстановить информацию. Apeaksoft Data Recovery — это гибкое решение для восстановления ваших рабочих книг и таблиц. Если у вас есть другие вопросы по этой теме, пожалуйста, задайте их ниже под этой публикацией.
Статьи по теме
Как восстановить MacBook Pro? Это должно иметь решающее значение, когда вам нужно стереть все личные данные, восстановить заводские настройки или исправить некоторые проблемы.
Когда дело доходит до восстановления iPod, есть много разных способов. И какой из них более эффективен. Нажмите здесь, чтобы узнать подробности.
Режим восстановления на Mac — это встроенный режим, предназначенный для восстановления Mac и устранения проблем с диском. Здесь вы узнаете, как войти в режим восстановления и использовать его на Mac.
Это расстраивает, когда вы теряете некоторые важные данные телефона Android, вот лучшие решения для восстановления данных телефона.

