iCloud - это одна из бесплатных опций, предоставляемых Apple, чтобы помочь вам сделать резервную копию данных.
Если вы потеряли данные на старом iPhone XS или хотите перенести файлы на новый iPhone, восстановление из резервной копии iCloud всегда сработает.
КАК восстановить iPhone из резервной копии iCloud?
На этой странице перечислены простые способы 2, чтобы помочь вам.
С сбросом или без него вы также можете научиться восстанавливать данные из резервной копии iCloud из подробного руководства здесь.

- Часть 1. Как восстановить из iCloud по заводским настройкам
- Часть 2. Как восстановить резервную копию iCloud без сброса
- Часть 3. Восстановление из iCloud не работает? Вот исправления
Часть 1. Как восстановить из iCloud по заводским настройкам
Могу ли я восстановить свой iPhone из iCloud после настройки его в качестве нового телефона?
Да. Предварительным условием является то, что вы делали резервную копию iPhone в iCloud раньше.
Тогда вам просто нужно восстановить заводские настройки вашего iPhone, а затем восстановить его из резервной копии iCloud.
Прежде чем сделать это, вам нужно резервное копирование файлов iPhone что вы не сделали резервную копию в последней резервной копии iCloud.
Шаг 1. Восстановление заводских настроек iPhone / iPad
На вашем iPhone нажмите «Общие»> «Сброс»> «Стереть все содержимое и настройки».
На этом этапе, если вы не сохранили свой Apple ID и пароль на своем iPad, вам необходимо войти в учетную запись, чтобы продолжить.
Примечание. Если вы хотите восстановить iCloud на новый iPhone, просто выполните все настройки на новом iPhone.

Шаг 2. Восстановить iPhone из резервной копии iCloud
После этого ваш iPhone будет установлен как новый, и, следуя инструкциям на экране, выберите язык и подключение к Интернету, а затем перейдите на экран «Приложения и данные».
Нажмите «Восстановить из резервной копии iCloud»> снова введите свой Apple ID и пароль. Выберите резервную копию iCloud, которую вы хотите восстановить, и начните восстановление из iCloud.
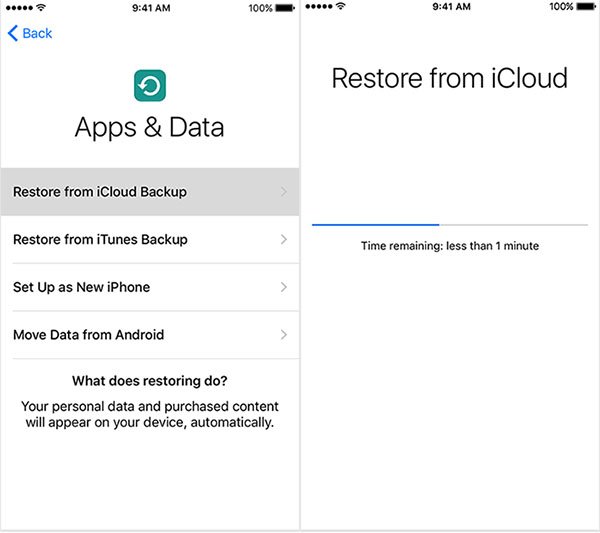
Советы
1. Те же шаги применимы и тогда, когда вы хотите восстановить сообщения из iCloud.
2. Вы должны включить Wi-Fi соединение на вашем iPhone, так как для этого требуется подключение к Интернету из резервной копии iCloud.
3. Процесс немного длинный в зависимости от размера файла резервной копии iCloud.
4. Все ваши данные на вашем iPhone будут заменены на резервную копию iCloud.
5. Процесс восстановления резервной копии iCloud по некоторым причинам не выполняется, и вам нужно искать решения чтобы исправить их в первую очередь.
Часть 2. Как восстановить резервную копию iCloud без сброса
Как упомянуто выше, прежде чем требовать данные из резервной копии iCloud, вам разрешается сначала восстановить iPhone / iPad / iPod. Основная проблема заключается в том, что вы можете потерять что-то важное при удалении всего содержимого и настроек при восстановлении процесса.
Восстановление данных iPhone может помочь вам избежать этой проблемы.

4,000,000+ Загрузки
Восстановите резервную копию iCloud на компьютер, не стирая никаких данных на iPhone в настоящее время.
Предварительный просмотр файлов резервной копии iCloud перед восстановлением.
Поддерживает iPhone 17/16/15/14/13/12/11, iPad Pro/Air, iPod и т. д.
Восстановление из iCloud быстро и безопасно с помощью USB-кабеля вместо Wi-Fi.
Теперь просто следуйте инструкциям ниже шаг за шагом, чтобы завершить весь процесс.
Шаг 1. Скачать iPhone Восстановление данных
Скачайте iPhone Data Recovery, установите и запустите программу на своем компьютере.
Выберите «Восстановление данных iPhone» и нажмите «Восстановить из файла резервной копии iCloud».
Шаг 2. Сканирование резервной копии iCloud
Введите свой Apple ID и пароль для своей учетной записи iCloud. Нажмите на стрелку в строке пароля, чтобы войти в iCloud.
Выберите резервную копию iCloud, которую вы хотите восстановить, из списка резервных копий iCloud под учетной записью iCloud.

Во всплывающем окне выберите тип данных, которые вы хотите извлечь из iCloud, и «Далее», чтобы начать сканирование резервной копии iCloud.

Шаг 3. Восстановить резервную копию iCloud
После завершения процесса сканирования вы увидите все типы данных, перечисленные на левой боковой панели. Нажмите на нее, чтобы просмотреть подробности в правом окне.
Отметьте данные, которые вы хотите восстановить, и нажмите «Восстановить», чтобы восстановить файлы из резервной копии iCloud. Этот метод также позволяет вам восстановить удаленные фотографии с iPad легко.

Часть 3. Восстановление из iCloud не работает? Вот исправления
В нормальных условиях при восстановлении из резервной копии iCloud вряд ли возникнут какие-либо проблемы, если следовать инструкциям шаг за шагом.
Однако в некоторых случаях очень жаль, что вы не можете восстановить из резервной копии iCloud.
Просто возьмите следующие решения, чтобы исправить это.
1. Убедитесь, что места достаточно, и включите iCloud.
Обычно вы можете проверить доступный объем хранилища в «Настройки»> «Общие»> «О программе».
Затем вам нужно включить iCloud Drive на iPhone, перейти в «Настройки»> «iCloud». Если вы используете iOS 7 или более раннюю версию, вы увидите «Документы и данные» вместо iCloud Drive. Что касается пользователей iOS 8, вы не сможете восстановить резервную копию iCloud на любом устройстве, кроме iOS 8, с включенным iCloud Drive.
Конечно, очень важно включить Wi-Fi и зарядить iPhone во время процесса. Подключение к Wi-Fi может привести к некоторым проблемам на iPhone, таким как iPhone говорит, что нет услуг Резервное копирование iPhone занимает много времени и т. д.
Или же, вы также можете не восстановить из iCloud.
2. При загрузке резервных копий iCloud произошла ошибка
Обычно это означает, что с сервером iCloud произошла ошибка. Чтобы решить эту проблему, вы должны сначала зайти на iCloud.com и проверить состояние системы iCloud. Тогда вам нужно немного подождать.
3. Есть несколько паролей Apple ID
В этом случае вам не нужно ничего делать, в том числе вводить свой Apple ID. Вам необходимо вспомнить, приобрели ли вы более одного Apple ID и войти в него.
4. Фото и видео не восстановлены
Что касается этой проблемы, многие пользователи устройств Apple сталкивались при восстановлении из резервной копии iCloud.
Перейдите, чтобы проверить, включен рулон камеры на вашем устройстве или нет. Просто включите Camera Roll включен.
5. Восстановление из резервной копии iCloud занимает много времени
Чтобы это исправить, вам просто нужно поддерживать соединение с сильной сигнальной и надежной сетью Wi-Fi и убедиться, что электричества достаточно.
Или вы можете попробовать другие способы восстановить iPhone из iTunes.
6. Невозможно восстановить из резервной копии iCloud с помощью AT&T iPhone.
Если вы используете iPhone 7 с сервисом AT&T, возможно, вам не удастся выполнить восстановление из резервной копии iCloud на 10.0. Что касается случая, рекомендуется сначала обновить операционную систему до последней версии.
7. Восстановление не завершено или некоторые элементы не восстанавливаются.
Для его восстановления необходимо убедиться, что сеть Wi-Fi не будет отключена, а затем очистить память устройства или ненужные файлы с помощью приложения для очистки данных iPhone.
Заключение
Решения по восстановлению из резервной копии iCloud, представленные выше, являются лучшими методами, которые мы тестировали. Восстановление из резервной копии iCloud можно выполнить на iPhone без компьютера, но в настоящее время вы жертвуете перезаписью данных на iPhone. Другой способ - восстановить iPhone из резервной копии iCloud на компьютер. Предварительный просмотр и хранить обе данные в безопасности, не стирая. Второй метод лучше первого.
Если у вас есть другие вопросы или проблемы, вы можете поделиться более подробной информацией в комментариях.




