Как быстро восстановить iPod с помощью iTunes или без него
Восстановление данных — важный навык для пользователей iPod. Это включает в себя два аспекта: восстановление заводских настроек iPod или восстановление iPod с помощью резервной копии. Это используется для диагностики и устранения различных программных проблем. Более того, вам необходимо восстановить устройство, если оно отключено или вышло из строя. Перед продажей старого устройства его также необходимо восстановить. В этом руководстве описаны проверенные методы и показана последовательность действий для каждого метода.
СОДЕРЖАНИЕ СТРАНИЦЫ:
Часть 1: Как восстановить заводские настройки iPod
Лучший способ восстановить заводские настройки iPod — через iTunes или Finder, в зависимости от вашей операционной системы. Эта функция доступна для всех поколений, включая неисправное устройство. Для этого потребуется компьютер и совместимый кабель.
Шаг 1. Подключите iPod к компьютеру.
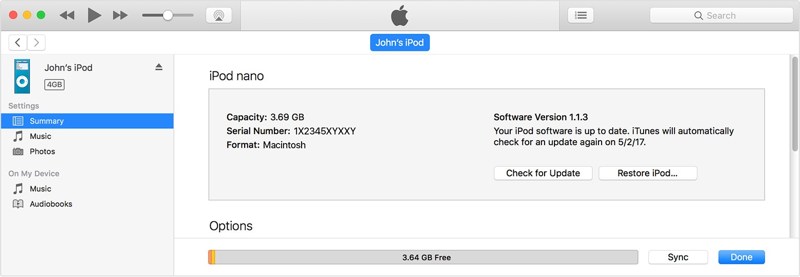
Шаг 2. Откройте Finder в macOS Catalina или более поздней версии. Для Windows и других версий Mac используйте последнюю версию iTunes.
Шаг 3. Нажмите IPOD кнопку после обнаружения вашего устройства.
Шаг 4. Перейдите на сайт Общие or Резюме меню.
Шаг 5. Нажмите Восстановить iPod .
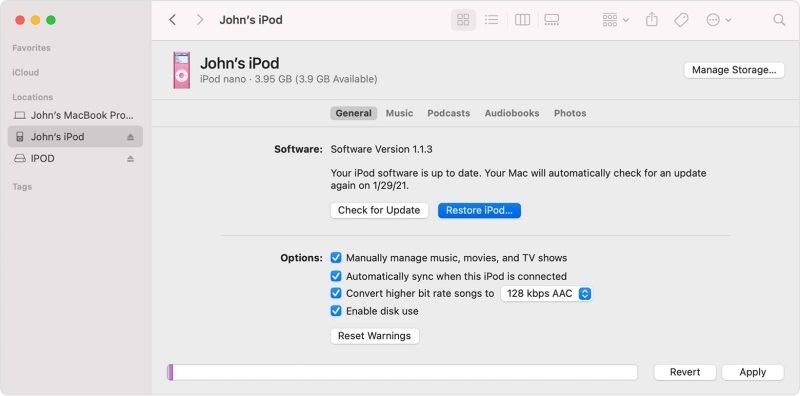
Советы: Если вы хотите восстановить iPod Classic с помощью резервной копии iTunes, нажмите кнопку Восстановить из копии под Резервные копии .
Шаг 6. Затем следуйте инструкциям на экране, чтобы восстановить iPod.
Часть 2: Как восстановить iPod в режиме восстановления
Если ваш iPod отключен, заблокирован или недоступен, или iTunes/Finder не может обнаружить ваше устройство, вам необходимо восстановить iPod в Recovery Mode . Для этого способа также потребуется компьютер и кабель.
Шаг 1. Удерживайте кнопку Рейтинг кнопку, пока не появится ползунок выключения питания.
Шаг 2. Перетащите ползунок, чтобы выключить устройство.
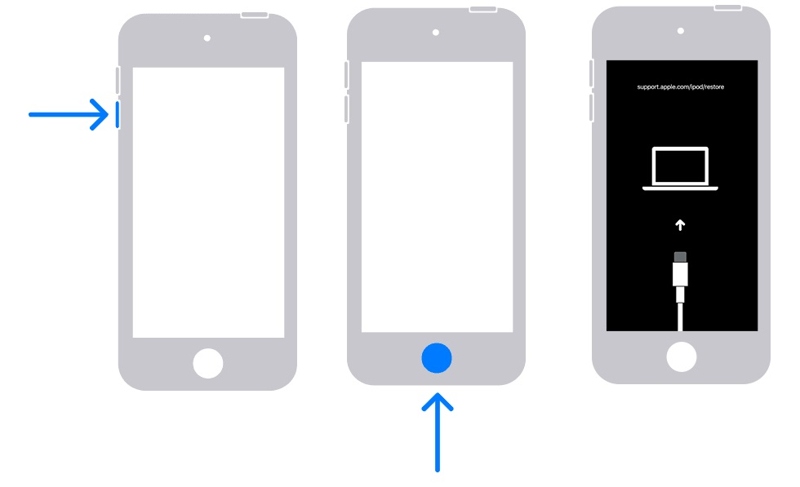
Шаг 3. Переведите iPod в режим восстановления:
Продолжайте нажимать Уменьшение громкости кнопку на iPod touch (7-го поколения) или Главная кнопка на других моделях.
Шаг 4. Удерживайте кнопку, одновременно подключая iPod к компьютеру с помощью кабеля.
Шаг 5. Отпустите кнопку, пока не увидите экран режима восстановления.
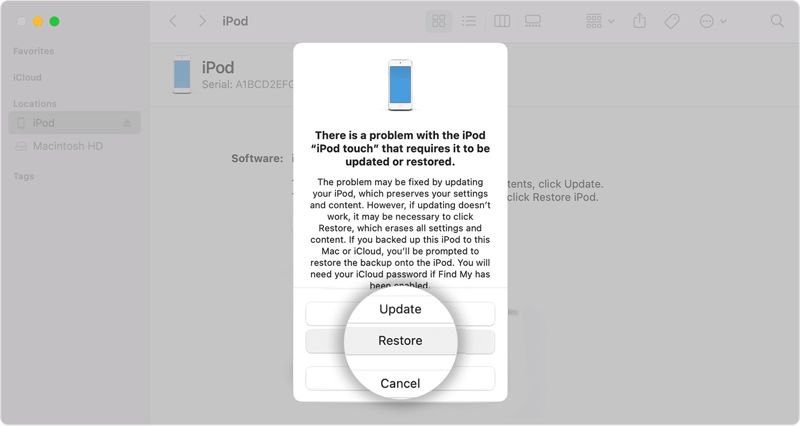
Шаг 6. Откройте iTunes или Finder в зависимости от вашей операционной системы.
Шаг 7. Затем нажмите Восстановить кнопку во всплывающем диалоговом окне.
Часть 3: Как восстановить iPod из резервной копии iCloud
Если вы предпочитаете создать резервную копию устройства в iCloud, вы можете восстановить iPod из резервной копии iCloud. Перед этим вам необходимо сброс к заводским настройкам iPod. На iPod с поддержкой этой функции это можно сделать в приложении «Настройки». В противном случае потребуется выполнить настройку через iTunes.
Шаг 1. Откройте приложение Настройки приложение
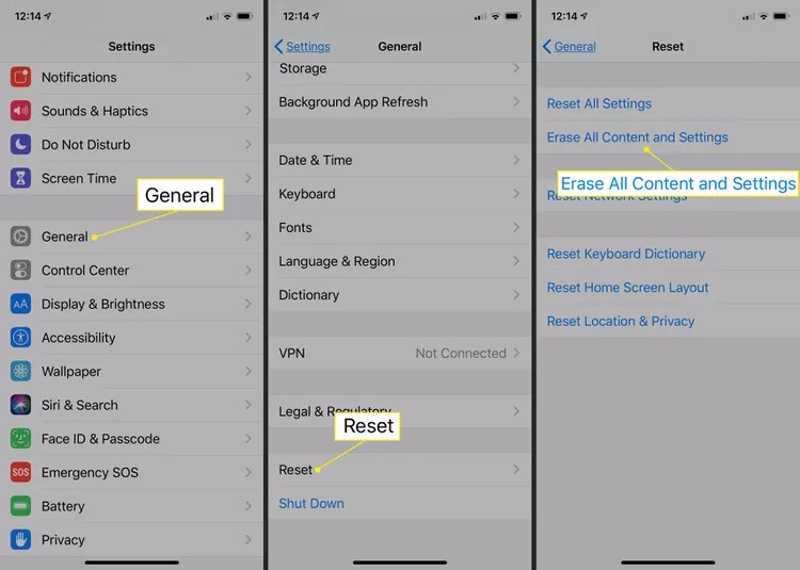
Шаг 2. Перейдите в Общие, Сброс, и выберите Стереть контент и настройки.
Шаг 3. При появлении запроса введите пароль вашего Apple ID.
Шаг 4. После перезагрузки iPod настройте его с экрана приветствия.
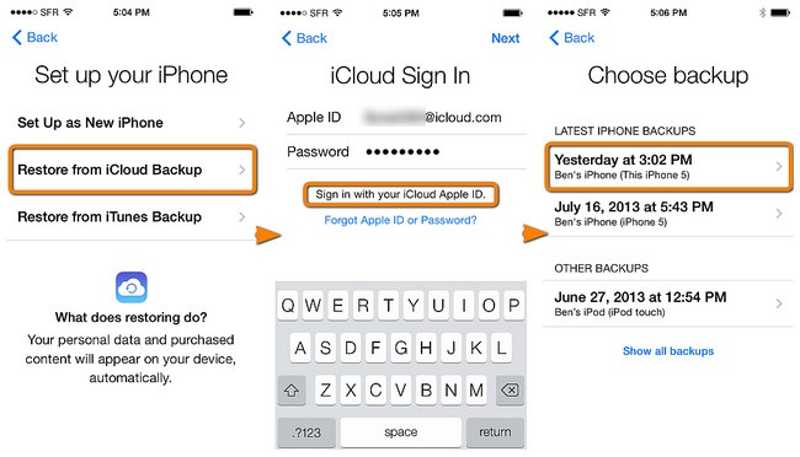
Шаг 5. Выберите Восстановление из резервной копии iCloud на Приложения и данные экран.
Шаг 6. Используйте свой Apple ID и пароль для входа в iCloud.
Шаг 7. Выберите резервную копию, чтобы начать восстановление iPod из резервной копии iCloud.
Шаг 8. После завершения процесса выполните оставшиеся шаги настройки.
Часть 4: Как восстановить iPod без потери данных
Восстановление заводских настроек iPod приведёт к удалению всего контента на устройстве. К счастью, Apeaksoft iPhone Восстановление данных Может помочь вам восстановить музыку и другие данные, даже если у вас нет резервной копии. Более того, лаконичный интерфейс делает приложение простым в использовании.
Лучший способ восстановить iPod без iTunes
- Восстановление данных с любого iPod без резервного копирования.
- Восстановите резервную копию iTunes или iCloud на вашем iPod.
- Предварительный просмотр данных перед восстановлением.
- Support iPod touch 7/6/5/4/3/2/1.

Как восстановить iPod без iTunes
Шаг 1. Подключитесь к своему iPod
Откройте лучшую программу для восстановления данных iPod, установив её на компьютер. Она доступна для Windows и Mac. Подключите iPod к компьютеру с помощью совместимого кабеля. Программа мгновенно обнаружит ваше устройство.
Если у вас нет резервной копии, выберите Восстановление с устройства iOS и нажмите Начать сканирование.
Чтобы восстановить iPod с помощью резервной копии iTunes, выберите Восстановление из файла резервной копии iTunes, выберите резервную копию и нажмите Начните.
Если вы собираетесь восстановить свой iPod из резервной копии iCloud, выберите Восстановление из файла резервной копии iCloud, введите свой Apple ID и пароль, выберите ICloud Резервное копированиеи нажмите Скачать на надлежащем резервном копировании.

Шаг 2. Предварительный просмотр данных на вашем iPod
В окне предварительного просмотра вы можете просматривать данные на iPod по типу. Например, чтобы восстановить фотографии с iPod, выберите Фотопленка.

Шаг 3. Восстановить данные iPod
Выберите все элементы, которые вы хотите восстановить, и нажмите кнопку Recover Кнопка. Укажите выходную папку и нажмите Recover .

Заключение
В этом руководстве объясняется, как заводское восстановление iPod или восстановить iPod из резервной копии в различных ситуациях. Режим восстановления позволяет восстановить отключенный или заблокированный iPod с помощью iTunes или Finder на компьютере. Apeaksoft iPhone Data Recovery — лучшая программа для восстановления данных iPod. Если у вас есть другие вопросы по этой теме, пожалуйста, задайте их под этим постом.
Статьи по теме
Следуйте нашему пошаговому руководству, чтобы синхронизировать iPod с iTunes с помощью кабеля или по беспроводной сети, включая музыку, файлы, документы и приложения.
Если ваш iPod Touch отключен или вы забыли свой пароль, вы можете разблокировать его, следуя нашему конкретному руководству.
Если ваш iPod Touch отключен, вы все равно можете разблокировать его с помощью iTunes, iCloud и других средств, следуя нашему пошаговому руководству.
Даже если вы забыли пароль к iPod, вы не будете лишены доступа к своему устройству и музыкальной библиотеке, следуя нашему руководству по разблокировке.

