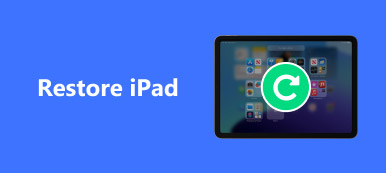Когда вам нужно продать MacBook Pro или исправить какую-то критическую ошибку, вам нужно восстановить MacBook Pro до заводских настроек. Чтобы справиться с трудной ситуацией, вам нужно переформатировать жесткий диск и переустановить чистую версию операционной системы. Time Machine должна быть отличным решением по умолчанию для резервного копирования важных личных файлов на внешний диск или в онлайн-систему хранения. Узнайте больше деталей о процессе о как восстановить MacBook Pro из следующей статьи сейчас.
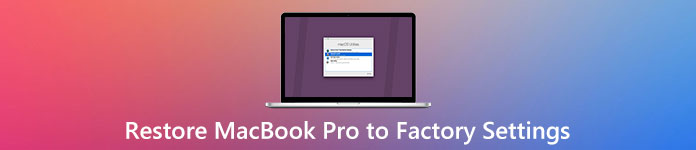
Часть 1: Как сделать резервную копию Mac
Когда вам нужно восстановить MacBook Pro для продажи, вы можете сначала создать резервную копию MacBook Pro с помощью Time Machine. И тогда вы можете следовать инструкциям резервное копирование Mac с машиной времени.
Шаг 1, Подключите внешний жесткий диск к компьютеру
Подключите внешний жесткий диск к Mac. Если вас спросят, хотите ли вы использовать Time Machine или нет, нажмите «Использовать как резервный диск». Но если вас не спросили, просто следуйте следующему шагу.
Шаг 2, Настройка Time Machine на MacBook Pro
Щелкните меню Apple и выберите «Системные настройки»> «Выбрать резервный диск»> «Основной диск MacBook». Повторение одного и того же процесса может помочь установить другой диск, и оба диска можно использовать в Mac. Конечно, этот процесс можно повторять снова и снова для удобства, когда люди используют разные MacBook Pro дома или в офисе.
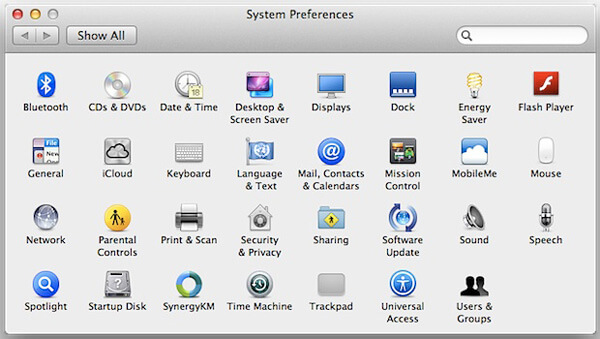
Шаг 3, Резервное копирование Mac с Time Machine
Нажмите «Сделать резервную копию сейчас», чтобы сделать резервную копию Mac с помощью Time Machine в течение нескольких часов. «Автоматическое резервное копирование» помогает автоматически создавать резервные копии файлов и документов 7 часа в сутки и XNUMX дней в неделю. После резервного копирования Mac с помощью Time Machine вы можете восстановить MacBook Pro прямо сейчас.

Часть 2Восстановить MacBook Pro
Поскольку вы уже выполнили резервное копирование всех MacBook Pro, пришло время выполнить следующие шаги, чтобы узнать, как восстановить MacBook Pro до заводских настроек. Вот больше деталей о процессе.
Шаг 1, Подготовка к восстановлению MacBook до заводских настроек
Недостаточная подготовка приведет к серьезным сбоям, таким как хаотическое выпадение битов из программы в процессе восстановления Mac до заводских настроек. Убедитесь, что MacBook Pro находится в хорошем интернет-окружении, а блок питания подключен правильно. Поскольку процесс восстановления требует непрерывного сетевого окружения, а процесс восстановления Mac до заводских настроек, а также установка macOS могут занять несколько часов. Сбой питания прервет восстановление и переустановку.
Шаг 2, Перезагрузите MacBook Pro в режиме восстановления
Процесс восстановления заводских настроек Mac кажется неясным для большинства из нас, это просто жесткий процесс, и следующие шаги подробно расскажут, как с этим справиться, и уже дали правильные инструкции. Когда MacBook Pro перезагружается, постоянно нажимайте «Рекомендовать» и «R», пока логотип Apple не появится в центре экрана. Простое нажатие способствует появлению функции восстановления. Тем временем вы можете увидеть всплывающее окно «Утилита Mac OS X».

Шаг 3, Выберите Дисковую утилиту для удаления
Когда появится меню «Mac OS X Utility», выберите «Disk Utility» и продолжите. Затем выберите основной диск MacBook в «Дисковой утилите» и щелкните вкладку «Стереть». Это важное меню, чтобы перейти к наиболее важной части. После этого вы можете завершить заполнение следующих трех полей - Имя, Формат и Схема.
Шаг 4, Переименуйте Дисковые Утилиты
Чтобы назвать «Дисковые утилиты» «Macintosh HD», затем выберите «Mac OS Extended» в раскрывающемся меню «Формат». Это формат, необходимый для операционной системы X, установленной в ОС. После этого выберите «GUID Partition Map» из выпадающего меню «Scheme».
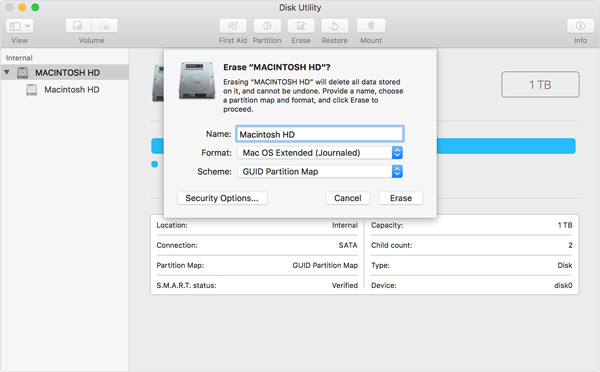
Шаг 5, Восстановление MacBook Pro до заводских настроек
Подтвердите удаление всего и продолжайте работу в соответствии с инструкциями. И весь процесс «стирания» займет несколько минут. Подождите и не прерывайте процесс восстановления.
Шаг 6, Установите macOS после восстановления Mac
После восстановления заводских настроек Mac закройте «Дисковые утилиты» и вернитесь в окно утилиты. Установка macOS необходима для использования MacBook Pro в будущем. Найдите меню «Утилиты Mac» и нажмите кнопку «Переустановить macOS». Подтвердите операцию согласно инструкции.
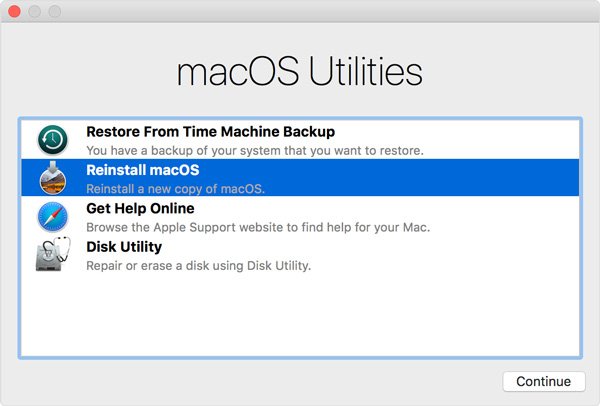
После переустановки перезагрузите MacBook Pro. И подтвердите, что все отлично и нормально на MacBook Pro. Вас могут попросить Apple ID и пароль при восстановлении MacBook Pro. Если вы хотите продать MacBook Pro, не рекомендуется вводить информацию. Если вы не хотите продавать свой компьютер Mac, вы можете при желании восстановить Mac из Time Machine.
Восстановление MacBook Pro является вынужденным способом во многих ситуациях. Когда некоторые ошибки произошли случайно, или система работает медленно, сброс является неизбежным способом. В другой ситуации перед перепродажей Mac очистка связанной информации имеет важное значение для защиты вашей конфиденциальности.
Вы также можете прочитать:
Как сделать резервную копию MacBook Pro в iCloud
Вывод:
Восстановление MacBook Pro до заводских настроек для большинства людей кажется непонятным процессом, однако, когда вы поймете шаги и процесс, вы глубоко вздохнете, что однажды вы потратили слишком много времени на пути в магазин технического обслуживания. Просто следуйте приведенному выше введению и выберите нужные параметры в соответствии с инструкциями, вы можете восстановить MacBook Pro до заводских настроек самостоятельно. Если у вас есть другие вопросы о способе восстановления Mac, вы можете предоставить более подробную информацию об информации в комментариях.