5 отличных способов восстановить удаленные заметки на вашем iPhone
Вам интересно как восстановить удаленные заметки на iPhone? Прочитайте это руководство и узнайте 5 простых способов восстановить потерянные или удаленные заметки на iPhone напрямую или через резервную копию iTunes/iCloud.
СОДЕРЖАНИЕ СТРАНИЦЫ:
- Часть 1. Как восстановить удаленные заметки на iPhone из недавно удаленных
- Часть 2. Как восстановить удаленные заметки на iPhone без резервного копирования
- Часть 3. Как восстановить стертые заметки на iPhone с icloud.com
- Часть 4. Как восстановить заметки на iPhone из резервной копии iCloud
- Часть 5. Как восстановить утерянные заметки на iPhone из резервной копии iTunes
Часть 1. Как восстановить удаленные заметки на iPhone из недавно удаленных
Как найти удаленные заметки на вашем iPhone? Если вы по ошибке удалили заметку на iPhone 16/15, папка «Недавно удаленные» может дать вам шанс восстановить ее. Удаленная заметка не будет окончательно удалена с вашего iPhone, пока вы полностью не очистите папку «Недавно удаленные». Теперь вы можете выполнить следующие шаги, чтобы вернуть удаленные заметки на свой iPhone.
Шаг 1. Найдите папку «Недавно удаленные»
Разблокируйте iPhone и откройте приложение «Заметки». Найдите и введите Недавно удалено папку.
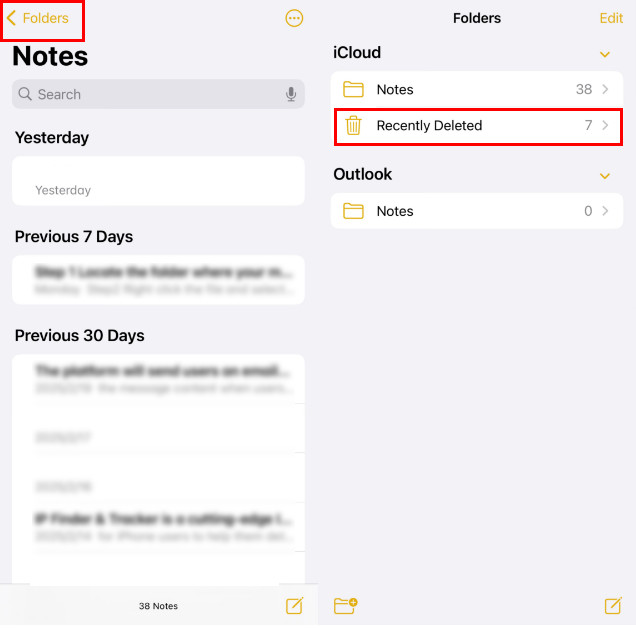
Шаг 2. Редактировать, выбирать и перемещать
Нажмите Редактировать в правом верхнем углу. Здесь вы можете найти недавно удаленные заметки iPhone. Выберите заметки iPhone, которые вы хотите восстановить.
Нажмите Двигаемся кнопку в нижнем левом углу, чтобы перенести выбранные заметки в новую папку. С помощью этой операции вы можете легко восстановить недавно удаленные заметки на вашем iPhone.
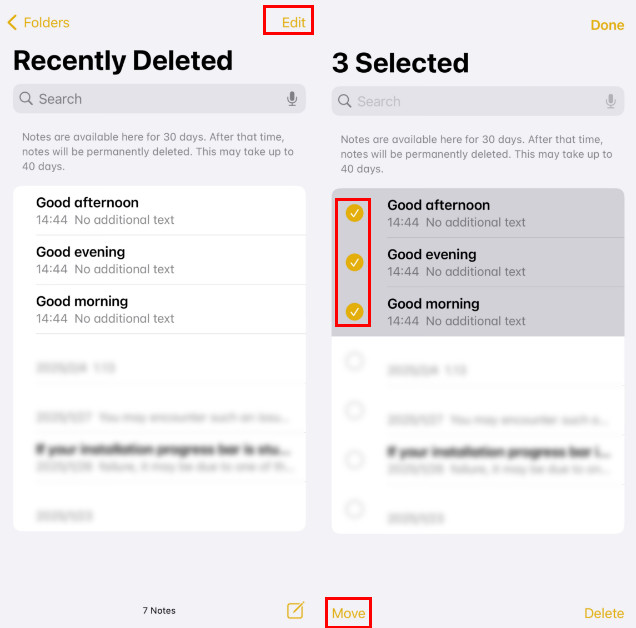
Советы: Одна вещь, которую вы должны знать, это то, что удаленные заметки iPhone будут удалены из папки «Недавно удаленные» навсегда через 30 дней. Поэтому вы можете выполнить восстановление в приложении «Заметки» для удаленных заметок iPhone только в течение 30 дней.
Часть 2. Как восстановить удаленные заметки на iPhone без резервного копирования
Если вы удалили заметки на вашем iPhone более 30 дней назад и хотите восстановить окончательно удаленные заметки, вам нужна помощь от программы для восстановления заметок iPhone. Здесь мы хотели бы порекомендовать лучший инструмент для восстановления данных iPhone, Apeaksoft iPhone Восстановление данных, который предлагает вам три варианта восстановления удаленных заметок на вашем iPhone напрямую. Вам не нужно сбрасывать настройки iPhone или обновлять iTunes на вашем компьютере.
Теперь бесплатно загрузите это программное обеспечение и узнайте, как восстановить удаленные заметки на iPhone подробно, как показано ниже.
Легкое восстановление навсегда удаленных заметок на iPhone
- Восстановление удаленных типов, включая заметки, контакты, Сообщения, и т.д.
- Спасите удаленные заметки iPhone от случайного удаления, джейлбрейка, обновления iOS или любой другой ситуации.
- Предварительный просмотр и выборочное восстановление удаленных заметок на iPhone.
- Примечания по восстановлению на iPhone/iPad/iPod под управлением iOS 5–iOS 18.
- Восстановление удаленных заметок на iPhone с резервной копией или без нее.

Шаг 1. Выберите Восстановление с устройства iOS
Скачайте и установите Apeaksoft iPhone Восстановление данных на вашем компьютере/Mac. Выбирать Восстановление с устройства iOS режиме, затем подключите iPhone или iPad к компьютеру с помощью USB-кабеля, чтобы начать восстановление удаленных заметок на iPad/iPhone.

Шаг 2. Сканирование данных iPhone
Нажмите Начать сканирование Кнопка, чтобы начать процесс восстановления. После процесса сканирования все файлы (в том числе удаленные) будут распределены по разным категориям, таким как заметки, голосовые заметки, сообщения, история вызовов, фотографии и т. д. на левой панели.
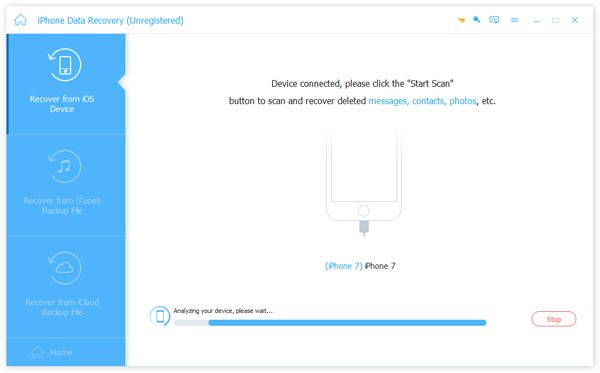
Шаг 3. Просмотр и восстановление удаленных заметок на iPhone
Нажмите Заметки в левой панели, и вы можете просмотреть любую заметку в правом окне. Все удаленные заметки отмечены красным. (Вы можете включить кнопку над окном, чтобы отобразить только удаленные.) Выберите заметки, которые вы хотите вернуть, затем нажмите Recover сохранить удаленные заметки iPhone на локальном диске. Тогда ты можешь сохранять заметки с iPhone держать их в безопасности.

Советы: Следуйте тому же методу, вы также можете восстановить удаленные фотографии / видео / контакты на iPhone. Этот метод также позволяет вам восстановить удаленные фотографии с iPad легко.
Часть 3. Как восстановить стертые заметки на iPhone с icloud.com
Хотите восстановить удаленные заметки из iCloud без установки на рабочий стол? iCloud может помочь вам легко сделать это в браузере.
Шаг 1. Перейдите на веб-сайт iCloud и войдите в свою учетную запись iCloud, которая также является вашим Apple ID. Затем вы увидите кнопку «Заметки» на панели.
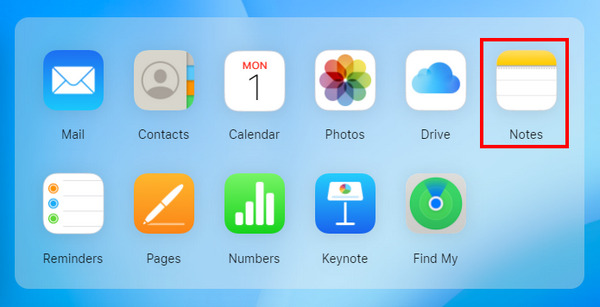
Шаг 2. Вы можете просмотреть удаленные заметки с вашего iPhone в iCloud. Затем щелкните по нему правой кнопкой мыши и выберите Отправьте на свои устройства. Вы также можете просто скопировать их, чтобы восстановить недостающие заметки на вашем iPhone.
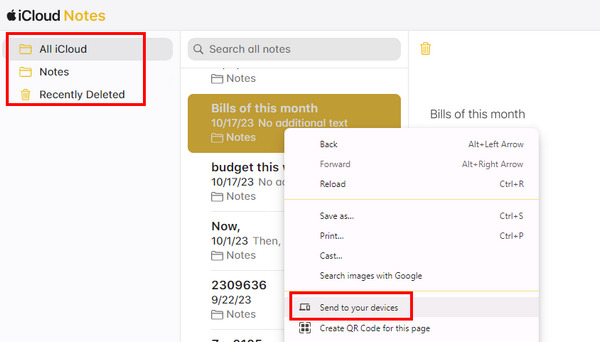
Часть 4. Как восстановить заметки на iPhone из резервной копии iCloud
Если вы создали резервную копию своего iPhone в iCloud, вы можете восстановить удаленные заметки на iPhone из резервной копии iCloud.
Вот шаги по восстановлению пропавших заметок на вашем iPhone:
Шаг 1. Откройте настройки iPhone и щелкните следующий путь: Общие > Перенос или сброс iPhone > Стереть контент и настройки восстановить заводские настройки вашего iPhone.
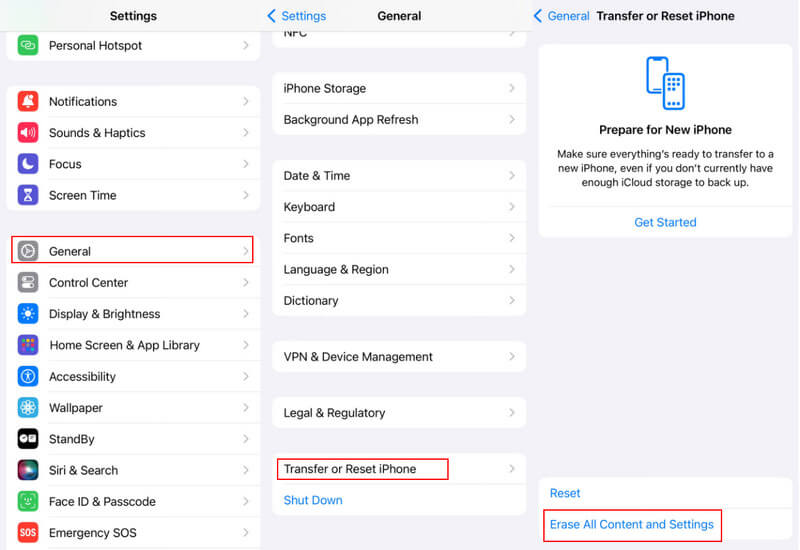
Шаг 2. Перезагрузите iPhone и выберите Из резервной копии iCloud. Выберите резервную копию, которая, по вашему мнению, содержит удаленные заметки, и введите свой Apple ID и пароль.
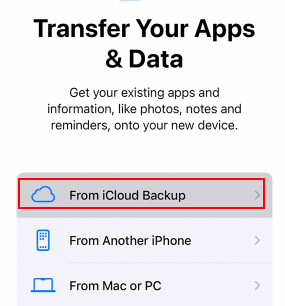
Советы: Обратите внимание, что этот метод требует сброса настроек iPhone до заводских. После этого все ваши данные будут стерты. Не забудьте резервное копирование вашего iPhone заранее.
Бонус: Если вы не знаете, в какой резервной копии содержатся ваши удаленные заметки, или вы просто хотите восстановить некоторые из них, вы можете использовать Apeaksoft iPhone Восстановление данных для предварительного просмотра заметок перед восстановлением из резервной копии iCloud.
Шаг 1. Выберите Восстановить из файла резервной копии iCloud
Запустите этот iCloud Backup Extractor на вашем компьютере, выберите Восстановление из файла резервной копии iCloud, и войдите в свой Apple ID, чтобы загрузить последнюю резервную копию iPhone. Нажмите Скачать чтобы загрузить файл резервной копии iCloud.

Шаг 2. Сканирование резервной копии iCloud и типа файла
Выберите тип файла, который вы хотите восстановить. В этом случае нажмите Заметки, затем нажмите Следующая сканировать вашу резервную копию iCloud notes.
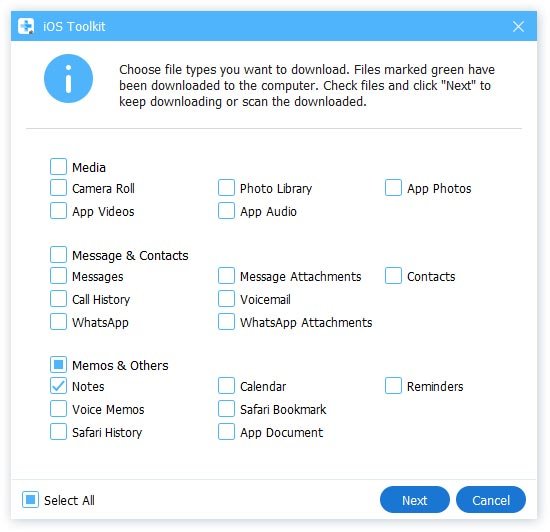
Шаг 3. Восстановить удаленные заметки iPhone
После сканирования вы можете просмотреть резервную копию всех заметок, включая удаленные. Выберите заметки, которые вы хотите восстановить, нажмите Recover для извлечения и сохранения заметок с iPhone на компьютере.
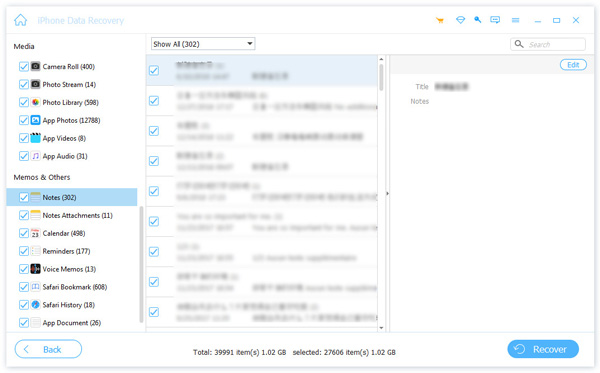
Часть 5. Как восстановить утерянные заметки на iPhone из резервной копии iTunes
Если вам интересно, как восстановить навсегда удаленные заметки на iPhone без iCloud, другой метод, который мы рекомендуем, — это резервная копия iTunes. Перед этим убедитесь, что у вас есть привычка делать резервные копии с помощью iTunes.
Вот шаги:
Шаг 1. Подключите iPhone к компьютеру и запустите iTunes.
Шаг 2. Нажмите на свой графический ключ iPhone, а затем выберите Восстановить из копии в Резервные копии .
Шаг 3. Выберите резервную копию, в которой, по вашему мнению, находятся удаленные заметки iPhone, а затем нажмите Восстановить.
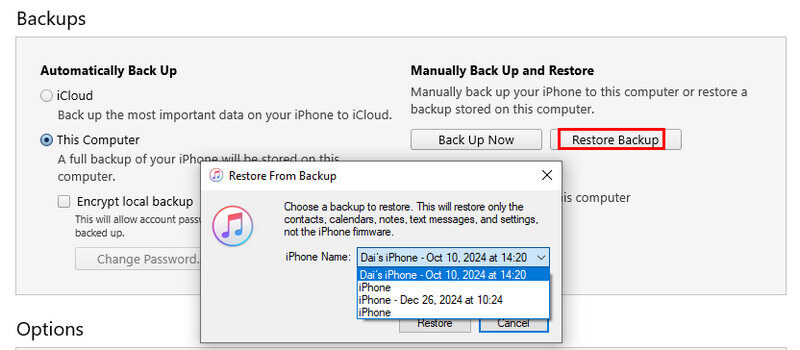
Бонусные подсказки:
Если вы хотите узнать, есть ли в выбранной резервной копии нужные вам удаленные фотографии или вы не хотите восстанавливать все удаленные фотографии, вы можете попробовать Apeaksoft iPhone Восстановление данных для предварительного просмотра и выборочного восстановления удаленных заметок iPhone.
Шаг 1. Выберите «Восстановить» из файла резервной копии iTunes
Бесплатно скачайте и откройте этот iPhone Backup Backup на вашем компьютере. выберите Восстановление из файла резервной копии iTunes Режим в левом меню.

Шаг 2. Извлечь iTunes резервную копию
Выберите правильную резервную копию вашего iPhone и нажмите Начать сканирование для сканирования и извлечения содержимого резервной копии (заметки, музыка, контакты, фотографии и т. д.). Затем вы увидите удаленные заметки из резервной копии iTunes.

Шаг 3. Восстановить удаленные заметки iPhone
После сканирования нажмите кнопку Заметки категорию на левой панели, и просмотреть детали ваших заметок iPhone. Проверьте все заметки, которые вы хотите восстановить, а затем нажмите Recover восстановить удаленные заметки на вашем компьютере.

Заключение
В этой статье мы в основном даем вам 5 метода восстановить удаленные заметки с iPhone. Вы можете выбрать восстановление удаленных заметок с iPhone напрямую или восстановить удаленные заметки, извлекая резервную копию iTunes или iCloud. В общем, мы рекомендуем вам бесплатно попробовать мощный Восстановление данных iPhone и получите лучший опыт!
Статьи по теме
Хотите заблокировать заметки? Вы можете использовать пароль или Touch ID для безопасного хранения личных заметок. Узнайте, как заблокировать заметки на этой странице.
Если вы по ошибке удалили текстовые сообщения на Android или iPhone, вы можете найти лучший способ восстановить удаленные сообщения из этого поста.
Как восстановить iPhone из резервной копии или iCloud? Это руководство покажет вам, как легко восстановить iPhone до заводских настроек.
Найти удаленные контакты на iPhone легко. В этой статье собраны четыре проверенных способа легко восстановить удаленные контакты iPhone.

