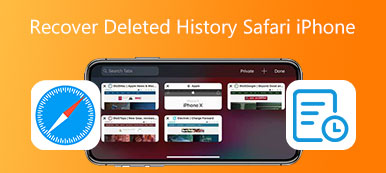Добавление значка или страницы Safari на главный экран iPhone — это быстрый способ получить доступ к вашим любимым веб-сайтам. Если вы когда-либо отключали Apple Safari или удаляли приложение Safari, вы можете проверить это руководство, чтобы добавить Safari обратно на домашний экран iPhone. Более того, вы можете научиться добавлять страницу Safari на главный экран на iPhone.
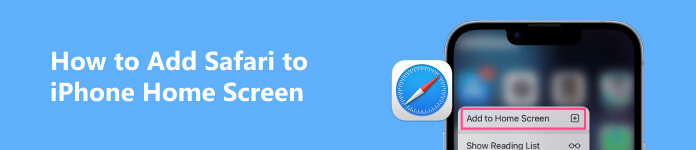
- Часть 1. Добавьте Safari на главный экран iPhone
- Часть 2. Добавьте ярлык Safari на главный экран iPhone
- Часть 3. Часто задаваемые вопросы о том, как добавить Safari на главный экран iPhone
Часть 1. Как добавить Safari на главный экран iPhone
Safari — это официальное приложение для браузера, предустановленное на устройствах Apple, таких как iPhone, iPad и Mac. Он предлагает быстрый и удобный способ работы в Интернете с параметрами настройки и мощной защитой конфиденциальности. Если вы случайно удалили или скрыли значок приложения Safari на главном экране iPhone, вы можете восстановить его двумя простыми способами.
Распространенный способ добавить Safari на домашний экран iPhone
Если вы можете найти значок Safari на своем iPhone, нажмите и удерживайте его, пока он не начнет покачиваться, а затем легко перетащите его на главный экран iPhone. Кроме того, вы можете продолжать нажимать на значок приложения и выбирать Редактировать главный экран вариант. Затем переместите его в желаемое положение.
Добавьте Safari на домашний экран iPhone с помощью поиска
После удаления приложения Safari или если вы не можете найти его на своем iPhone, вы можете использовать встроенный Поиск функция, чтобы найти его быстро.
Вы можете нажать Поиск или быстро проведите пальцем вниз в любом месте экрана iPhone, чтобы отобразить поле поиска. Тип Сафари в поле поиска, чтобы найти приложение. Нажмите и удерживайте значок приложения Safari, чтобы отобразить дополнительные параметры. Выбирать Добавить на главный экран чтобы поместить Safari на главный экран вашего iPhone.
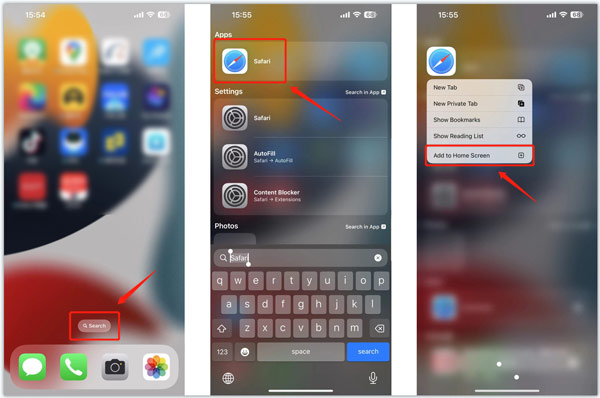
Добавьте Safari на домашний экран iPhone из библиотеки приложений
Как и метод выше, вы можете использовать Библиотека приложений чтобы добавить Safari на домашний экран iPhone. Вы можете провести пальцем по экрану iPhone слева направо, пока не дойдете до библиотеки приложений.
Используйте поле поиска в библиотеке приложений, чтобы найти Сафари приложение. Нажмите и удерживайте значок Safari, чтобы открыть дополнительные меню. Кран Добавить на главный экран чтобы вернуть его на главный экран.
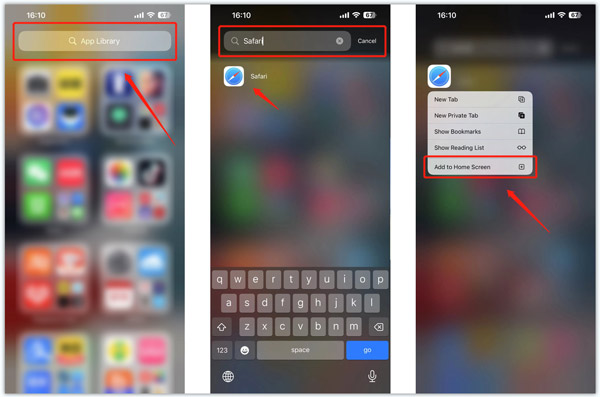
Обратите внимание, что если вы установите приложение Safari на свой iPhone, вы не получите опцию «Добавить на главный экран» после того, как коснетесь его значка. Вам нужно использовать первый метод, чтобы изменить его положение.
Лучшее восстановление данных iPhone, о котором вы, возможно, захотите узнать
Apeaksoft Восстановление данных iPhone предназначен для восстановления ошибочно удаленных или потерянных файлов. Он поддерживает восстановление всех часто используемых типов данных, включая историю Safari, закладки, фотографии, видео, журналы вызовов, заметки, сообщения, контакты, голосовые заметки и т. д. Вы можете бесплатно загрузить его, чтобы повторно использовать данные iOS.

4,000,000+ Загрузки
Восстановите удаленные или потерянные файлы iOS на вашем iPhone и iPad.
Повторное использование данных iPhone с устройств iOS, резервного копирования iCloud и резервного копирования iTunes.
Восстановите данные iPhone Safari, фотографии, видео, контакты, напоминания и многое другое.
Поддержка различных ситуаций потери данных, таких как сброс настроек, случайное удаление и т. д.

Часть 2. Как добавить веб-сайты и страницы Safari на главный экран iPhone
Это эффективный способ напрямую открывать любимые веб-сайты, создавая ярлыки Safari на главном экране iPhone. В этой части рассказывается, как добавить страницы Safari на домашние экраны ваших устройств iOS.
Шаг 1 Откройте Safari на своем iPhone и перейдите на веб-сайт, который хотите добавить на главный экран. Отобразите нижнюю панель инструментов в Safari и коснитесь значка Поделиться .
Шаг 2Прокрутите всплывающее меню вниз, пока не увидите Добавить на главный экран опцию.
Шаг 3Вы можете переименовать название веб-сайта на следующем экране. Кран Добавить в правом верхнем углу, чтобы добавить эту страницу Safari на экран iPhone. После этого на главном экране появится соответствующий значок. Вы можете изменить его положение, удерживая значок, пока приложения не начнут покачиваться.
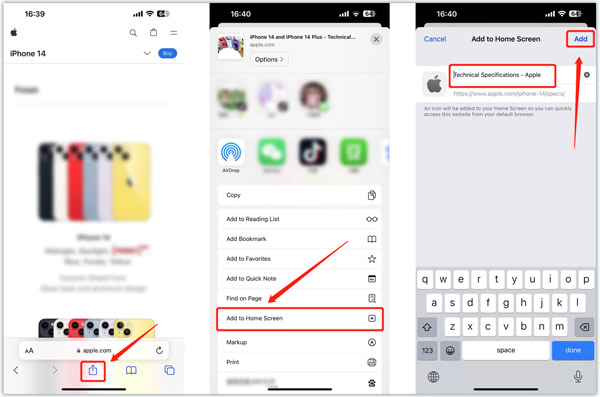 Относится к:
Относится к:Часть 3. Часто задаваемые вопросы о том, как добавить Safari на главный экран iPhone
Как отобразить Safari на главном экране iPhone?
Если вы по ошибке поместили приложение Safari на скрытую домашнюю страницу вашего iPhone, вы можете нажать и удерживать любую пустую область на главном экране вашего iPhone, нажать кнопку с точкой страницы, найти скрытую страницу с Safari и поставить галочку, чтобы показать это.
Как отключить Safari на вашем iPhone?
iOS имеет функцию родительского контроля, которая позволяет взрослым ограничивать доступ детей к определенным приложениям. Вы можете использовать его, чтобы отключить Safari на iPhone. Вы можете перейти к экранному времени в приложении «Настройки», выбрать «Ограничения содержимого и конфиденциальности», ввести свой пароль и нажать «Разрешенное приложение», найти приложение Safari и отключить его.
Где я могу сбросить макет домашнего экрана iPhone?
Перейдите в «Настройки», нажмите «Основные» и выберите параметр «Перенос или сброс iPhone». Нажмите «Сброс», а затем «Сбросить макет главного экрана», чтобы подтвердить операцию.
Заключение
Если Safari пропал с вашего домашнего экрана, вы можете использовать описанные выше методы, чтобы добавить его обратно. Дополнительные вопросы о как добавить сафари на домашний экран айфона, вы можете написать нам в комментариях.