Как исправить ошибку проверки Apple ID на iPhone/iPad
«Я вошел в свой Apple ID на iPhone, но появляется сообщение: «Проверка не пройдена. После ввода пароля произошла неизвестная ошибка». Как решить эту проблему?» Для успешного использования iPhone или iPad — от загрузки приложений до подписки на Apple Music, от активации iMessage до доступа к iCloud — требуется ввести пароль Apple ID. В этой статье объясняется, как это исправить. Не удалось подтвердить Apple ID ошибка на вашем iPhone или iPad.
СОДЕРЖАНИЕ СТРАНИЦЫ:
Часть 1: Почему не удалось проверить Apple ID
Если при вводе пароля Apple ID возникнут ошибки, на экране iPhone или iPad появится сообщение об ошибке «Проверка не пройдена, произошла неизвестная ошибка Apple ID». Наиболее распространённые причины:
1.Плохое интернет-соединение.
2. Несоответствующая дата и время.
3.Сбои в программном обеспечении.
4.Отсутствует проверочный код.
5.Несогласованные настройки сети.
Часть 2: Как исправить ошибку проверки Apple ID
Решение 1: Проверьте серверы Apple
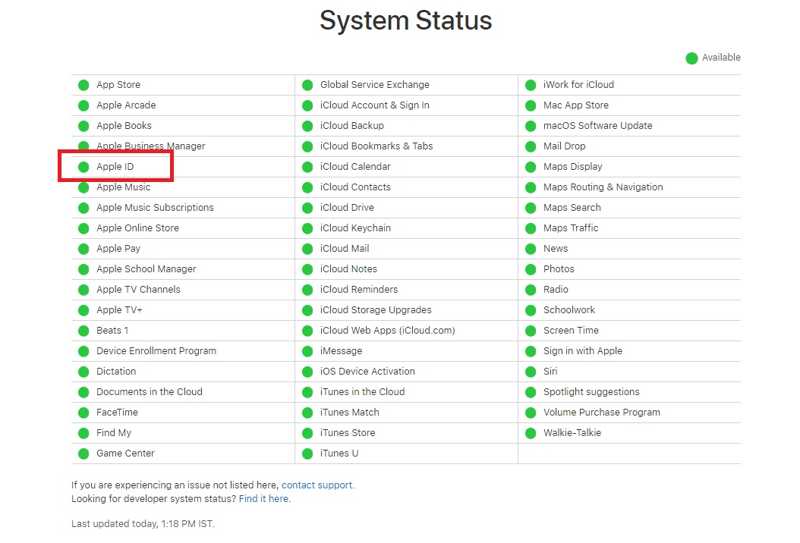
Как указано в оповещении о неудачной проверке учётной записи Apple, произошла ошибка подключения к серверу Apple ID. Когда вы входите в систему, используя учётные данные Apple ID, Apple сопоставляет их с данными, хранящимися на серверах. Если какой-либо из соответствующих серверов неисправен, дождитесь его восстановления.
Перейдите на сайт www.apple.com/support/systemstatus/ в веб-браузере. Затем проверьте состояние серверов Apple. Если некоторые серверы отмечены жёлтыми или красными символами, это означает, что они не работают. Когда они снова работают, они отмечены зелёными кружками.
Решение 2. Проверьте подключение к Интернету
Другая причина, по которой вы получаете сообщение об ошибке «Проверка Apple ID не пройдена, хотя пароль верный», — это плохое интернет-соединение. Решение простое: проверьте интернет-соединение на iPhone или iPad и используйте стабильную сеть.
Шаг 1. Перейдите на сайт Центр управления на вашем устройстве.
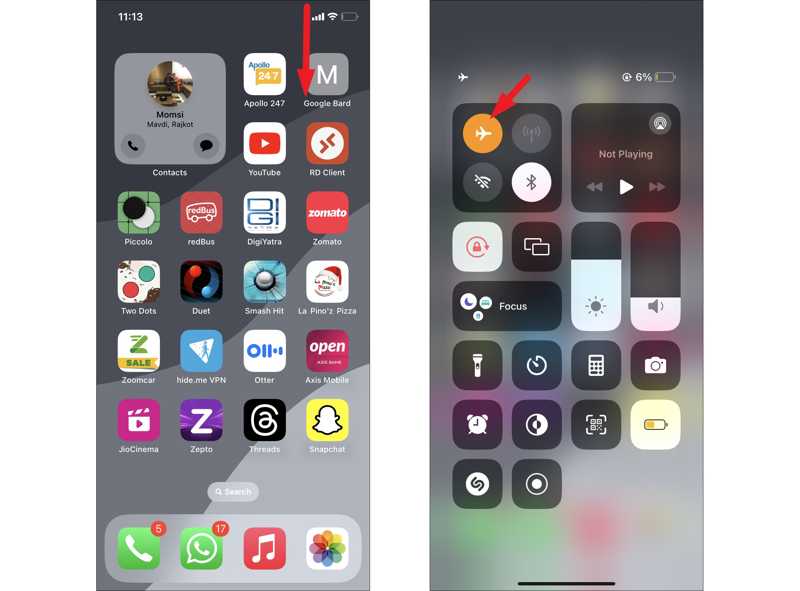
Шаг 2. Нажмите Самолет кнопку, чтобы отключить его, если ваш iPhone переходит в режим полета.
Шаг 3. Если сигнал вашей сети Wi-Fi слабый, перейдите на страницу Настройки приложение, нажмите Сотовый, и включите Сотовые данные.
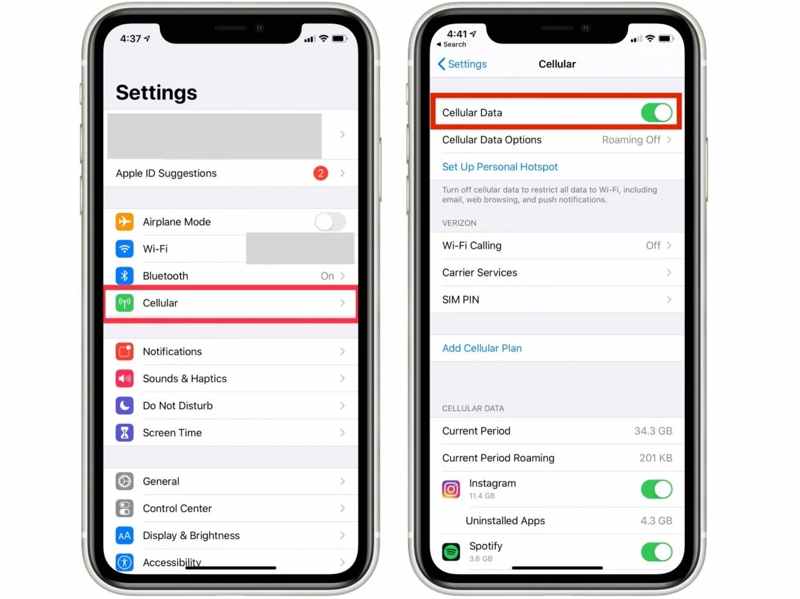
Если ваше устройство подключается к нестабильным сотовым данным, переключитесь на сеть Wi-Fi.
Шаг 4. Более того, вам необходимо отключить VPN в приложении «Настройки».
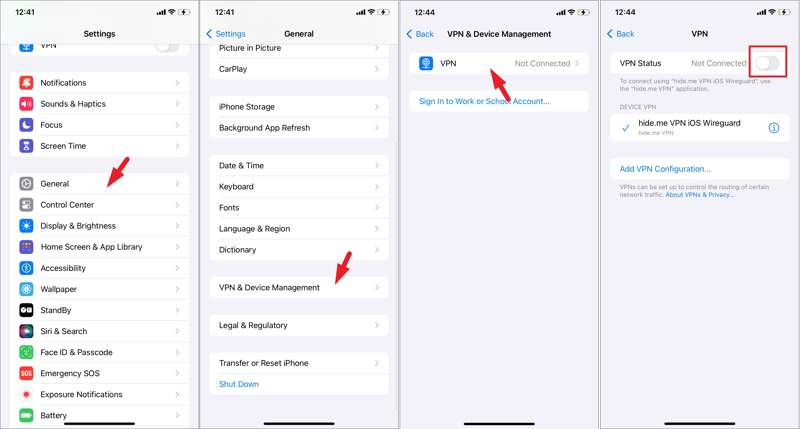
Решение 3. Сброс пароля Apple ID
Если проверка Apple ID не удалась, но пароль верный, вы можете сбросить пароль и применить его ко всем своим устройствам Apple. Этот способ не повредит ваши данные и потребует только ввода пароля от вашего iPhone.
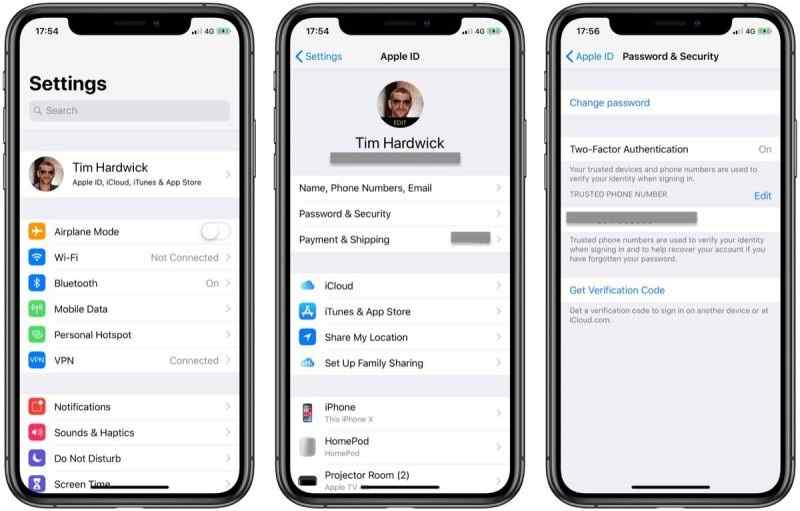
Шаг 1. Убедитесь, что на вашем iPhone включена двухфакторная аутентификация.
Шаг 2. Запустите Настройки приложение
Шаг 3. Нажмите на свой профиль и выберите Пароль и безопасность or Вход и безопасность.
Шаг 4. Нажмите Изменить пароль и введите код доступа вашего iPhone.
Шаг 5. Создайте новый Apple ID, введите его еще раз и нажмите Изменить.
Примечание: Если на вашем устройстве отключена двухфакторная аутентификация, вам придется сбросить пароль Apple ID на iForgot, используя свой номер телефона или адрес электронной почты.
Решение 4. Правильная дата и время
Несоответствующие настройки даты и времени — ещё один фактор, приводящий к ошибке проверки Apple ID. К счастью, вы можете легко исправить дату и время на своём iPhone или iPad. Для этого требуется подключение к интернету.
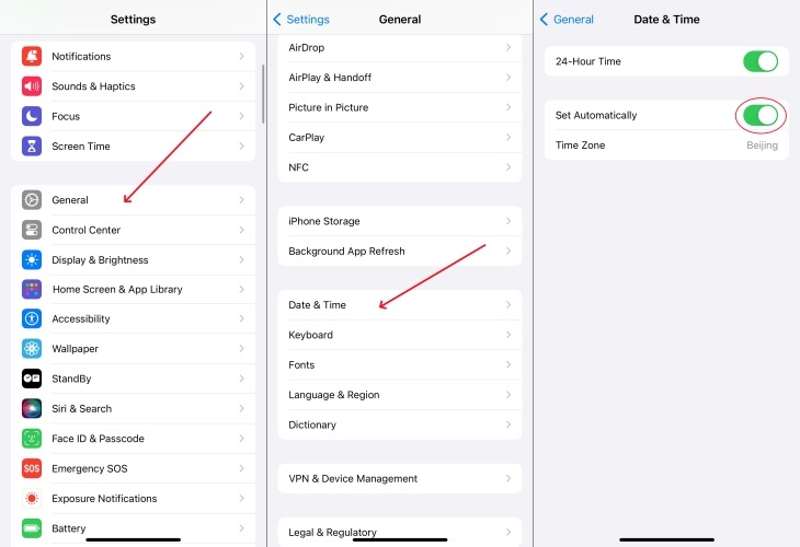
Шаг 1. Обязательно подключите свой iPhone к сети.
Шаг 2. Запустите Настройки приложение
Шаг 3. Перейдите на сайт Общие вкладка и нажмите Дата и время.
Шаг 4. Включить Устанавливать автоматически. После этого ваше устройство автоматически скорректирует дату и время.
Решение 5: сброс настроек сети
Настройки сети могут быть причиной ошибки «Не удалось проверить учётную запись Apple». Однако проверить все настройки сети на устройстве iOS сложно. К счастью, iOS позволяет сбросить все настройки сети.
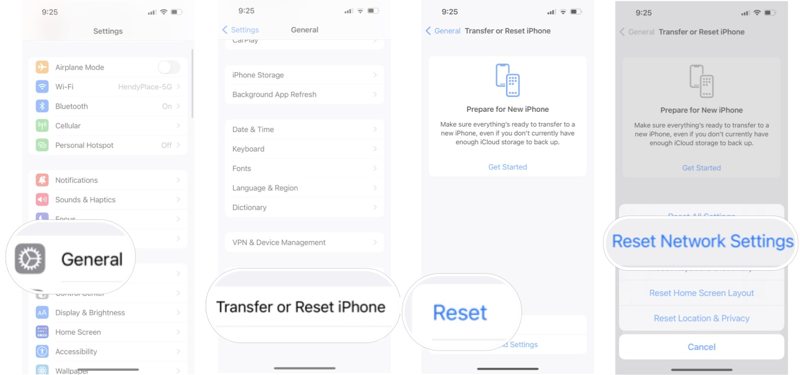
Шаг 1. Откройте Настройки приложение
Шаг 2. Перейдите на сайт Общие вкладка и нажмите Перенос или сброс iPhone.
Шаг 3. Нажмите Сброс и выберите Сброс настройки сети.
Шаг 4. При появлении запроса введите код доступа к вашему iPhone.
Шаг 5. Затем нажмите Сброс настройки сети чтобы подтвердить это.
Шаг 6. После завершения процесса ваш iPhone перезагрузится и снова войдет в систему с вашим Apple ID.
Часть 3: Окончательное решение для исправления ошибки проверки Apple ID
Обычным людям сложно определить причину сбоя проверки Apple ID и решить проблему. К счастью, Разблокировка Apeaksoft iOS Предлагает простое решение. Оно позволяет удалить текущую учётную запись Apple ID с вашего iPhone или iPad. После этого вы сможете войти в систему, используя новую учётную запись.
Оптимальное решение для исправления ошибки проверки Apple ID на iPhone
- Удалите Apple ID со своего устройства без каких-либо ограничений.
- Подходит для широкого спектра ситуаций.
- Позвольте обойти MDM или код доступа к экранному времени.
- Поддержка последних моделей iPhone, iPad и iPod.

Как исправить ошибку «Ошибка проверки Apple ID» на iPhone
Шаг 1. Установить инструмент удаления Apple ID
Запустите лучшую программу для удаления Apple ID после установки на компьютер. Подключите iPhone к компьютеру с помощью кабеля Lightning. Выберите Удалить Apple ID режим и нажмите Начните .
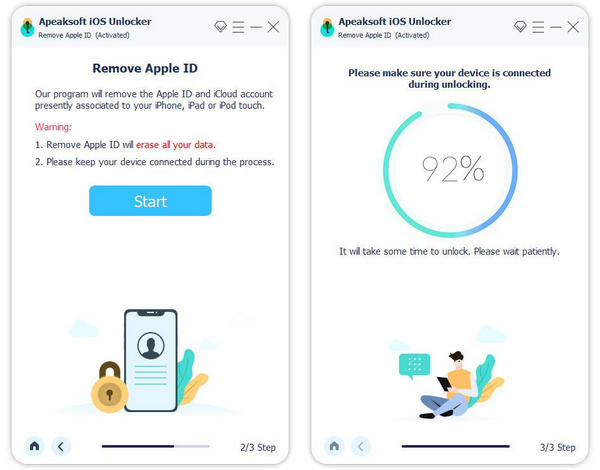
Шаг 2. Удалить свой Apple ID
Если на вашем устройстве отключена функция «Локатор», программа автоматически удалит ваш Apple ID. После завершения процесса войдите в систему, используя новую учётную запись Apple ID на вашем iPhone.
Если функция «Локатор» включена, возможны две ситуации.
Ситуация 1: iOS 11.3 или более ранняя версия
Откройте приложение Настройки приложение, выберите Общие, нажмите Сброси выбрать Сбросить все настройки. Когда ваш iPhone перезагрузится, программное обеспечение сделает все остальное.
Ситуация 2: iOS 11.4 или более поздняя версия
Не забудьте включить 2FA. Войти 0000 и нажмите подтвердить Чтобы загрузить информацию об устройстве, отметьте каждый пункт и нажмите Начните чтобы скачать прошивку. Наконец, введите 0000 и нажмите Отпереть чтобы начать удаление вашего Apple ID. Внимание: этот шаг может сброс к заводским настройкам ваше устройство iOS.

Заключение
В этой статье перечислены шесть решений для исправления Код подтверждения Apple ID, который не работает на вашем iPhoneВы можете воспользоваться распространёнными решениями, чтобы решить эту проблему. Если они недоступны, Apeaksoft iOS Unlocker поможет вам стереть Apple ID с устройства, чтобы вы могли использовать новую учётную запись. Если у вас есть другие вопросы по этой теме, пожалуйста, оставьте сообщение под этой публикацией.
Статьи по теме
Можно ли разблокировать Face ID с помощью фотографии на iPhone? В этой статье дается ответ на вопрос и объясняется, как разблокировать устройство iOS.
Если ваш экран завис и не отвечает, вы можете узнать, как разблокировать зависший iPhone или iPad, следуя нашему конкретному руководству.
Если вы столкнулись с ошибкой, говорящей разблокировать iPhone для использования аксессуаров, не волнуйтесь. Вы можете узнать наши решения для исправления этой проблемы.
Можно ли разблокировать iPhone с помощью Siri? Вы можете получить ответ и узнать, как правильно разблокировать устройство iOS без пароля.

