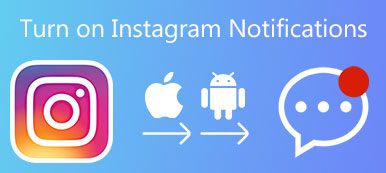Сегодня смартфон превратился в мощный компьютер в нашем кармане. С Android вы можете подключить свой телефон к любому ПК с Windows и перетаскивать файлы в любом случае. В отличие от iOS, Android позволяет напрямую обращаться к файлам и папкам. Но когда дело доходит до подключения Android к Mac, этот метод, похоже, больше не работает. Поскольку специальная система Mac OS X / 11, большинство пользователей испытывают трудности с таким подключением.

Поэтому в этом посте мы покажем вам несколько способов быстрого подключения Android к Mac. Если вам нужно передать данные между Android и Mac, вы можете выбрать ваши любимые методы.
- Часть 1: Как подключить Android к Mac
- Часть 2: Как подключить Android к Mac с помощью Google Drive
- Часть 3: Как подключить Android к Mac с SD-картой
- Часть 4: Рекомендую: Android Data Recovery
Часть 1: Как подключить Android к Mac
Чтобы помочь вам подключить Android к Mac, Google выпустила специальное приложение под названием Android File Transfer. Это приложение для передачи файлов является одним из лучших способов передачи файлов между Android и Mac из-за удобной и бесплатной, хотя оно имеет только ограниченные возможности.
Шаг 1. Загрузите приложение Android Transfer с веб-сайта Android (www.android.com/filetransfer/); затем переместите файл .dmg из папки «Загрузки» в папку «Приложения».
Шаг 2. Подключите устройство Android к компьютеру с помощью кабеля USB. Убедитесь, что вы включили режим отладки USB. Перейдите в «Панель уведомлений Android», нажмите «Подключено как мультимедийное устройство» и включите параметр «Мультимедийное устройство».
Шаг 3, Откройте Android File Transfer в папке «Приложения», если она не открывается автоматически. Теперь вы можете просматривать файлы, хранящиеся на вашем телефоне Android, и передавать файлы между Android и Mac.
Чтобы использовать Android File Transfer, на вашем компьютере должна быть установлена Mac OS X 10.5 или выше, а на вашем мобильном телефоне должна быть Android 3.0 или выше. И во время передачи, ваш телефон должен продолжать разблокироваться.

Часть 2: Как подключить Android к Mac с помощью Google Drive
Google Drive - это веб-приложение, поэтому вы можете использовать его на любых платформах, включая Mac. Для тех, кто использует учетную запись Google для резервного копирования мобильного телефона, Google Drive - это простой способ подключения Android к Mac. Преимущество Google Drive заключается в использовании беспроводного соединения и предоставлении бесплатного хранилища 15GB.
Шаг 1, Запустите Safari или другой веб-браузер, посетите веб-сайт Gmail и войдите в свою учетную запись Google.
Если вам нужно часто подключать Android к Mac, вы можете установить приложение Google Drive на свой компьютер.
Шаг 2. Разверните значок «приложения» в правом верхнем углу и выберите «Диск».
Шаг 3. Нажмите «Создать» в верхнем левом углу окна, а затем нажмите «Загрузить файл». Теперь вы можете импортировать файл или папку, которую хотите перенести на Android, на Google Диск.
Шаг 4. Теперь откройте приложение «Google Диск» на телефоне Android и просмотрите файл на своем телефоне.
Если вы хотите перенести файлы с Android на Mac, просто загрузите их на Google Drive и загрузите их на Mac через этот облачный сервис.
Несколько крупных производителей смартфонов также запустили облачные сервисы, похожие на Google Drive, такие как Samsung Smart Switch, LG Bridge и другие. Эти сервисы могут помочь вам просто подключить Android к Mac.

Часть 3: Как подключить Android к Mac с SD-карты
Большинство телефонов Android поддерживают SD-карту, которая позволяет передавать данные и файлы между Android и Mac. Прежде всего, убедитесь, что ваш компьютер Mac оснащен слотом для карт памяти microSD; в противном случае вы должны подготовить адаптер SD.
Шаг 1, Вставьте SD-карту в свой телефон Android. Разблокируйте свой телефон Android, откройте приложение «Мои файлы» и найдите файл для передачи.
Шаг 2. Нажмите кнопку меню и выберите «Переместить». Затем проверьте все файлы и папки, которые нужно передать, и снова нажмите «Переместить» в верхней части экрана. Затем выберите SD-карту в качестве целевого местоположения.
Шаг 3, После перемещения вытащите SD-карту и вставьте ее в компьютер Mac. Запустите приложение Finder и перенесите файлы Android с SD-карты на Mac.
Хотя использование этого способа для подключения Android и Mac требует дополнительного оборудования, оно не требует подключения к Интернету или установки чего-либо на вашем компьютере.

Часть 4: Рекомендовать: Android Data Recovery
В этой части мы расскажем о профессиональном соединителе Android и Mac, Apeaksoft Android Восстановление данных, По сравнению с другими методами, он имеет больше преимуществ, таких как:
- 1. Подключите Android к Mac и Windows через физическое соединение, что безопаснее и быстрее.
- 2. Восстановите удаленные файлы Android в один клик.
- 3. Сохраняйте как текущие, так и удаленные файлы на компьютер с устройств Android.
- 4. Поддержка широкого спектра типов данных, включая контакты, SMS / MMS, историю звонков, музыку, фотографии, видео, заметки и многое другое.
- 5. Работают практически на всех моделях устройств Android от Samsung, HTC, LG, Sony, Google и других.
- 6. Перенос данных с Android на Mac в оригинальных условиях.
Одним словом, это один из лучших способов быстрой передачи больших файлов с Android на Mac.
Как подключить Android и Mac с помощью Android Data Recovery
Шаг 1, Подключите телефон Android к Mac
Загрузите и установите последнюю версию Apeaksoft Android Data Recovery для Mac на свой компьютер Mac. Подключите телефон Android к компьютеру с помощью кабеля USB и запустите программное обеспечение для подключения Android и Mac. Включите режим «Отладка по USB» на Android, а затем нажмите кнопку «ОК» программного обеспечения, чтобы завершить подключение.

Шаг 2, Предварительный просмотр файлов Android на компьютере Mac
Когда вам будет представлено окно типа данных, выберите любые типы данных, которые вы хотите восстановить и передать, а затем нажмите «Далее», чтобы перейти к подробному окну. Здесь вы можете просмотреть все файлы Android, включая существующие и удаленные.
Если вы хотите восстановить только потерянные данные, включите параметр «Отображать только удаленные элементы».

Шаг 3, Восстановление и передача файлов с Android на Mac
После выбора нажмите кнопку «Восстановить», а затем укажите место во всплывающем диалоговом окне. После повторного нажатия кнопки «Восстановить» выбранные файлы будут перенесены с Android на Mac в течение нескольких секунд.

Заключение
В этом руководстве мы рассказали о нескольких способах подключения Android к Mac, включая беспроводной и проводной. Теперь вы должны понимать, что перенести файлы Android на Mac не так сложно, как вы думали. Если вам не нравятся сторонние инструменты, лучшим вариантом станет Android File Transfer от Google. Google Диск позволяет подключать Android и Mac по беспроводной сети. И вы можете использовать SD-карту в качестве носителя для передачи данных с Android на Mac. И мы порекомендовали Apeaksoft Android Data Recovery для Mac, потому что это не только программное обеспечение для подключения, но и приложение для восстановления данных Android.