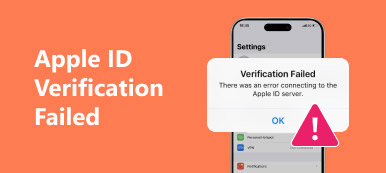«Я получаю сообщение об ошибке« Ошибка загрузки диска - вставьте системный диск и нажмите Enter »каждый день, когда я пытаюсь загрузить свой рабочий стол. Что такое сбой загрузки диска, вставьте системный диск? Как я могу избавиться от этого сбоя загрузки с диска?»
Когда вы запускаете компьютер с Windows, компьютер останавливает загрузку и появляется сообщение «СБОЙ ЗАГРУЗКИ С ДИСКА. ВСТАВЬТЕ СИСТЕМНЫЙ ДИСК И НАЖМИТЕ ВВОД».
Конечно, вы понятия не имеете, какой системный диск вы должны вставить.
Не беспокойтесь, и эта страница объяснит почему сбой загрузочного диска происходит и как решить проблему простыми способами 5.

- Часть 1: О «сбое при загрузке диска»
- Часть 2: Как исправить ошибку «Ошибка загрузки диска» (5 решений)
- Часть 3. Как спасти данные от сбоя загрузки диска
- Часть 4. Часто задаваемые вопросы о сбое загрузки с диска
Часть 1: О "сбое загрузки диска"
Многие люди сталкивались с ошибками при загрузке диска до начала процесса запуска. Со временем это вызовет другие связанные проблемы, такие как черный или Синий экран смерти, сбой системы и т. д. Но есть кое-что важное, что вам нужно изучить, прежде чем исправить ошибку загрузки диска Windows 7, Windows 8, Windows 10 и другие сразу. Вам лучше найти реальную причину сбоя при загрузке диска и вставить системное сообщение на ПК.
- Неправильная последовательность загрузки BIOS
Если вы установите неправильный порядок загрузки BIOS, ваш компьютер будет загружаться в неправильном порядке. Таким образом, выскакивает сообщение «Ошибка загрузки диска - Вставьте системный диск и нажмите Enter». - Неправильная новая конфигурация жесткого диска или подключение
Если вы устанавливаете новый жесткий диск, но получаете только ошибку загрузки диска, это означает, что с новым жестким диском что-то не так. Чтобы решить эту проблему, вы можете загрузить компьютер с установочного компакт-диска системы. - Поврежденный жесткий диск или раздел
Windows не может загрузиться с поврежденного или поврежденного жесткого диска. Поэтому вам необходимо заменить сломанный раздел или переустановить ОС Windows. - Конфликты программного обеспечения или сбой системы Windows
Бывает, что настройки вашего программного обеспечения или системы несовместимы друг с другом. Таким образом, вам необходимо переустановить операционную систему для разрешения конфликтов. - Вирусы загрузочного сектора
Если вы устанавливаете вредоносное ПО или страдаете от вирусных атак типа cerber (попробуйте Превосходный), то ваши загрузочные сектора легко заражаются. Позже вы можете получить сообщение об ошибке загрузки диска во время перезагрузки на ПК.

В заключение необходимо проверить не только параметры запуска, но и все подключенные компоненты. Ниже приведены связанные методы, как исправить ошибку загрузки диска Windows 10 / 8 / 7 / XP / Vista, просто прочитайте и изучите.
Часть 2: Как исправить ошибку «Ошибка загрузки диска» (5 решений)
Когда вы видите, что при загрузке диска произошел сбой, вставьте системный диск и нажмите Enter Widows 10 и другие компьютеры, вы можете попробовать следующие способы, чтобы с легкостью восстановить ваш компьютер.
Решение 1: Изменить порядок загрузки BIOS
Шаг 1. Откройте BIOS на ПК
Прежде всего, вам необходимо перезагрузить компьютер заранее. Затем нажмите определенную клавишу до появления логотипа Windows, чтобы открыть BIOS на ПК. Если вы не уверены, какую ключевую кнопку вы должны нажать, вы можете попробовать Esc, Del, F2, F8, F10 или F12 на разных компьютерах.
Шаг 2. Исправить ошибку загрузки диска через настройки BIOS
Выберите вариант «Загрузка» и измените порядок, чтобы установить жесткий диск первым. Сохраните изменения и перезагрузите компьютер, чтобы применить.
Изменение BIOS является первым вариантом, когда ваш компьютер жесткий диск застревает в плохих секторах или проблемная загрузка.

Решение 2: Запустите Chkdsk, чтобы исправить ошибку загрузки диска в Windows 10 / 8 / 7
Шаг 1. Загрузите компьютер с установочного диска Windows
Вставьте установочный компакт-диск Windows в ваш компьютер. Вам нужно загрузиться с установочного диска Windows и исправить ошибку загрузки, нажмите любую клавишу для продолжения. Выберите язык и время ввода с клавиатуры, если это необходимо, затем вы можете настроить свой компьютер.
Шаг 2. Выберите Командная строка
Выберите установочный диск Windows и нажмите «Далее», чтобы продолжить. В большинстве случаев вы можете выбрать диск C в качестве установочного диска Windows по умолчанию. Затем вы можете нажать «Командная строка» в разделе «Восстановление системы».
Шаг 3. Запустите утилиту chkdsk
Введите команду «chkdsk C: / f» и нажмите «Enter» на клавиатуре. Фактически, вы можете заменить «C:» буквой места, где установлена ваша операционная система Windows.
Это решение универсально для решения некоторых общих проблем, таких как USB не распознается, жесткий диск не отображается и т. д.

Решение 3: Проверьте жесткий диск и восстановите с загрузочного CD / DVD / USB
Шаг 1. Записать ПК в загрузочный CD / DVD / USB
Загрузите и установите одну программу, чтобы записать загрузочный образ ISO. Если вы уже записали свой компьютер, вы можете пропустить этот шаг и перейти к следующим операциям. В течение этого времени вы можете выбрать Easy Recovery Essentials, который поможет вам автоматически создать жесткий диск для восстановления и исправить ошибку загрузки диска.
Шаг 2. Решить сбой загрузки диска
Выберите «Автоматическое восстановление» и нажмите «Продолжить», чтобы исправить сбой при загрузке диска, вставьте системный диск и нажмите, чтобы автоматически войти в Windows XP и другие компьютеры. И это программное обеспечение для исправления сбоя загрузки с диска может сообщить о любой возможной причине, связанной с жестким диском или оперативной памятью.

Решение 4: Удалить недавно установленное оборудование, проверить кабели данных и перемычки
Шаг 1. Удалите недавно добавленное оборудование и перезагрузите компьютер.
Шаг 2. Проверьте правильность подключения всех кабелей к ПК.
Шаг 3. Посмотрите на перемычки на жестком диске.

Решение 5: Отключите дискету или USB на компьютере с Windows
Шаг 1. Проверьте, есть ли в компьютере дискета или USB.
Шаг 2. Убедитесь, что на ПК нет диска, USB-накопителя и внешнего жесткого диска.
Шаг 3. При необходимости отсканируйте и замените поврежденный или недоступный жесткий диск.

Часть 3: Как восстановить данные после сбоя загрузки с диска
Вышеуказанные решения полезны для исправления ошибки загрузки диска. Однако, если какая-либо авария приводит к потере данных в процессе восстановления, и вы не сделали резервную копию, просто используйте Apeaksoft Data Recovery, чтобы помочь вам восстановить данные.

4,000,000+ Загрузки
Восстановление данных с жесткого диска, внешнего жесткого диска, USB-накопителя и т. Д.
Восстановление различных данных, таких как фотографии, музыка, видео, документы, электронные письма и т. Д.
Спасите данные с диска, который поврежден, отформатирован, поврежден и т. Д.
Совместим с Windows 10 / 8 / 7.
Шаг 1. Сканирование диска
Бесплатно скачать Восстановление данных на свой компьютер. В главном интерфейсе необходимо отметить тип данных и диск.
Нажмите «Сканировать», чтобы начать быстрое сканирование диска вашего компьютера.

Шаг 2. Восстановить данные с диска
После завершения сканирования результат по умолчанию будет отнесен к категории «Список типов». Вы можете изменить его как «Список путей».
Выберите тип данных на левой боковой панели и просмотрите подробные папки или элементы в правом окне.
Отметьте, какие данные вы хотите восстановить, и нажмите «Восстановить», чтобы сохранить данные на свой компьютер.
Часть 4: Часто задаваемые вопросы о сбое загрузки с диска
1. Что произойдет, если мой загрузочный диск выйдет из строя?
В случае сбоя загрузочного диска могут возникнуть следующие проблемы: исчезновение файлов, зависание компьютера, повреждение данных, сбойные сектора и т. Д.
2. Почему Windows 10 не загружается?
Это может быть вызвано загрузкой вредоносной программы или перегревом системы. Непостоянный источник питания, конфликт в BIOS или поврежденный реестр также могут вызвать эту проблему.
3. Как создать загрузочный диск Windows?
Чтобы сделать загрузочный диск Windows, вы можете обратиться к создателю загрузочного диска Windows.
Заключение
Цель этой страницы - объяснить причину сбоя загрузочного диска и решения 5, чтобы устранить эту проблему на вашем компьютере с Windows. Более того, он показывает вам простой способ восстановления данных с неисправного загрузочного диска с помощью Data Recovery. Надеюсь, вы сможете исправить это и сохранить данные на диске в безопасности.