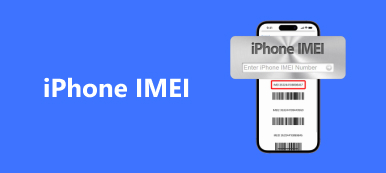Если вы не слышите звук или звук искажен на вашем компьютере с Windows, вы можете прочитать это пошаговое руководство, чтобы исправить звук на компьютере с ОС Windows 10 / 8 / 7 / XP. В этой статье подробно рассматриваются часто используемые решения для исправления звука, не работающего на компьютере с Windows.

Общие советы по исправлению звука на компьютере
Он охватил большинство раздражающих ошибок звука, таких как эхо, гудящий звук, прерывистый звук, звуковой сигнал и многие другие ненормальные ситуации. Используйте следующие операции, чтобы исправить звук или звук, не работающий ни на одном компьютере.
Способ 1: проверка настроек громкости и отключения звука
Шаг 1, Откройте микшер громкости и проверьте, не отключен ли ваш компьютер
Переместите кнопку «Увеличение громкости» и проверьте, растет ли индикатор, показывающий громкость. В противном случае вы можете открыть меню «Пуск» и выбрать «Панель управления». Щелкните «Оборудование и звук», а затем выберите «Отрегулировать громкость системы». Затем вы увидите микшер громкости для вашего устройства и приложений.
Шаг 2, Тест громкости, чтобы услышать любой звук с вашего компьютера
Нажмите кнопку отключения звука, если она отключена, чтобы разрешить звук на компьютере. Перетащите регулятор громкости до высокой четкости. Если вы слышите звенящий звук после перемещения ползунка громкости, это означает, что вы не зафиксировали звук на компьютере успешно.

Способ 2: использование средства устранения неполадок со звуком Microsoft
Шаг 1. Откройте страницу «Устранение неполадок компьютера».
Щелкните меню «Пуск». Выберите «Панель управления» и нажмите «Найти и исправить проблемы» в разделе «Система и безопасность». После этого вы попадете на страницу «Устранение неполадок компьютера». Найдите раздел «Оборудование и звук» и нажмите кнопку «Устранение неполадок при воспроизведении звука».

Шаг 2, Обнаружить проблемы со звуком на компьютере Windows
Нажмите «Далее», когда появится всплывающее окно «Воспроизведение звука», которое может помочь вам устранить неполадки и исправить проблемы со звуком на компьютере. На проверку связанных проблем со звуком у вас уйдет некоторое время. Когда вас попросят выбрать устройство, которое вы хотите починить, выберите «Динамики» или «Наушники» в соответствии с вашими потребностями.

Шаг 3, Полное устранение проблем со звуком на вашем ПК
Средство устранения неполадок может автоматически обнаруживать и исправлять звук на компьютере. Когда он будет завершен, вы сможете увидеть настоящую причину звуковой ошибки и узнать ее состояние. Другими словами, если рядом со списком «Обнаружены проблемы» написано «исправлено», нажмите «Закрыть» для завершения.

Way 3: проверка подключений колонок
Шаг 1, Открыть окно свойств колонок
Откройте окно звука Windows и найдите раздел «Воспроизведение». Нажмите «Динамики», а затем нажмите «Свойства» ниже. Позже используйте предоставленную информацию, чтобы исправить проблему со звуком на компьютере.
Шаг 2, Проверьте разговорные соединения
Вы можете увидеть «Информация о разъемах» в окне «Свойства динамиков». Отметьте по порядку все элементы, связанные с динамиками. Если вы не знаете, как их отличить, просто следите за указанным цветом, чтобы проверить соответствующие разъемы.

Way 4: обновление драйверов Windows Audio
Шаг 1, Доступ к аудиоустройствам и программам в Windows
Откройте меню «Пуск» и введите «Диспетчер устройств» в поисковой системе ниже. Найдите и щелкните «Диспетчер устройств». Прокрутите вниз и разверните опцию «Звуковые, видео и игровые устройства». Щелкните правой кнопкой мыши параметр «Аудио высокой четкости». Чтобы быть более конкретным, он также сочетает в себе название бренда. В первую очередь выберите «Обновить программное обеспечение драйвера».
Шаг 2, Установите последнюю версию программного обеспечения аудио драйвера Windows
Выберите вариант «Автоматический поиск обновленного программного обеспечения драйвера». После этого он автоматически начнет поиск и загрузку последней версии драйвера. Нажмите «Да», чтобы установить его на свой ПК с Windows. Перезагрузите компьютер, чтобы завершить последний шаг по исправлению звука, не работающего на компьютере с Windows.

Способ 5: изменение формата звука по умолчанию
Шаг 1, Найдите свойства ваших ораторов
Щелкните правой кнопкой мыши значок звука в правом нижнем углу компьютера с Windows. Выберите «Устройства воспроизведения». Вы можете видеть, что ваши динамики установлены по умолчанию. Выберите его в окне «Звук». Нажмите «Свойства», чтобы получить доступ к его свойствам вывода.
Шаг 2, Сбросьте формат по умолчанию, чтобы исправить звук на компьютере или динамиках
Войдите в меню «Дополнительно» и выберите опцию под «Формат по умолчанию». Попробуйте использовать эти частоты дискретизации одну за другой, пока не появится звук. Позже нажмите «Применить» или «ОК», чтобы сохранить изменения. В большинстве случаев популярными вариантами являются «2 канала, 24 бита, 44100 Гц» или «24 бита, 192000 Гц».

Way 6: перезапуск аудио сервисов
Шаг 1, Откройте меню Windows Audio
Щелкните "Пуск" и введите "services.msc" для поиска. Нажмите «Службы» и прокрутите вниз, чтобы выбрать «Windows Audio». Если вы застряли на этой странице, дважды щелкните по ней и затем выберите «Пуск», чтобы перезапустить ее.
Шаг 2, Перезапустите службы Windows Audio.
Дважды щелкните тип запуска службы. Установите «Тип запуска» в состояние «Автоматически». Нажмите кнопку «Применить», чтобы перезагрузить компьютер и исправить отсутствие звука.

Способ 7: использование командной строки
Шаг 1, Запустить от имени администратора
Откройте меню «Пуск» и введите «командная строка». Нажмите «Enter» на клавиатуре. Щелкните правой кнопкой мыши «Командная строка». Выберите «Запуск от имени администратора», а затем нажмите «ОК», если будет предложено. В результате откроется командная строка. Если у вас нет прав администратора, просто выберите «Командная строка».
Шаг 2, Внедрить изменения с помощью командной строки
В конце этих команд введите «администраторы сетевых локальных групп / добавить локальный сервис». Это означает, что вы хотите снизить его базовый уровень безопасности, а также звуковые драйверы на вашем компьютере. Нажмите «Enter», чтобы запустить вашу команду. Вам потребуется перезагрузить компьютер с Windows.

Не пропустите:
Как исправить iPhone без звука
Как исправить синий экран смерти
Вы также можете принудительно перезагрузить компьютер, чтобы решить проблему с отключенным звуком. Это популярное решение для большинства цифровых устройств. В противном случае используйте раскладывающуюся скрепку для чистки разъемов для наушников и других портов. Иногда это происходит потому, что слишком много пыли повлияло на нормальную работу вашего компьютера. Кроме того, вы также можете заменить новые наушники, чтобы проверить, не виноваты ли они в сломанных наушниках. Вот и все, как исправить проблему со звуком на компьютере, надеюсь, вы сможете наслаждаться видео и музыкой на своем компьютере с Windows.