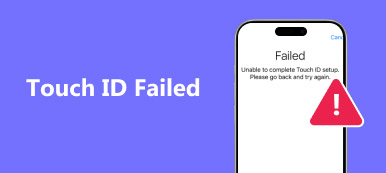Компьютер работает медленно, когда в фоновом режиме выполняется несколько задач? Возможно, пришло время проверить скорость жесткого диска вашего компьютера. Вы должны знать, что жесткий диск - это мозг компьютера. Если он не работает должным образом, ваш компьютер тоже не будет работать должным образом. Независимо от того, есть ли у вас компьютер Windows или Mac, вы можете поискать подходящий для себя тестер ниже.

- Часть 1. Проверьте скорость жесткого диска в Windows
- Часть 2. Проверьте скорость жесткого диска на Mac
часть 1, Проверьте скорость жесткого диска в Windows
1. HD Tach
HD Tach может быть опытным разработчиком инструментов для тестирования жестких дисков, который появился в 2004, но он все же дает хорошие результаты в тестировании скорости жесткого диска. Он хорошо работает с Windows Vista, Windows 7, Windows 8, работая в режиме совместимости с Windows XP.
Как использовать?
Шаг 1, Скачайте HD Tach и установите его на свой компьютер.
Шаг 2, Откройте папку установки и щелкните правой кнопкой мыши HD Tach.
Шаг 3, На вкладке «Совместимость» выберите режим совместимости как Windows XP (пакет обновления 3), а затем нажмите «Запустить эту программу от имени администратора».
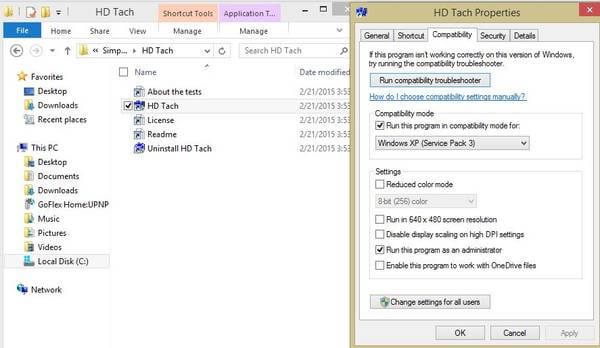
Шаг 4, Запустите приложение и нажмите Run Test.
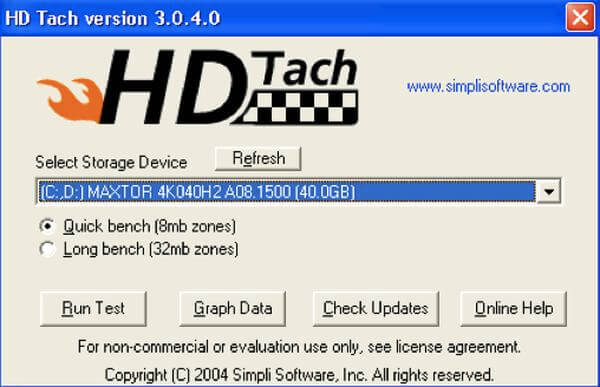
Когда тест закончится, вы увидите такой экран:
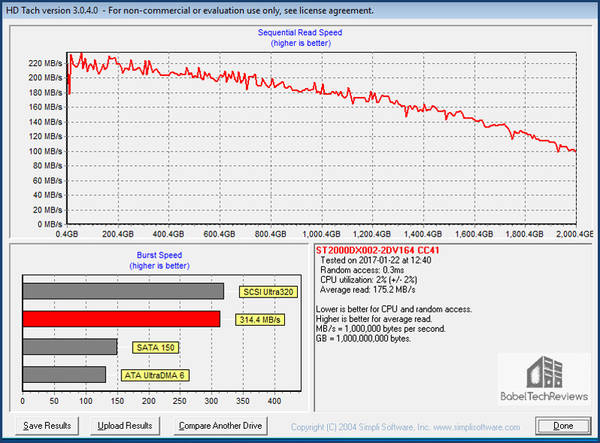
2. CrystalDiskMark
CrystalDiskMark - это популярный инструмент для проверки скорости жесткого диска, который может дать хорошие результаты для всего: от USB-накопителей до карт памяти, RAMDisks, SSD-накопителей и механических жестких дисков.
Как использовать?
Шаг 1, Загрузите и установите CrystalDiskMark.
Шаг 2, Запустите программу и выполните некоторые настройки, как показано ниже:
- установите размер теста между 50MB и 4GB
- установить количество проходов (больше проходов даст более точные результаты)
- установите диск, который вы хотите проверить
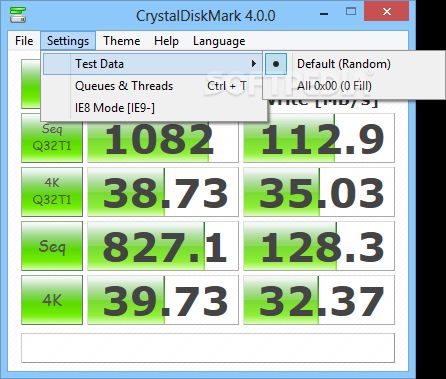
Шаг 3, Нажмите ВСЕ, чтобы начать тестирование.
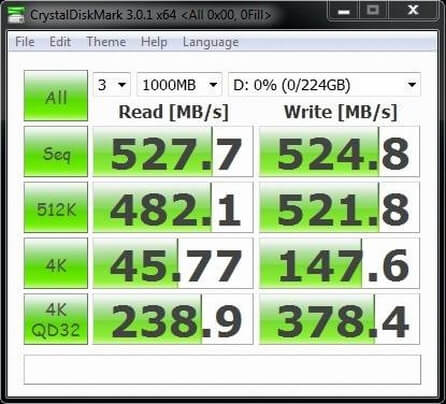
3. Скорость моего жесткого диска
Скорость моего жесткого диска бесплатный монитор скорости жесткого диска, который в реальном времени отображает производительность вашего жесткого диска в крошечном окне. Вы можете проверить скорость жесткого диска и сохранить статистику в файл. После установки этого приложения вам просто нужно щелкнуть правой кнопкой мыши на жестком диске, чтобы проверить его скорость.
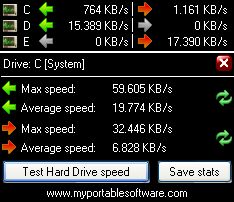
4. ATTO Disk Benchmark
Этот тестер скорости жесткого диска также популярен и используется многими веб-сайтами обзора оборудования. Он поддерживает перекрывающийся ввод-вывод, а его временной режим делает возможным непрерывное тестирование.
Как использовать?
Шаг 1, Загрузите ATTO Disk Benchmark и установите его на свой компьютер.
Шаг 2, Запустите Benmark.exe
Шаг 3, Выберите диск и нажмите «Пуск».
Шаг 4, Вы можете проверить результаты после завершения теста.
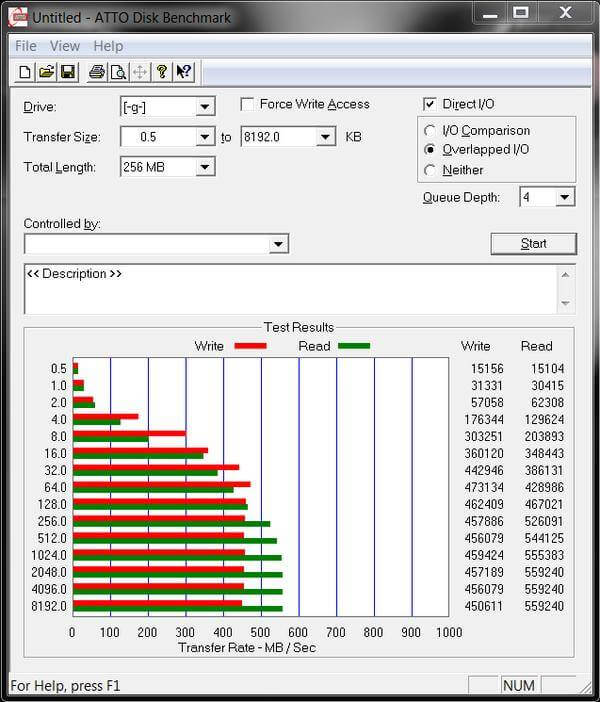
5. Хранилище наковальни
Хранилище наковальни также является хорошим тестером скорости жесткого диска для оценки производительности чтения и записи вашего HD и SSD. Он позволяет вам отслеживать и проверять реакцию вашего оборудования и просматривать системную информацию, собранную с помощью Инструментария управления Windows (WMI). Он отображает результаты теста, включая время отклика, скорость в МБ / с и IOPS. Общий общий балл указан в желтом поле.
Как использовать?
Шаг 1. Загрузите и установите Anvil's Storage Utilities.
Шаг 2, Распакуйте приложение. Он будет обнаруживать и отображать информацию о вашем компьютере в своем интерфейсе.
Шаг 3, Проверьте настройки, чтобы убедиться, что все настроено правильно.
Шаг 4, Нажмите Пуск, чтобы проверить скорость жесткого диска.
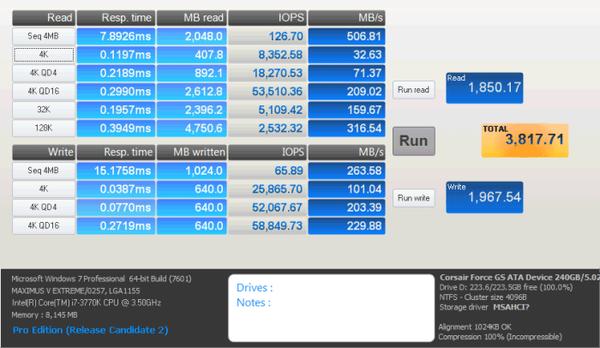
часть 2, Проверьте скорость жесткого диска на Mac
6. Тест скорости диска BlackMagic
Этот тестер скорости жесткого диска - один из лучших инструментов, который вы можете использовать для проверки производительности жесткого диска на Mac. Это совершенно бесплатно и может быть загружено из Mac APP Store.
Как использовать?
Шаг 1, Загрузите и установите BlackMagic Disk Speed Test.
Шаг 2, Вы можете проверить скорость жесткого диска одним щелчком мыши, потому что эта программа имеет только одно окно. Просто нажмите кнопку «Пуск», и программа проверит ваш диск.
Если у вас более одного накопителя (например, внешний накопитель), вы можете перейти к ФАЙЛ> ВЫБРАТЬ НАЧАЛО ПРИВОДА, чтобы выбрать накопитель, который вы хотите протестировать. Вы также можете выбрать целевой диск, используя горячие клавиши CTRL + CLICK или щелкнув правой кнопкой мыши, чтобы открыть небольшое меню.
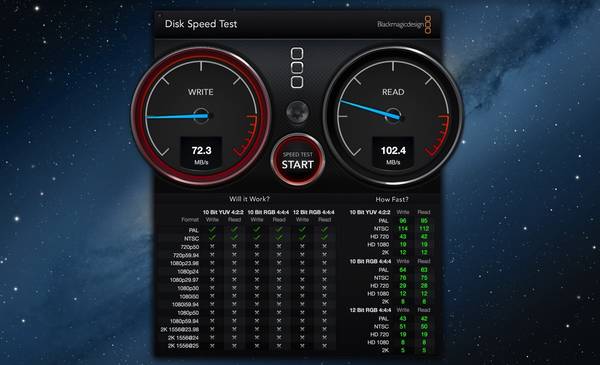
7. NovaBench
Основная версия NovaBench Это также бесплатно, вы можете перейти на Pro, чтобы иметь доступ к большему количеству инструментов, если вы найдете это приложение полезным. Вы можете скачать его с официального сайта или в Mac APP Store.
Как использовать?
Шаг 1, Загрузите и установите NovaBench на Mac.
Шаг 2, Закройте все другие приложения перед использованием этой программы для проверки скорости жесткого диска.
Шаг 3, Запустите приложение и выберите Start Test на заставке. Затем NovaBench продолжит тестирование.
Шаг 4, После завершения теста вы получите результат, как показано ниже.
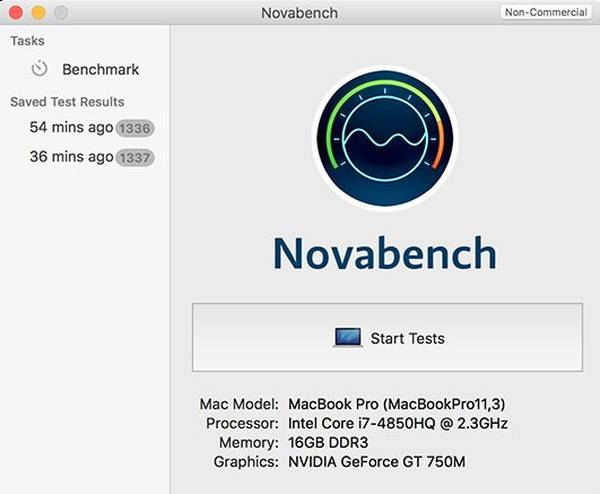
8. Parkdale
Parkdale может получить скорость чтения и записи с ваших жестких дисков, устройств компакт-дисков и сетевых серверов в килобайтах, мегабайтах или даже гигабайтах в секунду. Он доступен как для Windows, так и для Mac, и он может проверить скорость вашего жесткого диска в трех различных режимах от простого до расширенного.
Как использовать?
Шаг 1, Загрузите и установите Parkdale.
Шаг 2, Запустите приложение и выберите диск, который вы хотите проверить скорость, затем выберите режим, который вы хотите запустить тест.
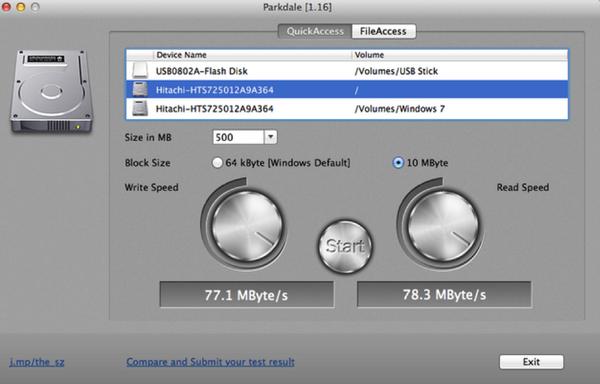
9. Geekbench
Geekbench является эталонным тестом кроссплатформенного процессора, который может измерять скорость жесткого диска и производительность вашего компьютера. Последняя версия Geekbench 4 доступна для Mac, Windows, Linux, Android и iOS.
Как использовать:
Шаг 1, Загрузите и установите Geekbench на свой Mac.
Шаг 2, Запустите Geekbench и нажмите «Запустить тесты». Если вы используете бесплатную пробную версию, вы будете ограничены в 32-битном режиме. Если вы покупаете его, вы можете использовать 64-битный режим.
Шаг 3, Когда тест закончится, вы увидите свои результаты, как показано ниже:
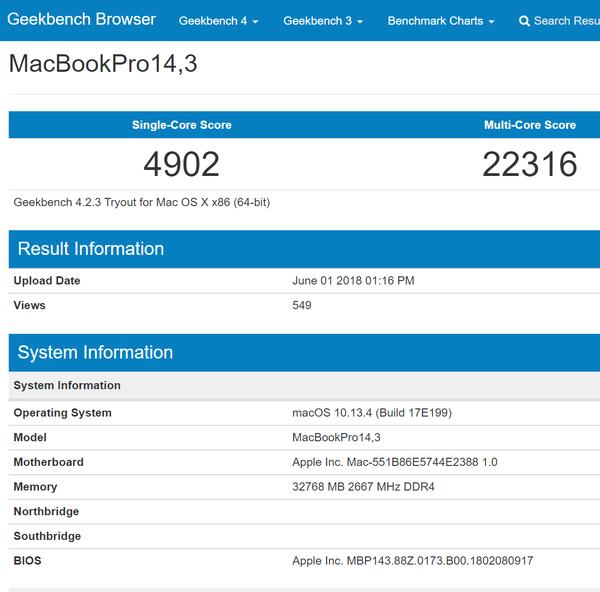
10. DiskMark
DiskMark может измерить производительность вашей флэш-памяти (pen / usb), твердотельных жестких дисков всего за 60 секунд. Он выполняет тесты скорости реального мира и показывает результаты последовательной скорости чтения / записи и случайной скорости чтения / записи. Скорость последовательного чтения / записи отражает производительность вашего жесткого диска при копировании больших файлов. Случайная скорость чтения / записи отражает производительность жесткого диска, когда вы открываете или используете программы для чтения и записи большого количества файлов на диск. DiskMark очень прост в использовании, вы увидите результаты теста, как показано ниже.
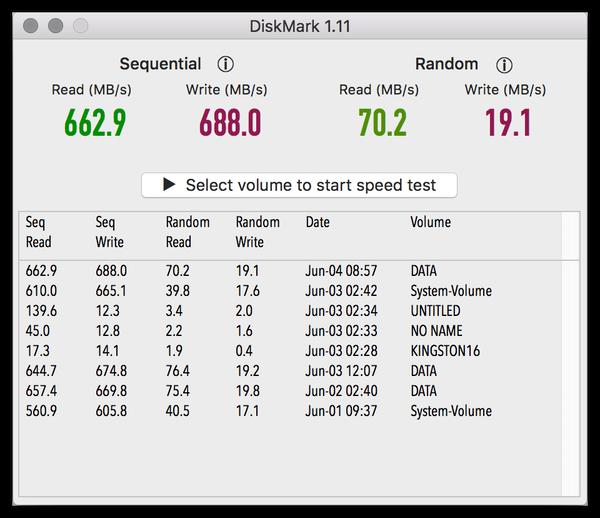
Расширьте чтение: Ускорьте свой Mac с помощью Apeaksoft Mac Cleaner
Если вы хотите сохранить хорошую производительность вашего Mac, Apeaksoft Mac Cleaner будет хорошим выбором. Это может помочь вам удалить ненужные / ненужные / большие файлы, контролировать состояние оборудования и легко ускорить работу системы Mac.
Если результаты теста показывают, что ваш жесткий диск немного медленный, Mac Cleaner сделает вам одолжение, чтобы поддерживать вашу систему Mac в хорошем состоянии. Попробуйте!