Список избранного на вашем iPhone упрощает доступ к часто используемым объектам, таким как веб-сайты и контакты. Это работает как закладка и помогает создать Fast Express для вас. Итак, чтобы ответить на вопрос о как добавить в избранное на айфоне, в этой статье представлено пошаговое руководство по сохранению избранных контактов и сайтов. Начните просматривать и настройте быстрый доступ к вашим любимым веб-сайтам и контактам на iPhone.
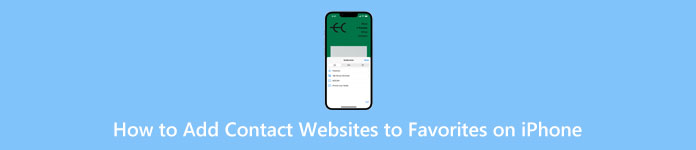
- Часть 1: Как добавить контакт в избранное на iPhone
- Часть 2: Как добавить сайт в избранное на iPhone
- Часть 3: Часто задаваемые вопросы о том, как добавить избранное на iPhone
Часть 1: Как добавить контакт в избранное на iPhone
Вы можете легко добавить контакт в Избранное на iPhone в Номер телефона приложение. Затем соответствующий номер будет в очевидном положении для запуска FaceTime, телефонного звонка или сообщения. Кроме того, вы можете изменить порядок списка избранного, удалив контакты или добавив один из них на главный экран. Все, что вам нужно, это подробное руководство ниже.
Как добавить избранные контакты iPhone
Шаг 1Перейдите в Номер телефона приложение на вашем iPhone. В нижней части экрана коснитесь значка Избранное кнопку, а затем нажмите кнопку «плюс» вверху.
Шаг 2Найдите контакты, которые хотите добавить. Нажмите на соответствующие контакты, и появится небольшое всплывающее окно.
Шаг 3Добавить контакт Сообщение, Позвонить, Видео или Почта к Избранному. Если у выбранного вами человека другие номера, коснитесь стрелки для определенного номера.
Шаг 4Тем временем вы можете найти контакт, который хотите добавить, и нажать кнопку i. Нажмите Добавить в избранное и выберите категорию, которую хотите добавить.
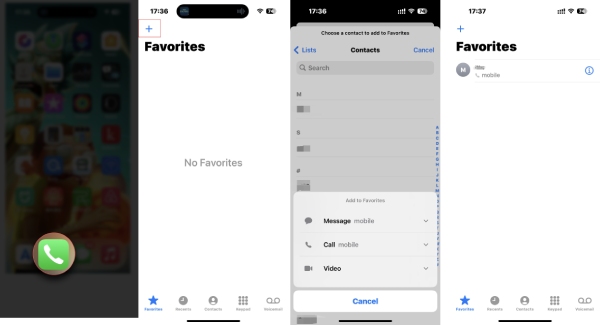
Как добавить избранные контакты на главный экран на iPhone
Для пользователей iOS 15 и более поздних версий полезные виджеты позволяют помещать важные или любимые вещи на главный экран вашего iPhone. Узнайте, как добавить избранные контакты iPhone на главный экран с помощью виджета.
Шаг 1Нажмите на Главная экране, пока значки приложений не начнут покачиваться. Нажмите кнопку «плюс».
Шаг 2Тип Контакты и найдите его виджет. Кран Контакты. Появится виджет с одним контактом из избранного.
Шаг 3Проведите влево, чтобы увидеть больше стилей виджетов, и коснитесь значка Добавить виджет кнопку, чтобы выбрать один. Тогда виджет и контакты окажутся на главном экране.
Шаг 4Вы также можете перетащить и отрегулировать его положение.
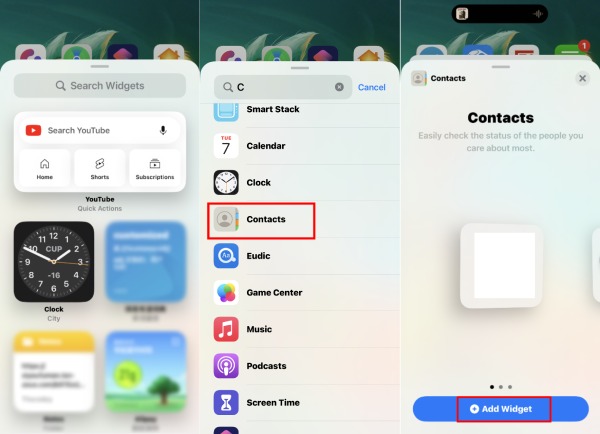
Внимание: Для пользователей последних моделей iPhone, таких как iPhone 17, вы можете выполнить точные шаги выше, чтобы добавить контакты в Избранное на iPhone. Но для пользователей iPhone 8 или более ранних версий вам необходимо обновиться до iOS 15 или 16 для виджетов, и шаги могут немного отличаться.
Как удалить контакт из избранного на iPhone
Шаг 1Перейдите на сайт Избранное экрана в Номер телефона приложение и нажмите Редактировать кнопку выше.
Шаг 2Затем можно переставить контакты. Или нажмите красную кнопку, чтобы удалить контакт из избранного. Нажмите Готово кнопку для подтверждения и завершения.
Шаг 3если ты синхронизировать контакты iPhone с Mac, ваш список избранного также будет на вашем Mac, и вы сможете быстро инициировать вызов FaceTime на Mac одним щелчком мыши.
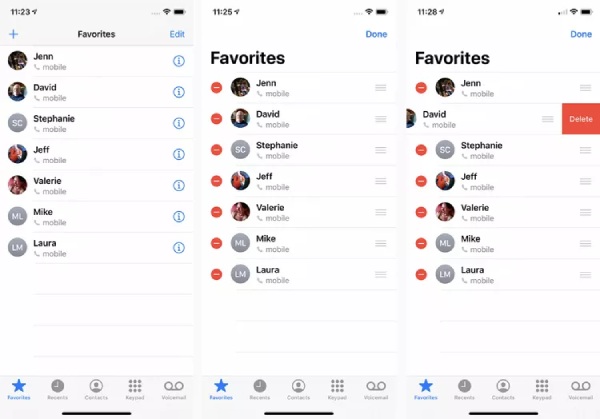
Бонусный совет: перенос избранных контактов iPhone на Mac
Если вы хотите использовать FaceTime с контактами из списка «Избранное» на Mac, попробуйте синхронизировать избранные контакты iPhone с Mac путем передачи. Таким образом, вам не нужно использовать iCloud или повторно добавлять контакты в Избранное на Mac. Достигните этого в один клик с помощью Передача iPhone. Поддерживая последнюю серию iOS 26 и iPhone 17, этот помощник по передаче сканирует и управляет всеми контактами на вашем iPhone в организованном порядке. Затем вы можете дублировать, удалять, создавать резервные копии и восстанавливать избранный контакт на своем Mac.

4,000,000+ Загрузки
Добавляйте контакты партиями из файлов CSV, vCard или электронной почты.
Экспортируйте контакты iPhone в различные форматы файлов для резервного копирования.
Восстановите избранные контакты для нового iPhone одним щелчком мыши.
Разделите контакты на разные категории для лучшего предварительного просмотра.
Как перенести любимые контакты iPhone
Шаг 1Бесплатно загрузите этот инструмент переноса и установите его на свой Mac. После этого запустите его и подключите iPhone к Mac. Затем нажмите Контакты в левом меню, чтобы отсканировать все контакты на вашем iPhone.
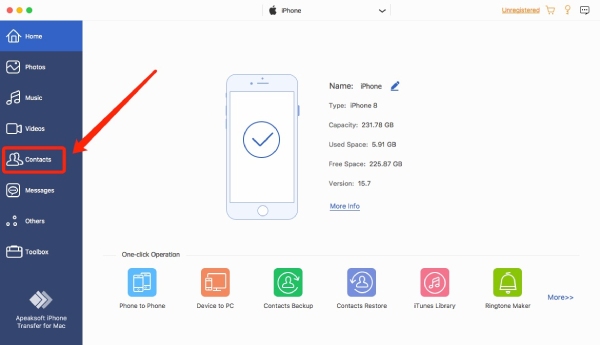
Шаг 2Вы увидите два режима загрузки: Быстрая загрузка и Глубокая нагрузка. Первый режим имеет высокую скорость сканирования, а второй режим создает резервную копию ваших контактов для первого сканирования. Между тем, вы можете настроить режим загрузки по умолчанию ниже, чтобы перестать спрашивать.
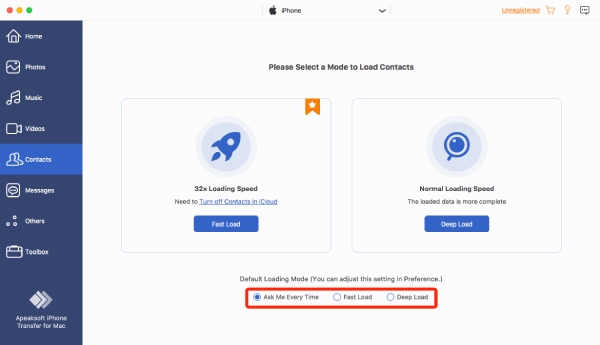
Шаг 3После завершения сканирования вы можете увидеть все свои контакты, включая избранные контакты iPhone. Щелкните те из Избранное список, чтобы просмотреть больше. Вы также можете добавить другую информацию, такую как электронная почта или адрес, к контактам.
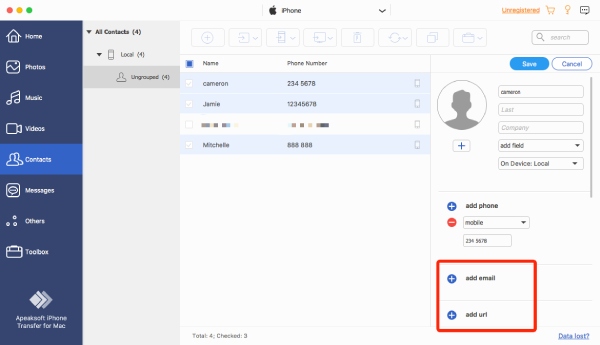
Шаг 4Затем нажмите Экспорт на ПК и выберите формат экспорта. Появится окно. Выберите папку для хранения контактов и нажмите кнопку Открыто кнопку для подтверждения. После успешного завершения передачи появится всплывающее окно, и вы можете проверить их, нажав кнопку Открыть папку .
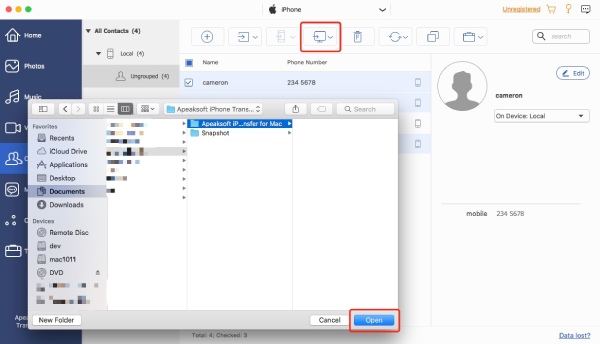
Часть 2: Как добавить сайт в избранное на iPhone
Возможно, вы знаете о Закладки работать в Safari и часто добавлять часто посещаемые веб-сайты в эту категорию. Но есть более быстрый способ получить доступ к сайтам. Вы можете добавлять веб-сайты в избранное на своем iPhone, и эти сайты будут отображаться на главной странице всякий раз, когда вы открываете Safari.
Шаг 1Перейдите в Safari, введите веб-сайт, который хотите добавить в избранное, и коснитесь значка закладка Кнопка ниже. Прокрутите вниз и коснитесь значка Добавить в избранное .
Шаг 2Затем вы можете переименовать веб-сайт и коснуться Сохранено кнопку, чтобы сохранить его. Теперь вы можете найти сайт на главной странице.
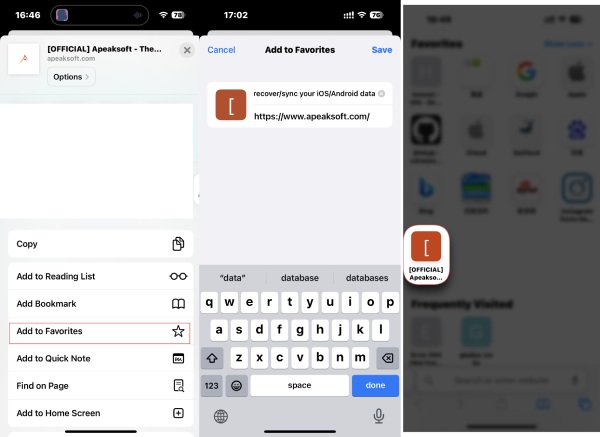
Часть 3: Часто задаваемые вопросы о том, как добавить избранное на iPhone
Вопрос 1. Почему исчезли контакты Избранного iPhone?
Плохое сетевое соединение может быть причиной того, что ваш iPhone не может загрузить полные контакты в Избранное. Вы можете перезагрузить iPhone, чтобы увидеть, вернутся ли избранные. Иногда случайные системные ошибки также могут вызывать такие ситуации. Затем вы можете обновить свой iPhone до последней версии iOS, чтобы исправить это.
Вопрос 2. Почему я не могу добавить контакты в Избранное на iPhone?
Если контакты синхронизируются или вы добавляете дубликат контакта, вы не сможете его добавить. Вы можете дождаться завершения синхронизации. Кроме того, вы можете использовать функцию поиска дубликатов в iCloud. Затем удалите дубликаты.
Вопрос 3. Как удалить сайты из Избранного на iPhone?
Откройте Safari и нажмите кнопку «Закладки» на главной странице. Выберите папку «Избранное» и нажмите кнопку «Изменить». Нажмите кнопку удаления, чтобы удалить веб-сайты. Или вы можете удалить их на главной странице. Нажимайте на те, что находятся в разделе «Избранное», пока не появится подменю, и нажмите кнопку «Удалить».
Заключение
Добавление контактов в Избранное на iPhone или добавление веб-сайтов ускоряет процесс доступа, когда вы пытаетесь поговорить с кем-то или посетить свои любимые сайты. Между тем, вы можете узнать все, что вам нужно для управления списком избранного на вашем iPhone, кроме добавления контактов.




