Как перенести приложения и данные на новый iPhone [4 способа]
Когда вы переходите со старого iPhone на новый, перенос данных приложений со старого iPhone поможет вам быстро приступить к работе на новом. Мы представим четыре способа о как перенести приложения с iPhone на iPhone.
Четыре метода охватывают проводной/беспроводной, до/после настройки и облачный/локальный. Быстро просмотрите оглавление и найдите наиболее интересующий вас способ.
СОДЕРЖАНИЕ СТРАНИЦЫ:
- Часть 1. Перенос приложений на новый iPhone после настройки [проводной метод]
- Часть 2. Как перенести приложения с iPhone на iPhone с помощью QuickStart [беспроводной метод]
- Часть 3. Как перенести приложения с iPhone на другой iPhone с помощью iCloud [беспроводной метод]
- Часть 4. Как синхронизировать приложения с iPhone на iPad/другой iPhone [беспроводной метод]
Часть 1. Перенос приложений на новый iPhone после настройки [проводной метод]
Вероятно, для переноса приложений на новый iPhone после его настройки можно будет использовать только сторонние программы. Apeaksoft iPhone Transfer является одним из хорошо выполненных. Он может переносить WhatsApp, Kik, Line, Safari, Call и т. д., а также данные их приложений с iPhone на iPhone после настройки. Шаги простые и быстрые, и требуется всего несколько щелчков.
Помимо переноса этих приложений, он также может работать как ежедневный инструмент для переноса фотографий, видео, аудио, контактов и сообщений с iPhone на iPhone, с iPhone на Mac и наоборот (iPad и iPod также поддерживаются). Независимо от того, хотите ли вы перенести данные между iDevice или освободить хранилище iPhone и перенести данные на Mac, Apeaksoft iPhone Transfer справится с этой задачей очень хорошо.
Перенос приложений на новый iPhone
- Легко переносите приложения на новые iPhone после настройки.
- Высокая скорость и безопасность гарантированы.
- Прекрасно Передача фотографий с iPhone на Mac, видео, аудио и документы.
- Поддержка всех моделей iPhone, включая iPhone 17 серии.

Давайте посмотрим, как перенести приложения с iPhone на iPad/iPod/iPhone.
Шаг 1. Загрузите и установите эту программу на компьютер Mac. Сначала запустите эту программу. Затем по отдельности подключите старый и новый iPhone к Mac. Эта программа автоматически их обнаружит.

Шаг 2. Нажмите Другое в левом меню. Выберите данные приложения, которые вы хотите перенести. Нажмите кнопку устройства и щелкните имя вашего нового iPhone. Данные будут успешно перенесены в течение нескольких секунд, и вы можете перейти на свой новый iPhone, чтобы проверить.
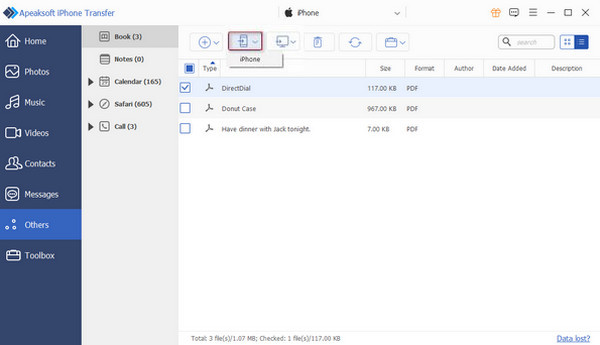
Советы: Если ваш компьютер может обнаружить ваши устройства, а эта программа — нет, попробуйте подключить ваши устройства после запуска этой программы.
Часть 2. Как перенести приложения с iPhone на iPhone с помощью QuickStart [беспроводной метод]
Как перенести все приложения на новый iPhone? QuickStart вам поможет. QuickStart — это метод переноса данных с iPhone на iPhone по Bluetooth. Вам не нужно делать резервную копию в облаке, а все настройки телефона и приложения будут перенесены на ваш новый телефон. Ваше новое устройство не может быть настроено, если вы хотите перенести приложения на свой iPhone.
Шаг 1. Подключите свои устройства к источнику питания. Подключите старый iPhone к Wi-Fi и включите Bluetooth. Настройте новое устройство. Когда вы дойдете до этого экрана, ваш старый iPhone должен быть обнаружен. Нажмите Продолжить на новом устройстве.
Шаг 2. Теперь используйте свой старый iPhone, чтобы отсканировать анимацию, показанную на новом.
Шаг 3. После этого введите пароль вашего старого iPhone на новый. Затем вам будет предложено перенести данные с другого iPhone. Подтвердите его.
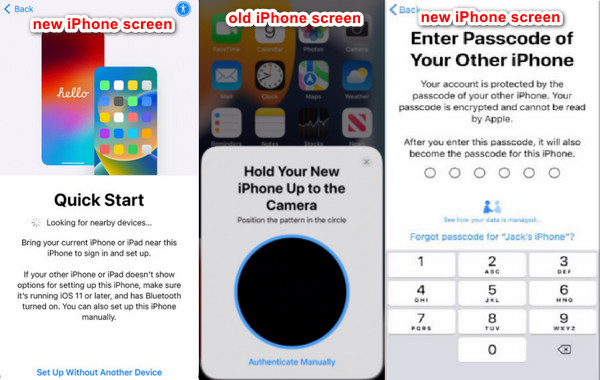
Советы: Если ваш старый iPhone установил Face ID или Touch ID, вам будет предложено установить его для нового. Убедитесь, что оба устройства имеют заряд более 10%, или есть вероятность, что Face ID не работает.
Часть 3. Как перенести приложения с iPhone на другой iPhone с помощью iCloud [беспроводной метод]
iCloud — еще один беспроводной метод переноса приложений перед настройкой. Он похож на QuickStart, но сначала необходимо сделать резервную копию iPhone в iCloud. Этот метод загружает данные из iCloud, а не переносит их напрямую с предыдущего iPhone. Убедитесь, что в вашем iCloud достаточно места для резервного копирования старого iPhone.
Давайте посмотрим, как перенести приложения на новый iPhone.
Шаг 1. Резервное копирование старого iPhone
Откройте Настройки на вашем старом iPhone. Нажмите на имя iPhone и выберите ICloud. Прокрутите вниз и выберите iCloud Backup. Включите резервное копирование ICloud и нажмите Backup Now чтобы сохранить самые последние данные вашего старого iPhone.
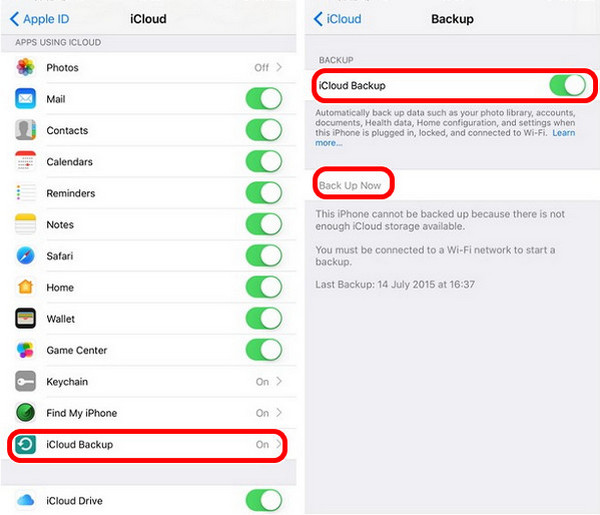
Шаг 2. Настройте новый iPhone
Теперь настройте свой новый iPhone. Подключите его к Wi-Fi. Когда вы достигнете Данные приложения экран, нажмите Восстановление из резервной копии iCloud. Затем новый iPhone запросит ваш Apple ID и пароль. После входа в систему выберите последнюю резервную копию для загрузки.
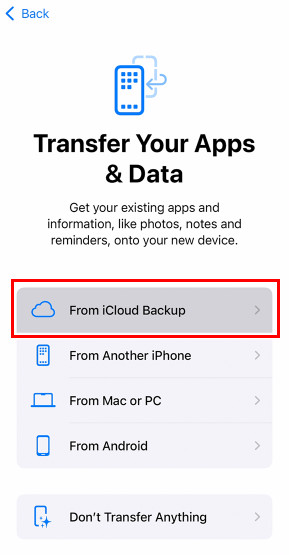
Часть 4. Как синхронизировать приложения с iPhone на iPad/другой iPhone [беспроводной метод]
App Store — это официальное приложение, предлагающее различные приложения для пользователей Apple. Вы можете загружать приложения из него, если войдете в систему с помощью Apple ID. Если вам интересно, как переносить приложения с iPhone на iPhone или как синхронизировать приложения iPad с iPhone, прочитайте эту часть и легко переносите их с помощью App Store.
Шаг 1. Откройте свой новый iPhone. Нажмите App Store. Нажмите кнопку профиля вверху и войдите в систему, используя тот же Apple ID, что и на вашем старом iPhone.
Шаг 2. В настройках аккаунта нажмите Купленный > Моя покупка.
Шаг 3. Здесь вы можете найти все приложения, которые у вас есть на старом iPhone. Нажмите кнопку облака, чтобы загрузить приложения на новый iPhone.
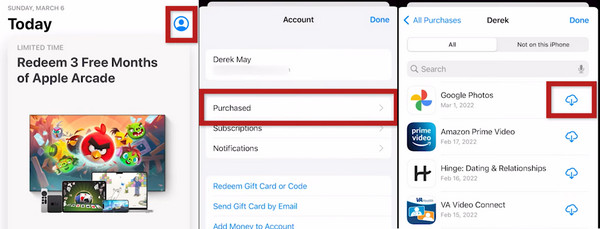
Советы: Этот метод не загрузит данные приложений, только само приложение. Вход в учетную запись приложения может быть решением, если вам нужны данные приложения.
Заключение
Как перенести приложения на новые iPhone? В этой статье показаны четыре способа переноса приложений с помощью Apeaksoft iPhone Transfer, QuickStart, iCloud и App Store. Apeaksoft iPhone Transfer и App Store позволяют переносить приложения после настройки. Однако Apearsoft iPhone Transfer быстрее, поскольку это проводной метод.
Что вы думаете об этих способах? Как переносить приложения с iPhone на iPhone?
Статьи по теме
Если приложения не переносятся на новый iPhone, вам следует проверить множество вещей, чтобы определить возможные причины и легко их исправить.
Не знаете, как перенести все с iPhone на iPhone? Если вы перейдете на новый iPhone или в других ситуациях, вы должны этому научиться.
Когда вам нужно перенести музыку с iPad на iPhone, в публикации представлены 5 часто используемых методов синхронизации песен, плейлистов и альбомов iPad с iPhone.
Вы подвергаетесь ненадлежащим способам переноса iPhone на iPad? В этой статье проиллюстрированы 5 способов и перечислены их особенности, чтобы вы могли оценить лучший из них.

