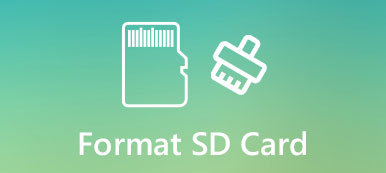Когда вам нужно открыть документ Word из Office 2010 в Windows, вы можете найти некоторые файлы ASD, которые вы не можете открыть. Даже если вы измените файлы на DOC или другой формат, это все равно напрасно. Как открыть файл ASD если вам действительно нужны документы?
Если вы опытный пользователь Office Word, возможно, вы слышали о файле ASD или даже использовали его для восстановления вашей информации. Но большинство людей не знакомы с этой концепцией. Поэтому в этом уроке мы расскажем вам об основных знаниях об АСД и о том, как эффективно их открыть.

- Часть 1. Что такое файл ASD
- Часть 2. Как открыть файл ASD
- Часть 3. Как восстановить потерянный документ Word
Часть 1, Что такое файл ASD
Что такое файл ASD? Вкратце, файл ASD является временной резервной копией для документа Word. Microsoft представила функцию автоматического восстановления в Office Word. И файлы ASD создаются этой функцией. Он содержит снимок и резервную копию текущего открытого документа. Другими словами, файл ASD используется для автоматического резервного копирования и восстановление документа в Word в случаях незапланированного сбоя или сбоя программы.
По умолчанию файлы ASD хранятся в папке [пользователь] \ AppData \ Roaming \ Microsoft \ Word \ в Windows 7 или более поздней версии и [пользователь] \ Application Data \ Microsoft \ Word \ в Windows XP. Кроме того, вы можете найти местоположение в поле рядом с функцией «Автосохранение» в «Файл»> «Параметры»> «Сохранить».
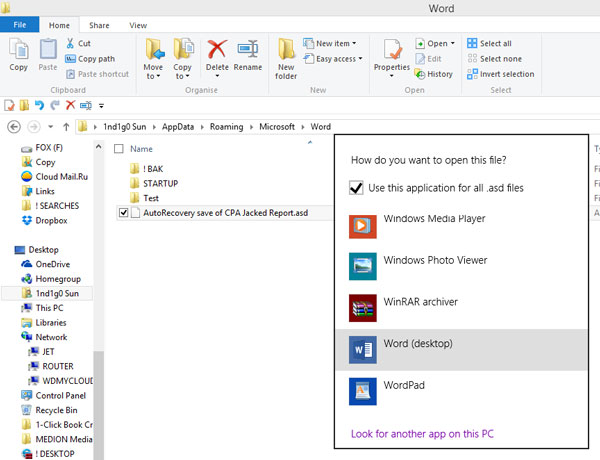
Часть 2, Как открыть файл ASD
Как упоминалось ранее, открыть файл ASD не так просто, как изменить расширение файла. На самом деле, такое поведение очень опасно, и файл ASD может быть поврежден. В этой части вы можете узнать, как правильно открыть файл ASD.
Шаг 1: Если вы хотите получить доступ к файлу ASD, откройте вкладку «Файл» и выберите «Параметры»> «Сохранить». Найдите «Местоположение файла автосохранения» и скопируйте путь в поле.
Шаг 2: Затем перейдите к «Открыть»> «Обзор» на вкладке «Файл». Затем вставьте путь в адресное поле в диалоговом окне «Открыть» и нажмите «Enter», чтобы перейти в папку ASD.
Шаг 3Выберите «Все файлы» из выпадающего меню «Формат», откройте папку, содержащую ASD-файл, который вы хотите открыть. Выделите нужный файл ASD и нажмите кнопку «Открыть», чтобы открыть файл ASD в Word.
Примечание. Даже если документ не был сохранен, его можно восстановить с помощью файла ASD.
Часть 3, Как восстановить потерянный документ Word
Даже если вы не найдете соответствующий файл ASD, возможно восстановить потерянный документ. Все, что вам нужно, это профессиональный инструмент для восстановления документов, Apeaksoft Восстановление данных, Его основные функции:
- Легко использовать. Этот инструмент для восстановления документов может вернуть потерянные файлы Word и ASD с жесткого диска одним щелчком мыши, так что даже неопытные подковы могут его понять за несколько секунд.
- Восстановление документов в различных ситуациях, таких как ошибка, случайное удаление, вирусная атака, повреждение программного обеспечения или формат диска.
- Поддержка различных типов данных и форматов. Он работает для всех форматов документов, таких как DOC, ASD файлы, DOCX, PPT, PDF и другие.
- Восстановление без потерь. С лучшим приложением для восстановления документов, вы можете восстановить потерянные файлы в оригинальном формате и качестве.
- Предварительный просмотр для выборочного восстановления. После сканирования вы можете просмотреть все потерянные документы, упорядоченные по форматам, и решить восстановить их все или несколько конкретных.
- Быстрее и легче. Этот инструмент восстановления документов легкий и может быстро и безопасно восстановить потерянные файлы.
- Кроме того, восстановление данных доступно для 10 / 8.1 / 8 / Vista / XP и более широкого спектра файловых систем, таких как NTFS, FAT16, FAT32, exFAT, EXT и т. Д.
Короче говоря, лучшее программное обеспечение для восстановления файлов ASD почти все функции, которые вы ищете о восстановлении документов.
Как восстановить потерянный документ Word
Шаг 1. Сканирование всего жесткого диска, чтобы найти потерянные документы
Скачайте лучшую программу для восстановления документов Word и установите ее на свой компьютер. Если ваш документ был сохранен на внешнем жестком диске, подключите его к компьютеру.
Запустите Восстановление данных, когда ваш важный документ исчезнет. В домашнем интерфейсе вы увидите две части: тип данных и местоположение. Сначала выберите раздел типа данных и установите флажок «Документ». Затем перейдите в раздел местоположения и выберите место, где изначально хранился документ, например, локальный диск C. Если вы готовы, нажмите кнопку «Сканировать», и восстановление данных будет использовать передовые технологии для сканирования хранилища.

Шаг 2. Предварительный просмотр документов перед восстановлением
Окно результатов появится после стандартного сканирования, и все восстанавливаемые документы упорядочены по форматам. Перейдите на вкладку «Документ» в левом столбце, вы получите несколько папок с названиями DOC, DOCX, ASD и другие. Откройте папку, связанную с Word. Если документов слишком много, введите ключевое слово потерянного файла и нажмите кнопку «Фильтр». Он может быстро найти нужный документ. Более того, функция глубокого сканирования в правом верхнем углу окна может глубоко проверить жесткий диск и восстановить больше данных.

Шаг 3. Восстановить потерянный документ Word в один клик
После предварительного просмотра выберите все документы, которые вы хотите вернуть, включая файлы ASD, установив соответствующие флажки. Или вы можете выбрать всю папку. Затем нажмите кнопку «Восстановить», чтобы начать восстановление потерянного документа Word. Согласно нашему тесту, получение сотен документов занимает несколько минут. Когда он будет завершен, вы сможете открывать файлы ASD и другие документы в программе Word как обычно.

Заключение
Несмотря на то, что мы используем Office Word для сбора данных и составления отчетов, многие люди не совсем поняли эту программу. Например, функция автоматического восстановления и ASD-файл, созданный этой функцией. Это потрясающая функция, когда вам нужно восстановить документ.
Итак, мы поделились, как открыть файл ASD и восстановить потерянный документ. Если этот способ недопустим, вы можете попробовать лучшее программное обеспечение для восстановления документов Word, Apeaksoft Data Recovery. Он может вернуть потерянные документы в различных ситуациях. А простые в использовании функции делают восстановление данных основной опцией для обычных людей. Если у вас есть дополнительные вопросы по восстановлению документов, не стесняйтесь оставлять сообщение под этим сообщением, мы ответим на него как можно скорее.