Когда вы пользуетесь компьютером, сталкивались ли вы с тем, что панель задач исчезла с нижней стороны? "Почему у меня пропала панель задач«?» Вы можете задаться вопросом в большом замешательстве. Эта проблема беспокоит, потому что некоторые запущенные программы собираются на панели задач, и вы не можете использовать их, когда она потеряна. Иногда значки панели задач исчезают в Windows 10/11, что сбивает с толку Не волнуйтесь, пожалуйста, прочитайте эту статью, чтобы быстро решить эти проблемы.
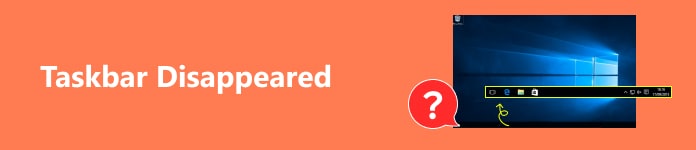
- Часть 1: 2 способа исправить исчезновение панели задач в Windows 10/11
- Часть 2: 3 способа исправить исчезновение значков на панели задач
- Бонус: восстановление данных, потерянных из-за исчезновения панели задач.
- Часть 3. Часто задаваемые вопросы об исчезновении панели задач
Часть 1: 2 способа исправить исчезновение панели задач в Windows 10/11
Панель задач исчезает в Windows 10/11 по разным причинам, например из-за неправильных операций и системных ошибок. Соответствующие решения также различаются в зависимости от того, как исчезнуть панель задач.
1. Проверьте настройки панели задач.
Шаг 1 Открыто Настройки на вашем компьютере и щелкните Панель задач в Персонализация .
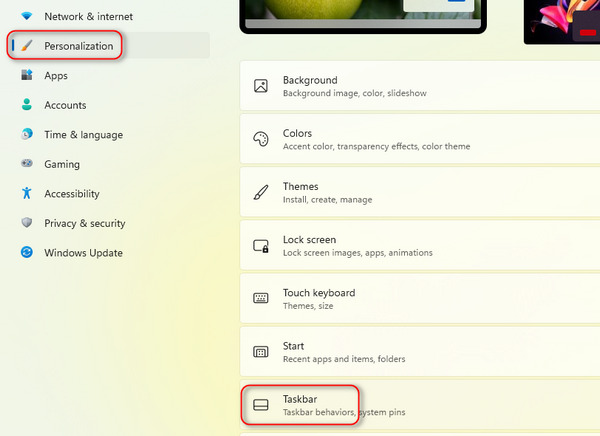
Шаг 2 Нажмите Поведение панели задач и нажмите флажок кнопку, чтобы отключить параметр «Автоматически скрывать панель задач». Затем вы вернете исчезнувшую панель задач в Windows 11/10.
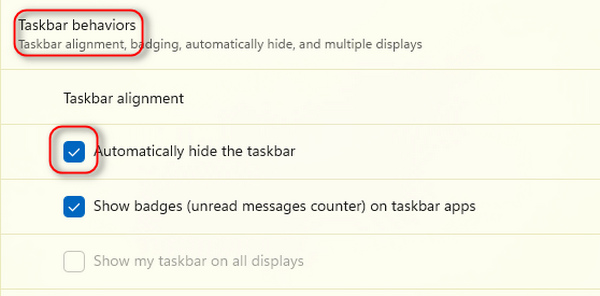
2. Перезапустите проводник Windows.
Шаг 1 Нажмите Ctrl, другой и Del кнопки на клавиатуре для запуска диспетчера задач. Клавиши могут располагаться в разных положениях в зависимости от типа клавиатуры.
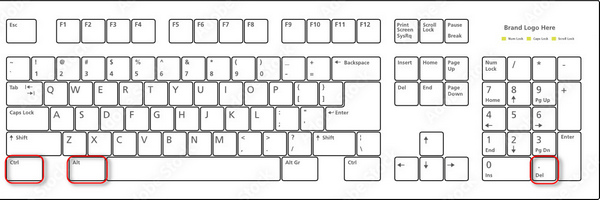
Шаг 2 Если на этой панели очень мало программ, нажмите кнопку Подробнее кнопка, чтобы разблокировать больше задач.
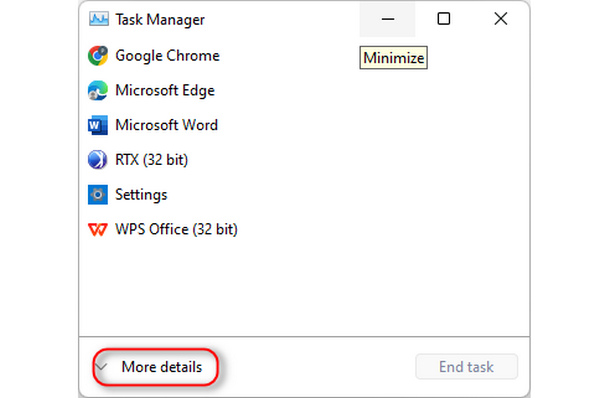 Шаг 3 Перезагрузка Windows Explorer
Шаг 3 Перезагрузка Windows Explorer Вы сможете найти Проводник Windows, затем щелкнуть по нему правой кнопкой мыши и выбрать значок Restart or Снять задачу кнопки. Через несколько секунд он перезапустится, и исчезнувшая панель задач вернется.
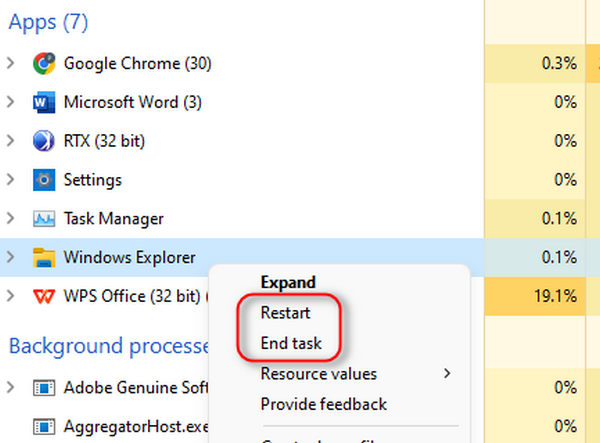
Часть 2: 3 способа исправить исчезновение значков на панели задач
По сравнению с исчезнувшей панелью задач исчезнувшие значки на панели задач легче вернуть.
1. Показать скрытые значки
Посмотрите на маленький символ в форме стрелки вверх и нажмите на него. Показать скрытое Кнопка значков для просмотра значков, не закрепленных на панели задач. Затем вы можете перетащить нужный значок на панель задач, чтобы вернуть исчезнувшие значки панели задач.
2. Разблокировать элементы панели задач
Некоторые встроенные функции также имеют значки. Если вы обнаружите, что некоторые знакомые значки исчезли с панели задач, вы можете разблокировать их в настройках.
Шаг 1 Щелкните правой кнопкой мыши панель задач и выберите значок Настройки панели задач .
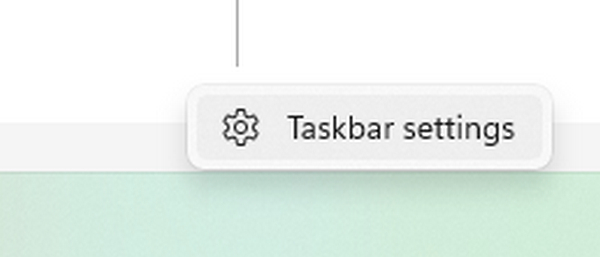
Шаг 2 Вы можете нажать Переключать кнопки разблокировки значка встроенных программ.
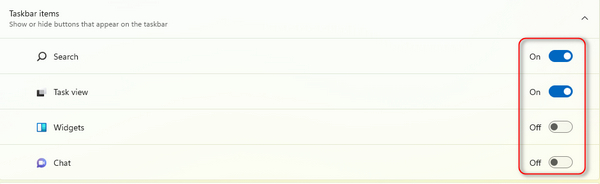
3. Выключить режим планшета
Если вы включили режим планшета в своей Windows, значки на панели задач могут исчезнуть. Поэтому, пожалуйста, отключите этот режим, если хотите вернуть их обратно.
Шаг 1 Открыто Настройки на вашем компьютере и щелкните Система .
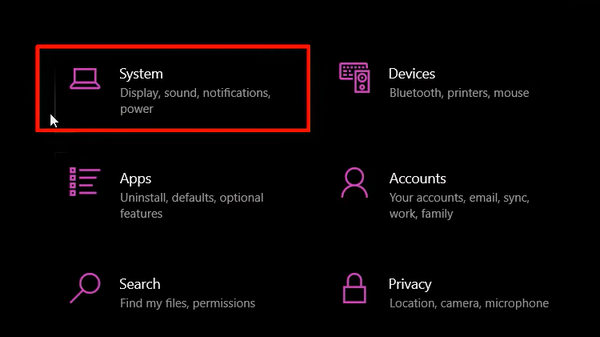
Шаг 2 Нажмите таблетка кнопку в левой строке меню.
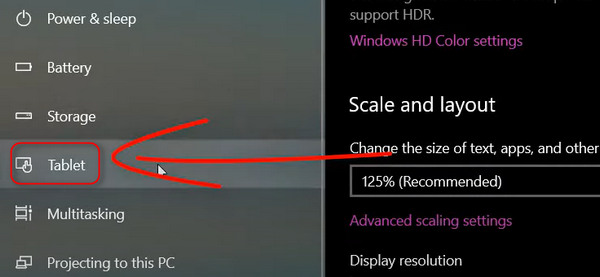
Шаг 3 Вы можете изменить настройки на верхней стороне. Нажмите кнопку Никогда не используйте режим планшета кнопку, чтобы выключить его. Затем исчезнувшие значки на панели задач вернутся.
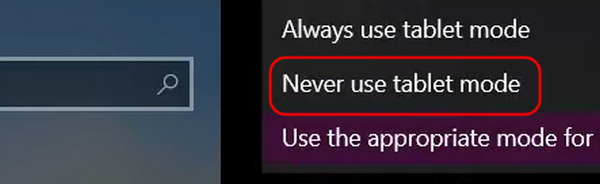
Бонус: восстановление данных, потерянных из-за исчезновения панели задач.
Когда панель задач и значки исчезают из-за сбоя системы, некоторые данные или задачи также могут потеряться или привести к сбою, но не расстраивайтесь и не волнуйтесь, потому что Apeaksoft Восстановление данных может легко получить их все, будь то документы, видео, изображения и другие вложения программ и т. д. Этот продукт может быстро обнаружить и восстановить их. Вы можете решить проблему исчезновения значков на панели задач и одновременно вернуть потерянные файлы.

4,000,000+ Загрузки
Быстро обнаруживайте потерянные данные и файлы на своем компьютере и аккуратно упорядочивайте их.
Извлекайте мультимедийные файлы, вложения программ и т. д. со всех жестких дисков.
Выборочный поиск определенных типов файлов в определенных местах на вашем устройстве.
Позволяет восстанавливать утерянные данные и файлы на внешних жестких дисках.
Часть 3. Часто задаваемые вопросы об исчезновении панели задач
Какие системные ошибки могут привести к исчезновению панели задач и значков?
В основном это из-за нехватки памяти. Он может отключить Проводник Windows, чтобы панель задач и значки исчезли. Даже папки на рабочем столе отсутствуют когда ваш компьютер выходит из строя.
Почему панель задач исчезает, когда я отвожу курсор?
Это настройка в Windows 10/7. Когда вы помещаете курсор в нижнюю часть, появляется панель задач, но когда вы убираете курсор, панель задач исчезает. Вы можете отключить этот параметр на панели управления в Windows 10/7.
Как я могу защитить свои данные и файлы, если панель задач и значки снова исчезнут?
Кроме Apeaksoft Восстановление данных, iCloud для Windows также может помочь вам. Вы можете зарегистрировать Apple ID для онлайн-iCloud и вручную сохранять в него файлы. Это бесплатный и простой способ сохранить важные данные Windows.
Заключение
В этой статье собраны 5 проверенных способов исправить панель задач/значки исчезают в Windows 7/10/11. С этой проблемой справиться несложно, если только ваш компьютер не страдает от серьезных системных или аппаратных ошибок. Не забывай это Apeaksoft Восстановление данных может восстановить потерянные данные из-за неправильных действий после исчезновения панели задач и значков.




