– «У меня iPhone 6, и его экран был сильно разбит. Поэтому я самостоятельно заменил Touch ID на iPhone 6. Однако мой Touch ID постоянно выдает ошибку. И я не могу завершить настройку Touch ID…»
– «Я получил свой iPhone SE через несколько дней после его выхода. Все работало отлично, пока в один прекрасный день мой отпечаток пальца не перестал разблокировать это устройство Apple. Я просто не могу активировать Touch ID на этом iPhone SE. Может ли кто-нибудь помочь?»
Многие люди сообщают, что Touch ID не работает с другим опытом. Как уже упоминалось выше, у кого-то есть проблема с тем, что iPhone 6 Touch ID не удалось после замены экрана, в то время как другие не могут активировать Touch ID по тем или иным причинам. К счастью, эта статья может помочь вам исправить неполадки Touch ID с помощью простых решений в деталях.
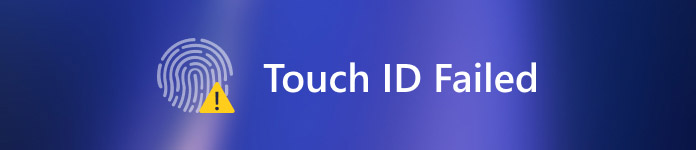
- Часть 1: Общие решения для исправления Touch ID не работают
- Часть 2: 2 Профессиональный способ исправить ошибку Touch ID
Часть 1: Общие решения для исправления Touch ID не работают
Выполните следующие шаги, чтобы выяснить, что делает ваш Touch ID неисправным и как его исправить. Это общие решения, с помощью которых вы можете легко исправить ошибку Touch ID и вернуться в нормальное состояние.
Решение 1: отключите iTunes Store и APP Store
Некоторые пользователи Apple жалуются, что не могут совершить покупку в iTunes Store или App Store после обновления iOS 16 / 17 / 18. Кроме того, некоторые пользователи сообщают, что Touch ID больше не отображается в старых версиях iOS. Чтобы исправить ошибку Touch ID failed iOS 18, вы можете выйти из iTunes Store и App Store, а затем снова открыть ее, чтобы исправить.
Шаг 1. Доступ к Touch ID и паролю
Откройте приложение «Настройки» на вашем iPhone. Прокрутите вниз, чтобы выбрать параметр «Touch ID и пароль». Затем вам потребуется ввести его пароль.
Шаг 2, Выключите магазины приложений и iTunes и перезагрузите iPhone
Смахните обе опции «Разблокировка iPhone» и «Магазины приложений и iTunes». В это время нажмите кнопку «Домой», чтобы сразу вернуться на главный экран, а затем перезагрузите устройство iOS, одновременно нажав кнопку «Домой» и кнопку питания. Для пользователей iPhone 7/7 Plus/8/8 Plus/X и более поздних версий есть что-то отличное от перезагрузка iPhone.
Шаг 3, Добавить новый отпечаток на вашем iPhone
Вернитесь в настройки iPhone. Нажмите «Touch ID и пароль», а затем снова введите свой пароль. Переведите следующие параметры «Разблокировка iPhone» и «Магазины приложений и iTunes» в состояние зеленого цвета. Нажмите «Добавить отпечаток пальца…», чтобы добавить еще один отпечаток пальца. В результате, в следующий раз, когда вам не удастся завершить настройку Touch ID, вернитесь и попробуйте снова.
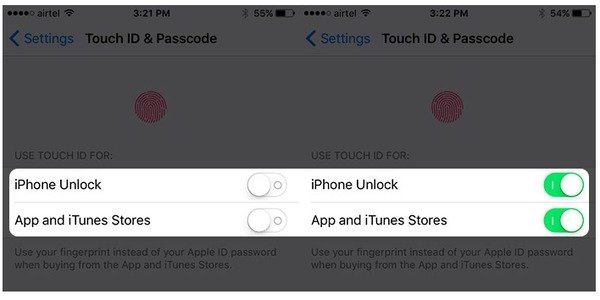
Решение 2: удалите и повторно добавьте ваши отпечатки пальцев Touch ID на iPhone / iPad
Когда у вас постоянно возникает проблема с отпечатком пальца, лучше удалить старый и установить новый отпечаток. Если вы не можете активировать Touch ID на моделях iPhone 6 Plus и iOS, выполните следующие действия.
Шаг 1, Удалить отпечатки пальцев Touch ID на iPhone / iPad
Прокрутите вниз и выберите «Touch ID и пароль» в настройках iPhone. При появлении запроса введите свой пароль. Затем выберите любой отпечаток пальца, который вы добавили ранее, и нажмите кнопку «Удалить отпечаток пальца». Повторяйте описанные выше операции, пока не удалите все предыдущие отпечатки пальцев на iPhone.
Шаг 2, Сброс и повторное добавление Touch ID
Найдите и нажмите кнопку «Добавить отпечаток пальца…», чтобы настроить новый отпечаток пальца с помощью инструкций на экране. Он будет подробно подсказывать каждый шаг, который вам нужно сделать. Кроме того, если у вас возникли проблемы с Touch ID на MacBook Pro, вы также можете удалить и повторно добавить отпечатки Touch ID на Mac для исправления.
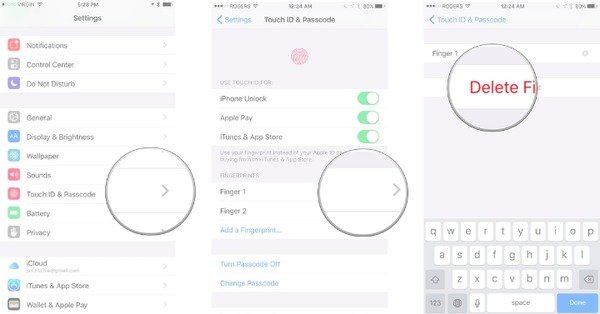
Решение 3: принудительно перезагрузите ваш iPhone / iPad
Если вы не можете завершить настройку Touch ID для iOS 11 или у вас не работают другие проблемы с Touch ID, принудительный перезапуск является полезным решением. Это может решить многие системные сбои автоматически.
Принудительно перезапустите iPhone 6s и более ранние версии и iPad:
Шаг 1, Удерживайте и нажмите кнопку Home и кнопку питания
Шаг 2, Продолжайте удерживать около 10 секунд
Шаг 2, Отпустите две кнопки, пока не увидите логотип Apple

Принудительная перезагрузка iPhone 7 / 7 Plus:
Шаг 1, Удерживайте и одновременно нажмите кнопку питания и кнопку уменьшения громкости
Шаг 2, Не отпускайте их, пока не появится логотип Apple
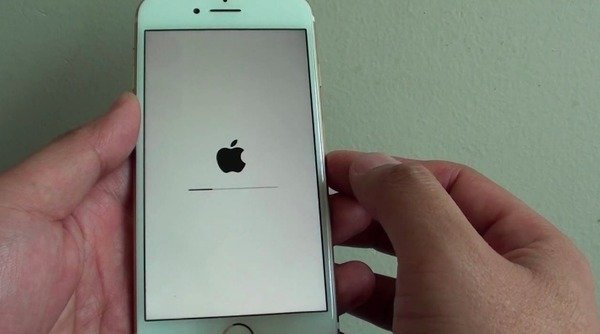
Принудительная перезагрузка iPhone X и более поздних моделей:
Шаг 1, Быстро нажмите кнопку увеличения громкости
Шаг 2, Быстро нажмите кнопку уменьшения громкости
Шаг 3, Удерживайте и нажмите кнопку питания, чтобы перезагрузить iPhone
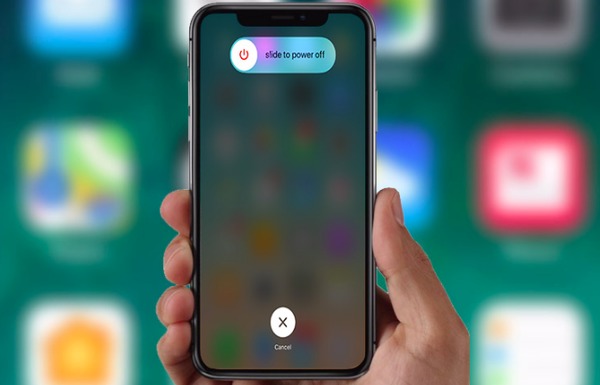
Решение 4: пальцы на сенсорном датчике грязные или влажные
Грязные или мокрые пальцы могут вызвать сбой Touch ID. Кроме того, если ваш iPhone пострадал повреждения водой и другие жидкости раньше, то у вас легко могут возникнуть проблемы с Touch ID. В это время лучше держать пальцы чистыми и сухими.
Шаг 1, Аккуратно протрите пальцы и кнопку «Домой» мягкой и чистой тканью
Шаг 2, Не кладите iPhone во влажное место с большим количеством влаги и пота
Шаг 2, При необходимости используйте фен для сушки iPhone.
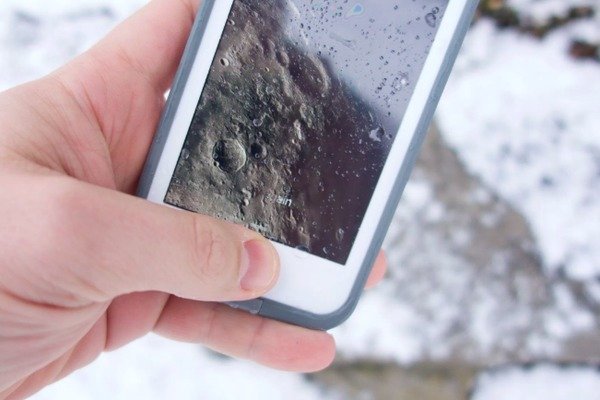
Решение 5: восстановление iPhone с помощью iTunes
Если вы ранее делали резервное копирование iPhone с помощью iTunes, вы можете получить новый способ устранения проблем с Touch ID, которые не работают. При восстановлении с помощью iTunes все ваши данные iOS будут удалены и заменены на предыдущую резервную копию iTunes. Таким образом, вы можете удалить факторы, которые вызывают сбой Touch ID.
Шаг 1, Подключите iPhone к iTunes
Подключите iPhone к компьютеру с помощью USB-кабеля и запустите последнюю версию iTunes.
Шаг 2, Восстановите iPhone, чтобы исправить неработающий Touch ID
Нажмите кнопку iPhone и найдите раздел «Сводка». Нажмите «Восстановить iPhone» и подтвердите восстановление вашего iPhone.
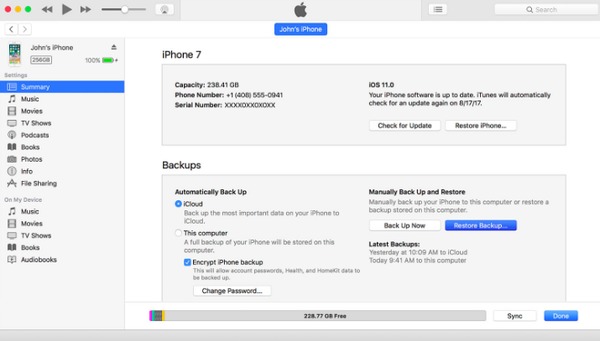
Советы: Что если ваш iTunes не может восстановить iPhone?
Часть 2: 2 Профессиональный способ исправить Touch ID не удалось
Если описанные выше методы не работают или вы не можете найти истинную причину сбоя Touch ID, вам необходимо программное обеспечение для интеллектуального восстановления iOS. Вот 2 рекомендуемых программного обеспечения.
Удалить пароль iPhone, чтобы исправить не работающий Touch ID
Самый простой способ - удалить Touch ID, когда ваш iPhone заблокирован из-за не работающего Touch ID. Для удаления Touch ID с iPhone вам потребуется Apeaksoft iOS Unlocker.
Разблокировка Apeaksoft iOS программное обеспечение для разблокировки iPhone, позволяющее решить различные проблемы с системой iOS. Когда Tough ID не работает, а iPhone заблокирован, вы можете использовать это программное обеспечение для снятия блокировки Touch ID, подать в суд на ваш iPhone и создать новый Touch ID или пароль.
 Рекомендация
Рекомендация- Протрите iPhone замки Face ID, 4-значный, 6-значный, индивидуальный номер и буквенно-цифровой код, кроме Touch ID.
- Удалите Apple ID, если вы забыли пароль Apple ID и не можете получить доступ к iCloud или iTunes.
- Восстановите и удалите пароль ограничения времени экрана на iPod и используйте его без ограничений.
- Совместимо практически со всеми моделями iOS, такими как iPhone 16/15/14/13/12/11/X, iPad, iPod и т. д.
Шаг 1, Подключите iPhone к компьютеру
Бесплатно загрузите iOS Unlocker на свой компьютер, нажав на ссылку для скачивания ниже. Запустите эту программу после успешной установки.
В главном интерфейсе выберите Протрите пароль Режим. Получить USB-кабель для подключения вашего iPhone к компьютеру. Нажмите на Начните .

Шаг 2, Подтвердите информацию об iPhone
Затем эта программа покажет информацию о вашем iPhone, такую как тип, модель и т. Д. Начните Нажмите кнопку, чтобы продолжить, если вся информация верна. В противном случае, вы должны исправить информацию в первую очередь.
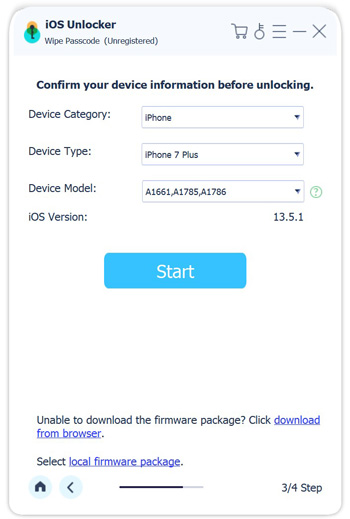
Шаг 3, Скачать прошивку iOS
Затем этот инструмент загрузит прошивку iOS с сервера Apple на основе информации о вашем iPhone. Не отключайте интернет-соединение на этом этапе.

Шаг 4, Снять блокировку iPhone Touch ID
После завершения загрузки прошивки нажмите Отпереть кнопку и введите 0000. Затем нажмите Отпереть снова, и эта программа снимет блокировку Touch-ID с iPhone.

Восстановление заводских настроек iPhone для удаления Touch ID
Еще один способ решения проблемы - использование Apeaksoft Восстановление системы iOS, Это универсальная программа восстановления системы iPhone, которая может исправить не только сбой Touch ID, но и другие ненормальные ситуации без потери данных. Кроме того, ваше устройство iOS автоматически обновится до последней версии. Таким образом, вы также можете запустить iOS System Recovery, чтобы безопасно и легко получить отказоустойчивый iPhone без Touch ID.
Переведите iPhone в режим DFU, режим восстановления, логотип Apple, синий экран и т. Д. В нормальное состояние.
Высокая совместимость с iOS 18 и последними iPhone 16/15 и т. д.
Предложите простой в использовании сервис восстановления системы iOS на Mac или ПК.
Шаг 1, Запустите iOS Восстановление системы
Бесплатно загрузите программу восстановления Touch ID на свой компьютер. Запустите его и выберите вариант «Восстановление системы iOS».

Шаг 2, Подключите iPhone к вашему компьютеру
Когда вы найдете его основной интерфейс, подключите iPhone к Mac или ПК с помощью молниеносного USB-кабеля. Не забудьте прочитать следующие пункты.

Шаг 3, Войдите в режим DFU
Нажмите кнопку «Пуск» и следуйте инструкциям, чтобы вручную перевести iPhone в режим DFU. Таким образом, iOS System Recovery может полностью обнаружить ваше устройство Apple.

Шаг 4, Проверьте и исправьте обнаруженную информацию iPhone
Внимательно проверьте обнаруженную информацию iPhone, а затем исправьте ее, указав точно такую же информацию, как ваш текущий смартфон. В противном случае вы можете получить кирпичный iPhone во время ремонта.

Шаг 5, Исправить ошибку Touch ID не удалось
Нажмите кнопку «Восстановить», чтобы начать загрузку прошивки и автоматическое исправление проблем с неработающим Touch ID. Завершение процесса восстановления после сбоя Touch ID заняло несколько минут.

Кроме того, если вы используете защитную пленку для экрана iPhone, убедитесь, что он не закрывает кнопку «Домой». В противном случае у вас также будет сообщение о сбое Touch ID. Если у вас не работает Touch ID после замены экрана, вы можете обратиться в местный ремонтный магазин, если вышеуказанные методы бесполезны. Свяжитесь с нами, если вам трудно понять проблему касания iPhone / iPad Touch ID.




