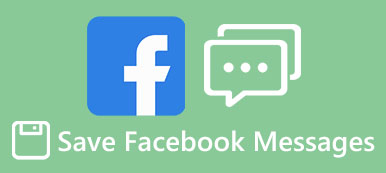В отличие от традиционных текстовых сообщений, iMessage - это служба мгновенных сообщений, поэтому она доступна не только на iPhone и iPad, но и на Mac. Но есть некоторые вопросы, связанные с использованием iMessage на компьютерах, например, как настроить iMessage на компьютерах Mac, можно ли использовать iMessage на ПК с Windows, как сохранить iMessage на компьютер и т. Д.

В этом посте мы собираемся ответить на эти вопросы и рассказать вам базовые знания, которые вы должны знать об использовании iMessage на компьютере, включая Mac и Windows. Если у вас аппетит к сообщению и вы хотите сэкономить на оплате SMS, наш пост окажется полезным.
- Часть 1: Как настроить iMessages на Mac
- Часть 2: Как использовать iMessage на ПК с Windows
- Часть 3: Как перенести iMessages на компьютер
Часть 1: Как настроить iMessages на Mac
iMessage - это популярный сервис мгновенных сообщений, запущенный Apple. Одно из преимуществ этой услуги доступно как для устройств iOS, так и для компьютеров Mac. Как и при использовании iMessage на iPhone, вы должны сначала настроить и активировать iMessage на компьютере.
Шаг 1, Запустите приложение «Сообщение» на рабочем столе или найдите его в папке «Приложения».
Шаг 2. Во всплывающем окне введите свой Apple ID и пароль; затем нажмите кнопку «Войти». Введите свой проверочный код, если вы включили двухэтапную аутентификацию или двухфакторную аутентификацию.
Если вы хотите синхронизировать iMessages между iPhone и Mac, вы должны войти в один и тот же Apple ID на обоих устройствах. iMessages не работает на Mac?

Шаг 3. Теперь войдите в iMessage, перейдите в «Сообщение»> «Настройки» на верхней ленте, а затем выберите вкладку «Учетная запись». Здесь вы можете добавить свой номер телефона и адрес электронной почты, с которыми хотите связаться.
Шаг 4, После настройки iMessage на компьютере вы можете отправлять и получать сообщения, видео, голосовые сообщения, смайлики и фотографии на Mac.

Синхронизация iMessage между Mac и iOS
Чтобы синхронизировать iMessages между устройствами Mac и iOS, вам также необходимо настроить iMesssage в iCloud.
На Mac:
Шаг 1. Запустите приложение «Сообщение» на Mac, перейдите в «Сообщение»> «Настройки»> «Учетная запись».
Шаг 2. Установите флажок напротив «Включить сообщения в iCloud».
Шаг 3. Нажмите кнопку «Синхронизировать сейчас».

На iPhone:
Шаг 1. Перейдите в «Настройки»> [ваш Apple ID]> «iCloud», включите опцию «Сообщение».
Шаг 2. Вернитесь в настройки, откройте «Сообщение» и нажмите «Синхронизировать сейчас», чтобы начать синхронизацию сообщения с Mac через iCloud.
Теперь отправленные или полученные на Mac сообщения iMessages будут автоматически синхронизироваться с вашим iPhone.

Проверьте почту и узнайте подробное руководство по использовать iMessage на Mac.
Часть 2: Как использовать iMessage на ПК с Windows
Согласно Apple, iMessage доступен только для Mac и iOS. Можно ли использовать iMessage на компьютерах под управлением Windows 10 / 8 / 7 / XP? Ответ - да.
Используйте iMessage на ПК с Windows через Chrome Remote Desktop.
Для этого нужен компьютер Mac с установленным iMessage и ПК с Windows.
Шаг 1. Запустите браузер Chrome на ПК с Windows, перейдите в «Интернет-магазин», найдите и установите приложение «Удаленный рабочий стол Chrome» в Chrome. Проделайте ту же операцию на компьютере Mac.
Шаг 2. Установите «Установщик хоста удаленного рабочего стола Chrome» на Mac отдельно.
Шаг 3. Теперь откройте удаленный рабочий стол Chrome и используйте произвольный «код доступа» для доступа к приложениям Mac на ПК с Windows.

Используйте iMessage на ПК с Windows через сторонний эмулятор
Если у вас есть только iPhone, но нет компьютера Mac, есть ли способ использовать iMessage на компьютере под управлением Windows? Некоторые сторонние эмуляторы могут помочь вам достичь этого, например iPadian 2.
Шаг 1, Посетите официальный сайт iPadian, загрузите эмулятор и установите его на свой компьютер с Windows.
Шаг 2. Запустите программу-эмулятор, внимательно прочтите Условия и нажмите «Принять», если уверены.

Шаг 3, Теперь найдите iMessage в эмуляторе и загрузите приложение iOS на свой ПК. Затем запустите приложение и начните использовать iMessage на компьютере.
Существует множество сторонних эмуляторов для использования приложений iOS на ПК с Windows, но мы не можем гарантировать их безопасность. Вам лучше подумать и получить программное обеспечение эмулятора из надежных источников.

Часть 3: Как перенести iMessages на компьютер
Есть несколько причин, по которым вы хотите перенести iMessage на компьютер. Например, сохранение iMessage на компьютере - хорошая идея, чтобы избежать потери важных сообщений. Более того, это безопасный способ просмотра iMessage на компьютере. С этого момента мы рекомендуем Резервное копирование и восстановление данных Apeaksoft iOS, Его основные функции:
Резервное копирование и восстановление данных iOS
- Выборочно резервное копирование iMessages с iPhone или iPad на компьютер быстро.
- Сохраните iMessages на компьютер в исходных условиях.
- Создайте резервную копию для устройств iOS, включая все текущие данные и файлы.
- Просмотр iMessages на компьютере в любое время.
- Восстановить потерянные сообщения на компьютер или iDevice из резервной копии.
- Поддержите все iPhone X / 8 / 8 Plus / 7 / 7 Plus6 / 6s / 5 / 5s / 5c / SE /, iPad Pro / Mini / Air и iPod Touch.
- Доступно для Windows 10 / 8 / 8.1 / 7 / XP и Mac OS.
Одним словом, iOS Data Backup & Restore - лучший способ передать iMessages на компьютер.
Шаг 1, Установите передачу iMessage на свой компьютер
Загрузите и установите iOS Data Backup & Restore на свой компьютер. Есть одна версия для Windows и Mac соответственно. Подключите iPhone к компьютеру с помощью кабеля Lightning.

Шаг 2, Подготовка к переводу iMessages
Нажмите кнопку «Резервное копирование данных iOS» в главном интерфейсе. Затем вы столкнетесь с двумя вариантами: «Стандартное резервное копирование» и «Зашифрованное резервное копирование». Если вы хотите защитить свой iMessage, выберите последний и оставьте свой пароль. Нажмите кнопку «Пуск», чтобы перейти к следующему окну.

Шаг 3, Перенос iMessages на компьютер в один клик
При переходе к подробному окну выберите «Сообщения» и «Вложения сообщений» на левой боковой панели. Все сообщения iMessages на вашем iPhone будут отображаться справа. Вы можете перенести все сообщения iMessages и вложения на компьютер или некоторые из них. После выбора нажмите кнопку «Далее», чтобы начать передачу iMessage с iPhone на компьютер.
Когда это будет сделано, вы можете просмотреть свой iMessage на ПК с Windows или Mac.

Заключение
В этом уроке мы поделились некоторыми замечательными идеями по использованию iMessage на Mac. Когда мы говорим о сообщениях, большинство людей считают, что это важная функция мобильного телефона. Но, прочитав этот пост, вы можете понять, что iMessage также доступен для компьютера. Теперь вы можете отправлять и получать сообщения через iMessage на компьютере под управлением Mac или Windows. Для передачи iMessages на компьютер мы рекомендуем Apeaksoft iOS Data Backup & Restore, потому что он прост в использовании и может выборочно сохранять iMessages на компьютере.